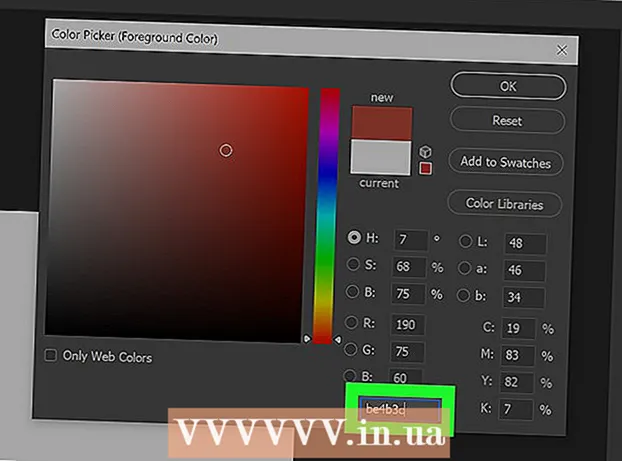Avtor:
Judy Howell
Datum Ustvarjanja:
2 Julij. 2021
Datum Posodobitve:
19 Junij 2024

Vsebina
- Stopati
- Metoda 1 od 6: Razumevanje Google Docs
- 2. metoda od 6: Uporaba računalnika
- 3. metoda od 6: S telefonom ali tabličnim računalnikom
- Metoda 4 od 6: Ustvarite Googlov dokument iz datoteke Word
- 5. metoda od 6: Zahtevajte, da uporabniki naredijo kopijo Googlovega dokumenta
- 6. metoda od 6: ustvarite PDF iz Googlovega dokumenta
- Nasveti
Če ste že slišali za Google Dokumente, morda poznate njegove enostavne funkcije skupne rabe in priročno samodejno shranjevanje. Če pa še niste uporabljali Google Docs, je lahko začetek zmeden, saj so na voljo različne možnosti, predloge in nastavitve skupne rabe datotek. Z upoštevanjem teh navodil po korakih boste v kratkem času krmarili po Google Dokumentih!
Stopati
Metoda 1 od 6: Razumevanje Google Docs
 Z Google Dokumenti ustvarite besedilne dokumente. Kot že ime pove, so Google Dokumenti odličen kraj za ustvarjanje besedilnih dokumentov, tako kot bi to storili z dokumentom Microsoft Word. Google Dokumente lahko uporabite tudi za enostavno skupno rabo dokumentov z drugimi, in če greste v splet, boste vedno imeli dostop do svojih Google Dokumentov, ker so shranjeni v oblaku in ne v računalniku.
Z Google Dokumenti ustvarite besedilne dokumente. Kot že ime pove, so Google Dokumenti odličen kraj za ustvarjanje besedilnih dokumentov, tako kot bi to storili z dokumentom Microsoft Word. Google Dokumente lahko uporabite tudi za enostavno skupno rabo dokumentov z drugimi, in če greste v splet, boste vedno imeli dostop do svojih Google Dokumentov, ker so shranjeni v oblaku in ne v računalniku. - Najboljše od vsega je, da so Google Dokumenti popolnoma brezplačni - za prijavo potrebujete le Google Račun.
 Izberite predlogo, ki jo želite uporabiti za dokument. Google Dokumenti nimajo samo praznih strani - izberete lahko tudi predloge za črke, življenjepise, predloge projektov itd. Vsaka predloga ima svojo barvno shemo in postavitev, tako da kar koli izberete, vam nikoli ne bo dolgčas.
Izberite predlogo, ki jo želite uporabiti za dokument. Google Dokumenti nimajo samo praznih strani - izberete lahko tudi predloge za črke, življenjepise, predloge projektov itd. Vsaka predloga ima svojo barvno shemo in postavitev, tako da kar koli izberete, vam nikoli ne bo dolgčas. - Preizkusite lahko nekaj različnih predlog, dokler ne vidite tiste, ki vam je všeč.
 Naj Google Dokumenti samodejno shranijo vaš dokument. Druga prednost Google Docs je, da ni gumba za shranjevanje - vaš računalnik to stori namesto vas! Vsakič, ko naredite spremembo, se vaš dokument shrani na vaš Google Drive, zato vam ni treba skrbeti, da boste izgubili podatke, če se vam računalnik sesuje.
Naj Google Dokumenti samodejno shranijo vaš dokument. Druga prednost Google Docs je, da ni gumba za shranjevanje - vaš računalnik to stori namesto vas! Vsakič, ko naredite spremembo, se vaš dokument shrani na vaš Google Drive, zato vam ni treba skrbeti, da boste izgubili podatke, če se vam računalnik sesuje. - Funkcija samodejnega shranjevanja si lahko ogledate v zgornjem levem kotu. Povedal vam bo, kdaj je dokument shranjen in kdaj shranjen v vaš pogon.
2. metoda od 6: Uporaba računalnika
 Pojdi do https://docs.google.com v spletnem brskalniku. Za odpiranje Google Docs lahko uporabite kateri koli spletni brskalnik Windows ali macOS, vključno s Chromom, Safarijem in Microsoft Edgeom.
Pojdi do https://docs.google.com v spletnem brskalniku. Za odpiranje Google Docs lahko uporabite kateri koli spletni brskalnik Windows ali macOS, vključno s Chromom, Safarijem in Microsoft Edgeom. - Če nimate računa Google ali Gmail, ga boste morali ustvariti, preden boste lahko dostopali do Google Dokumentov.
 Prijavite se s svojim Google Računom. Sledite navodilom na zaslonu za prijavo z imenom in geslom za račun Google ali Gmail. To vas bo pripeljalo do seznama dokumentov, ki ste jih odprli, uredili ali obdelali na kakšen drug način. Na vrhu zaslona boste videli tudi nekaj možnosti za ustvarjanje novega dokumenta.
Prijavite se s svojim Google Računom. Sledite navodilom na zaslonu za prijavo z imenom in geslom za račun Google ali Gmail. To vas bo pripeljalo do seznama dokumentov, ki ste jih odprli, uredili ali obdelali na kakšen drug način. Na vrhu zaslona boste videli tudi nekaj možnosti za ustvarjanje novega dokumenta.  Kliknite Prazno + da ustvarite prazen dokument. To je zgoraj levo na strani. Tako boste ustvarili prazen dokument, ki ga lahko po želji uredite.
Kliknite Prazno + da ustvarite prazen dokument. To je zgoraj levo na strani. Tako boste ustvarili prazen dokument, ki ga lahko po želji uredite. - Če želite iz predloge ustvariti nov dokument, kliknite Galerija predlog v zgornjem desnem kotu strani, da razširite seznam, nato kliknite predlogo, da ustvarite nov dokument.
- Priljubljene možnosti predloge (na primer Nadaljuj in Brošura) so prikazane v zgornjem središču strani.
 kliknite na Neimenovani dokument za preimenovanje datoteke. Dokument se privzeto imenuje "Dokument brez naslova". Če želite naslov spremeniti v nekaj drugega, pritisnite tipko Del če želite izbrisati besedilo, vnesite novo ime za dokument. Pritisnite ↵ Enter ali ⏎ Vrnitev da shranite spremembe.
kliknite na Neimenovani dokument za preimenovanje datoteke. Dokument se privzeto imenuje "Dokument brez naslova". Če želite naslov spremeniti v nekaj drugega, pritisnite tipko Del če želite izbrisati besedilo, vnesite novo ime za dokument. Pritisnite ↵ Enter ali ⏎ Vrnitev da shranite spremembe. - Ime dokumenta lahko spremenite tudi na seznamu datotek Google Docs. Kliknite tri pike v navpični črti v spodnjem desnem kotu datoteke in nato kliknite »Preimenuj« ali »Preimenuj«.
- Zdaj ste ustvarili svoj dokument! Od tu lahko urejate, delite in zapirate dokument.
 Uredite svoj dokument. Dokler ste povezani z internetom, bodo Google Dokumenti med tipkanjem shranili vaše delo.
Uredite svoj dokument. Dokler ste povezani z internetom, bodo Google Dokumenti med tipkanjem shranili vaše delo. - Z orodno vrstico na vrhu dokumenta prilagodite velikost, pisavo, barvo in slog pisave.
- Če želite prilagoditi razmik med vrsticami, kliknite meni Oblikovanje, izberite Razmik med vrsticami in nato izberite Samo, Dvojnoali možnost, ki jo želite.
- Meni Oblikovanje vključuje tudi orodja za dodajanje stolpcev, glave in noge, glave itd.
- Če želite vstaviti sliko, tabelo, graf ali posebne znake, kliknite meni Vstavi, izberite element, ki ga želite vstaviti, in sledite navodilom na zaslonu.
- Če želite dokument narediti ležeče, odprite "Datoteka" in kliknite "Nastavitev strani". Od tam lahko izberete "Pokrajina" ali "Pokončno".
- Google Dokumenti poudarjajo možne črkovalne napake: kliknite podčrtano besedo, da si ogledate predloge, nato pa besedo, ki jo želite uporabiti. Če želite preveriti črkovanje celotnega dokumenta, kliknite meni Dodatno in nato izberite "Črkovanje".
- Če želite prenesti kopijo dokumenta, kliknite meni mapa, izberite Prenesite kotin izberite obliko.
 Delite svoj dokument. Če želite, da dokument lahko ureja več oseb, ga lahko delite s posameznikom ali skupino. To se naredi na naslednji način:
Delite svoj dokument. Če želite, da dokument lahko ureja več oseb, ga lahko delite s posameznikom ali skupino. To se naredi na naslednji način: - Kliknite modri gumb Deliti v zgornjem desnem kotu strani.
- Vnesite e-poštne naslove oseb, s katerimi želite deliti, ločene z vejicami.
- Kliknite ikono svinčnika na desni strani polja "Ljudje", da se prikaže seznam dovoljenj (Majski pogled, Lahko ureja, Lahko komentira) in nato izberite možnost.
- kliknite na Napredno v spodnjem desnem kotu okna »Skupna raba«, če si želite ogledati več možnosti in po potrebi spremeniti.
- kliknite na Poslati da pošljete povezavo do dokumenta.
 Ko končate, zaprite dokument. Za vrnitev na seznam dokumentov kliknite ikono modrega lista papirja v zgornjem levem kotu strani. To vas bo vrnilo v vse vaše Google Dokumente, tako da boste lahko odprli obstoječega ali ustvarili novega.
Ko končate, zaprite dokument. Za vrnitev na seznam dokumentov kliknite ikono modrega lista papirja v zgornjem levem kotu strani. To vas bo vrnilo v vse vaše Google Dokumente, tako da boste lahko odprli obstoječega ali ustvarili novega.  Uredite dokument v prihodnosti. Ko želite delati na dokumentu, se vrnite na https://docs.google.com in na seznamu datotek kliknite ime dokumenta.
Uredite dokument v prihodnosti. Ko želite delati na dokumentu, se vrnite na https://docs.google.com in na seznamu datotek kliknite ime dokumenta.
3. metoda od 6: S telefonom ali tabličnim računalnikom
 Namestite Google Dokumente v telefon ali tablični računalnik. Če imate iPhone ali iPad, lahko aplikacijo prenesete iz trgovine App Store. Če imate Android, ga lahko naložite iz Trgovine Play.
Namestite Google Dokumente v telefon ali tablični računalnik. Če imate iPhone ali iPad, lahko aplikacijo prenesete iz trgovine App Store. Če imate Android, ga lahko naložite iz Trgovine Play. - Če nimate računa Google ali Gmail, ga morate ustvariti, preden lahko dostopate do Google Dokumentov.
 Odprite Google Dokumente. Je ikona modrega lista papirja (z oznako "Dokumenti"), ki jo običajno najdemo na začetnem zaslonu (iPhone / iPad) ali v predalu za aplikacije (Android). Tapnite aplikacijo, da jo odprete.
Odprite Google Dokumente. Je ikona modrega lista papirja (z oznako "Dokumenti"), ki jo običajno najdemo na začetnem zaslonu (iPhone / iPad) ali v predalu za aplikacije (Android). Tapnite aplikacijo, da jo odprete.  Dotaknite se +. Je v krogu v spodnjem desnem kotu zaslona.
Dotaknite se +. Je v krogu v spodnjem desnem kotu zaslona.  Klikni Nov dokument da ustvarite prazen dokument. Če uporabljate Android, bo s tem ustvarjen nov prazen dokument. Če imate iPhone ali iPad, vnesite naslov dokumenta in tapnite Narediti.
Klikni Nov dokument da ustvarite prazen dokument. Če uporabljate Android, bo s tem ustvarjen nov prazen dokument. Če imate iPhone ali iPad, vnesite naslov dokumenta in tapnite Narediti. - Če želite raje predlogo, tapnite Izberite predlogo da odprete brskalnik po predlogah - nato tapnite predlogo, da ustvarite dokument s to postavitvijo.
- Zdaj ste naredili svoj dokument! Od tu lahko urejate, preimenujete in delite svoj dokument.
 Uredite svoj dokument. Dokler ste povezani z internetom, bodo Google Dokumenti med tipkanjem shranili vaše delo.
Uredite svoj dokument. Dokler ste povezani z internetom, bodo Google Dokumenti med tipkanjem shranili vaše delo. - Če želite prilagoditi poravnavo odstavkov in / ali razmik med vrsticami, dvokliknite, kjer želite, da se sprememba začne, tapnite ikono formatiranja (večvrstični A), izberite Odstavek, nato izberite svoje možnosti.
- Če želite preklopiti v ležeči način, kliknite tri pike v zgornjem desnem kotu in nato »Postavitev strani«. Od tega trenutka naprej lahko izbirate med "Pokrajina" ali "Pokončno".
- Če želite spremeniti videz besedila, dvokliknite besedilo, da razkrijete modre oznake, nato povlecite, da izberete besedilo, ki ga želite urediti. Dotaknite se ikone Format (A z več vrsticami), izberite Besediloin nato izberite želene možnosti.
- V načinu tiskanja lahko vstavite slike, glave in noge, tabele, številke strani in drugo. Če želite omogočiti način tiskanja, tapnite tri pike v zgornjem desnem kotu in potisnite možnost »Output Format« na On. Nato tapnite svinčnik v spodnjem desnem kotu, da se vrnete v urejevalnik, tapnite + da odprete meni za vstavljanje, nato izberite element, ki ga želite vstaviti.
 Delite svoj dokument. Če želite, da je dokument skupen za več ljudi, ga lahko delite s posameznikom ali skupino. To se naredi na naslednji način:
Delite svoj dokument. Če želite, da je dokument skupen za več ljudi, ga lahko delite s posameznikom ali skupino. To se naredi na naslednji način: - Na vrhu tapnite gumb Skupna raba (profil osebe z znakom »+«), da odprete zaslon »Skupna raba«.
- V polje »Osebe« vnesite e-poštni naslov osebe, s katero želite deliti vsebino.
- Dotaknite se ikone svinčnika na desni strani polja "Ljudje", da se prikaže seznam dovoljenj (Glej, Uredi, Komentiraj) in nato izberite možnost.
- Tapnite ikono Pošlji (papirnato letalo) v zgornjem desnem kotu, da pošljete povezavo do dokumenta po e-pošti.
 Za izhod iz dokumenta kliknite puščični gumb. Ko končate z dokumentom, pojdite v zgornji levi kot in kliknite puščico nazaj. To vas bo pripeljalo do vašega seznama prejšnjih Google Docs, tako da boste lahko ustvarjali nove ali urejali stare.
Za izhod iz dokumenta kliknite puščični gumb. Ko končate z dokumentom, pojdite v zgornji levi kot in kliknite puščico nazaj. To vas bo pripeljalo do vašega seznama prejšnjih Google Docs, tako da boste lahko ustvarjali nove ali urejali stare. - Če želite zapreti celotno aplikacijo, lahko na telefonu pritisnete tudi gumb za začetni zaslon.
 Uredite dokument v prihodnosti. Ko želite delati na dokumentu, zaženite aplikacijo Google Dokumenti in tapnite naslov dokumenta na seznamu datotek. Če želite spremeniti spremembe, tapnite ikono svinčnika v spodnjem desnem kotu, da vstopite v način urejanja.
Uredite dokument v prihodnosti. Ko želite delati na dokumentu, zaženite aplikacijo Google Dokumenti in tapnite naslov dokumenta na seznamu datotek. Če želite spremeniti spremembe, tapnite ikono svinčnika v spodnjem desnem kotu, da vstopite v način urejanja.
Metoda 4 od 6: Ustvarite Googlov dokument iz datoteke Word
 Odprite Google Drive. Ikona je videti kot trikotnik iz treh različnih barv. Do pogona Drive lahko dostopate prek Google Računa, tako da obiščete https://www.google.com/drive/.
Odprite Google Drive. Ikona je videti kot trikotnik iz treh različnih barv. Do pogona Drive lahko dostopate prek Google Računa, tako da obiščete https://www.google.com/drive/. - Če še nimate Google Računa, ga boste morali ustvariti pred nalaganjem Wordovega dokumenta.
 kliknite na Novo. V levem kotu kliknite gumb z napisom Novo z znakom plus zraven. S tem se odpre spustni meni.
kliknite na Novo. V levem kotu kliknite gumb z napisom Novo z znakom plus zraven. S tem se odpre spustni meni.  Izberite naloži datoteko. To bo odprlo pogovorno okno v računalniku, kjer lahko izberete datoteko za nalaganje.
Izberite naloži datoteko. To bo odprlo pogovorno okno v računalniku, kjer lahko izberete datoteko za nalaganje. - Naložite lahko tudi celotne mape, da jih iz računalnika shranite v Google Drive.
 Odprite Wordov dokument, shranjen v računalniku. Dvokliknite na dokument Word, ki ga želite odpreti.
Odprite Wordov dokument, shranjen v računalniku. Dvokliknite na dokument Word, ki ga želite odpreti.  Dvokliknite datoteko, da jo odprete. Prenos datoteke v računalnik lahko traja nekaj sekund, zato počakajte. Ko končate, lahko kliknete datoteko v Google Drive, da jo odprete in začnete urejati.
Dvokliknite datoteko, da jo odprete. Prenos datoteke v računalnik lahko traja nekaj sekund, zato počakajte. Ko končate, lahko kliknete datoteko v Google Drive, da jo odprete in začnete urejati. - Zdaj lahko urejate, delite in preimenujete svoj Google Dokument, tako kot bi sicer.
5. metoda od 6: Zahtevajte, da uporabniki naredijo kopijo Googlovega dokumenta
 S tem trikom pridobite prejemnike, da naredijo kopijo vašega dokumenta. Ko nekomu pošljete dokument prek Google Dokumentov, boste morda želeli, da naredi lastno kopijo, ga uredi in nato pošlje nazaj. Ker nastavitve Google Docs še niso povsem nastavljene za to, lahko spremenite URL in uporabnike prisilite, da naredijo kopijo, namesto da bi urejali izvirni dokument.
S tem trikom pridobite prejemnike, da naredijo kopijo vašega dokumenta. Ko nekomu pošljete dokument prek Google Dokumentov, boste morda želeli, da naredi lastno kopijo, ga uredi in nato pošlje nazaj. Ker nastavitve Google Docs še niso povsem nastavljene za to, lahko spremenite URL in uporabnike prisilite, da naredijo kopijo, namesto da bi urejali izvirni dokument. - To lahko uporabite, če študentom pošiljate delovni list ali več zaposlenim.
 Odprite dokument. Odprite Google Dokumente in odprite dokument, ki ga želite dati v skupno rabo.
Odprite dokument. Odprite Google Dokumente in odprite dokument, ki ga želite dati v skupno rabo.  pritisni gumb Deliti. V zgornjem desnem kotu je svetlo modra.
pritisni gumb Deliti. V zgornjem desnem kotu je svetlo modra.  kliknite na Spremenite kdorkoli s povezavo. Kliknite zadnjo vrstico pogovornega okna na dnu kontekstnega menija. To bo odprlo novo polje.
kliknite na Spremenite kdorkoli s povezavo. Kliknite zadnjo vrstico pogovornega okna na dnu kontekstnega menija. To bo odprlo novo polje.  Kopirajte povezavo in jo prilepite drugam. Povezavo lahko označite, z desno miškino tipko kliknete in nato kopirate ali pa pritisnete Kopiraj povezavo. Prilepite ga v prazen Google Dokument, da ga boste lahko uredili.
Kopirajte povezavo in jo prilepite drugam. Povezavo lahko označite, z desno miškino tipko kliknete in nato kopirate ali pa pritisnete Kopiraj povezavo. Prilepite ga v prazen Google Dokument, da ga boste lahko uredili. - Lahko ga tudi prilepite v polje za URL na vrhu spletnega brskalnika.
 Na koncu povezave zamenjajte "edit" s "copy". Pomaknite se do konca povezave, kjer vidite besedo "uredi". Izbrišite to besedo in nato vnesite "copy", vendar pazite, da ne spremenite nobenega drugega dela URL-ja.
Na koncu povezave zamenjajte "edit" s "copy". Pomaknite se do konca povezave, kjer vidite besedo "uredi". Izbrišite to besedo in nato vnesite "copy", vendar pazite, da ne spremenite nobenega drugega dela URL-ja.  Pošljite spremenjeno povezavo prejemniku. Ta povezava bo zdaj samodejno odprla pogovorno okno, v katerem bo prejemnik vprašal, ali želi narediti kopijo. To lahko pošljete toliko ljudem, kolikor jih potrebujete, da bodo vsi imeli kopijo vašega dokumenta.
Pošljite spremenjeno povezavo prejemniku. Ta povezava bo zdaj samodejno odprla pogovorno okno, v katerem bo prejemnik vprašal, ali želi narediti kopijo. To lahko pošljete toliko ljudem, kolikor jih potrebujete, da bodo vsi imeli kopijo vašega dokumenta.
6. metoda od 6: ustvarite PDF iz Googlovega dokumenta
 Odprite Google Document. V Google Drive izberite dokument, ki ga želite shraniti kot PDF.
Odprite Google Document. V Google Drive izberite dokument, ki ga želite shraniti kot PDF.  kliknite na mapa, Nato naprej Natisni. Pojdite v zgornji levi kot in kliknite Datoteka. Pomaknite se navzdol in kliknite Natisni.
kliknite na mapa, Nato naprej Natisni. Pojdite v zgornji levi kot in kliknite Datoteka. Pomaknite se navzdol in kliknite Natisni. - Tako lahko tudi natisnete Google Document neposredno iz računalnika.
 Kot cilj izberite "Shrani kot PDF". Zraven »Cilj« kliknite spustni meni, da si ogledate svoje možnosti. Kliknite "Shrani kot PDF".
Kot cilj izberite "Shrani kot PDF". Zraven »Cilj« kliknite spustni meni, da si ogledate svoje možnosti. Kliknite "Shrani kot PDF".  kliknite na Shrani. S tem boste dokument shranili v računalnik kot PDF pod istim imenom kot v Google Dokumentih.
kliknite na Shrani. S tem boste dokument shranili v računalnik kot PDF pod istim imenom kot v Google Dokumentih.
Nasveti
- Ne skrbite, da boste shranili svoje Google Dokumente! Samodejno se shrani za vas vsakič, ko spremenite.
- Če Google Dokumente uporabljate brez povezave (brez Wi-Fi ali internetne povezave), se ne bodo samodejno shranili, dokler se znova ne povežete z internetom.
- Slike v Google Dokumentih lahko sami obrežete ali uredite tako, da dvokliknete sliko.