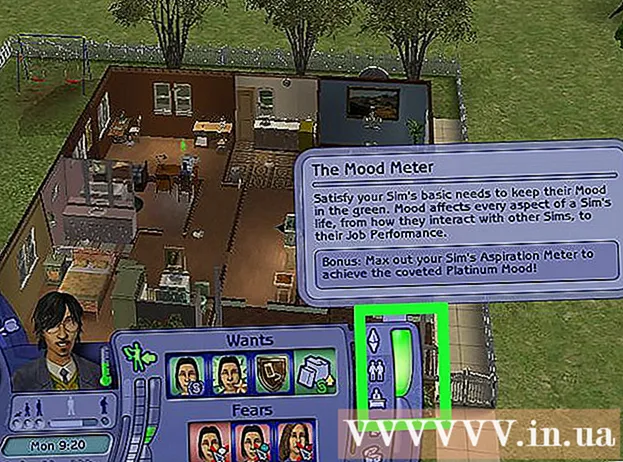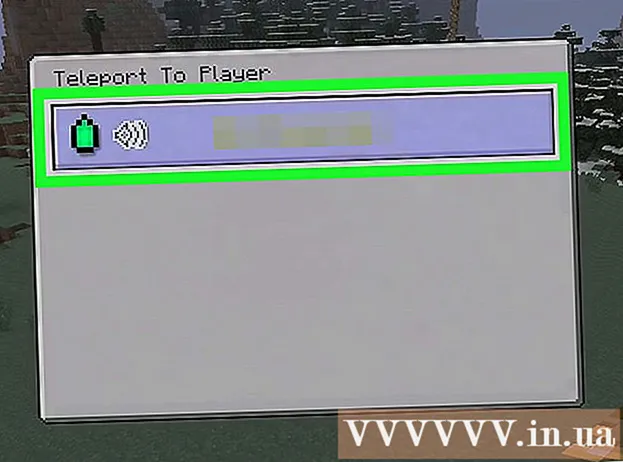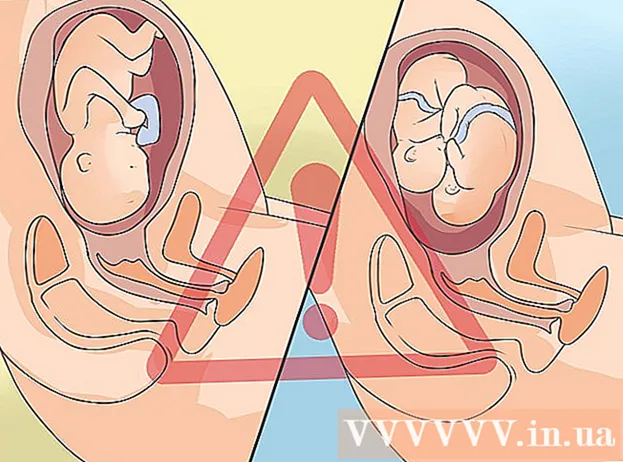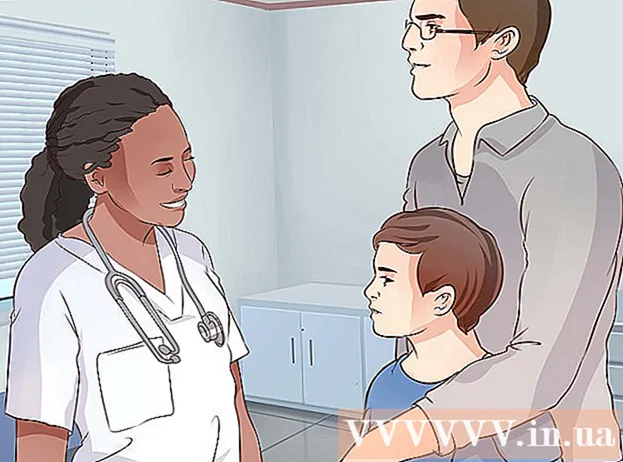Avtor:
Roger Morrison
Datum Ustvarjanja:
28 September 2021
Datum Posodobitve:
19 Junij 2024
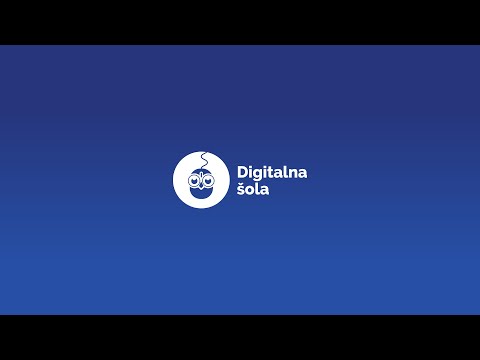
Vsebina
- Stopati
- 1. način od 4: Nastavitev pogovora Hangout
- 2. metoda od 4: Klepet v pogovorih Google+ Hangouts
- 3. način od 4: Začnite zabavo v pogovoru Hangout
- Metoda 4 od 4: Delo s pogovori Hangouts na poti
- Nasveti
Ne glede na to, ali gre za sestanek ali filmsko noč, Google Hangouts omogoča uporabnikom po vsem svetu, da z lahkoto klepetajo, sodelujejo ali delijo informacije. V aplikaciji Hangouts je veliko funkcij, zato sledite tem navodilom, če želite kar najbolje izkoristiti svoje pogovore Hangouts.
Stopati
1. način od 4: Nastavitev pogovora Hangout
 Prijavite se v Google+. Potrebujete Google Račun, na primer tistega, ki ga uporabljate za Gmail. Google+ je družabno omrežje, posebej nastavljeno za ljudi z Google Računom.
Prijavite se v Google+. Potrebujete Google Račun, na primer tistega, ki ga uporabljate za Gmail. Google+ je družabno omrežje, posebej nastavljeno za ljudi z Google Računom.  Poiščite okvir pogovora Hangout. Pogovore Hangouts najdete na levi strani strani Google+. Tam boste videli seznam zadnjih pogovorov Hangouts in nedavnih e-poštnih stikov.
Poiščite okvir pogovora Hangout. Pogovore Hangouts najdete na levi strani strani Google+. Tam boste videli seznam zadnjih pogovorov Hangouts in nedavnih e-poštnih stikov. 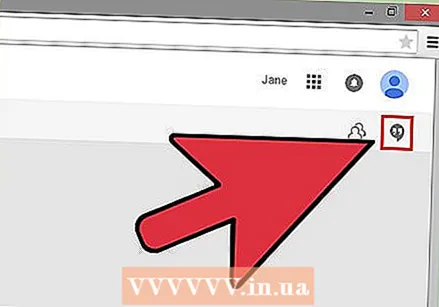 Ustvari nov pogovor Hangout. Na vrhu seznama pogovorov kliknite polje »+ Nov pogovor Hangout«. Nato se seznam spremeni v seznam vaših stikov in krogov v Googlu +. Potrdite polje ob vseh, ki jih želite dodati v ta pogovor Hangout.
Ustvari nov pogovor Hangout. Na vrhu seznama pogovorov kliknite polje »+ Nov pogovor Hangout«. Nato se seznam spremeni v seznam vaših stikov in krogov v Googlu +. Potrdite polje ob vseh, ki jih želite dodati v ta pogovor Hangout. - Ni pomembno, katero platformo uporabljate. Če kliknete ali tapnete stik ali obstoječi pogovor Hangout, se odpre okno za klepet. Če stik ni v spletu, bo prejel sporočila, ko bo naslednjič odprl pogovor Hangouts.
- Osebe ali kroge lahko iščete tudi tako, da v polje na vrhu seznama vnesete ime, e-poštni naslov ali telefonsko številko osebe, ki jo iščete.
 Izberite video ali besedilo. Izbirate lahko med videoposnetkom ali besedilno klepetalnico »Hangout«. Besedilni klepet lahko kadar koli pretvorite v video klepet.
Izberite video ali besedilo. Izbirate lahko med videoposnetkom ali besedilno klepetalnico »Hangout«. Besedilni klepet lahko kadar koli pretvorite v video klepet.
2. metoda od 4: Klepet v pogovorih Google+ Hangouts
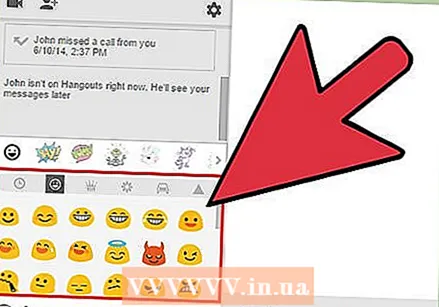 V svoj pogovor dodajte emojije. Če kliknete ali tapnete smeško na levi strani polja za klepet, se odpre seznam čustvenih simbolov in znakov, ki jih lahko uporabite. Razdeljeni so v kategorije, po katerih se lahko premikate tako, da izberete ikone na vrhu zaslona.
V svoj pogovor dodajte emojije. Če kliknete ali tapnete smeško na levi strani polja za klepet, se odpre seznam čustvenih simbolov in znakov, ki jih lahko uporabite. Razdeljeni so v kategorije, po katerih se lahko premikate tako, da izberete ikone na vrhu zaslona.  Skupna raba fotografij. V pogovor Hangout lahko dodate slike, tako da na desni strani polja za klepet kliknete ikono kamere. To bo odprlo okno Select Image (izberite sliko) v računalniku ali meni z možnostmi v mobilni napravi.
Skupna raba fotografij. V pogovor Hangout lahko dodate slike, tako da na desni strani polja za klepet kliknete ikono kamere. To bo odprlo okno Select Image (izberite sliko) v računalniku ali meni z možnostmi v mobilni napravi. - Za fotografiranje in skupno rabo lahko uporabite spletno kamero ali kamero telefona ali pa jih dodate iz drugih virov, na primer iz računalnika ali pomnilnika telefona.
 Prilagodite nastavitve klepeta. Če uporabljate računalnik, v oknu za klepet kliknite ikono Gear, da izberete nastavitve shrambe. Osebo, s katero klepetate, lahko tudi blokirate.
Prilagodite nastavitve klepeta. Če uporabljate računalnik, v oknu za klepet kliknite ikono Gear, da izberete nastavitve shrambe. Osebo, s katero klepetate, lahko tudi blokirate. - Če uporabljate mobilno napravo, pritisnite gumb menija in v meniju, ki se prikaže, izberite svoje možnosti.
 Klepet spremenite v videoklepet. Kliknite gumb video kamere na vrhu polja za klepet. Druga oseba bo zdaj prejela sporočilo, da želite začeti videoklepet. To lahko storite tako v osebnem računalniku kot v mobilni napravi.
Klepet spremenite v videoklepet. Kliknite gumb video kamere na vrhu polja za klepet. Druga oseba bo zdaj prejela sporočilo, da želite začeti videoklepet. To lahko storite tako v osebnem računalniku kot v mobilni napravi. - Za videoklepet ni nujno, da imata oba udeleženca kamero. Lahko vodite video klepet s kamero na enem koncu in mikrofonom na drugem ali celo samo s kamero in besedilom.
3. način od 4: Začnite zabavo v pogovoru Hangout
 Odprite spletno mesto Google+. V spodnjem desnem kotu okna boste videli povezavo za začetek zabave v pogovoru Hangout. To je skupinski video klepet za do 10 oseb. Z zabavo v pogovoru Hangout lahko vsak komunicira med seboj z uporabo videa in besedila. Lahko delite videoposnetke v YouTubu ali skupaj delate na dokumentu.
Odprite spletno mesto Google+. V spodnjem desnem kotu okna boste videli povezavo za začetek zabave v pogovoru Hangout. To je skupinski video klepet za do 10 oseb. Z zabavo v pogovoru Hangout lahko vsak komunicira med seboj z uporabo videa in besedila. Lahko delite videoposnetke v YouTubu ali skupaj delate na dokumentu. - Ljudje z mobilno napravo se lahko pridružijo tudi zabavi v pogovoru Hangout, vendar imajo omejen dostop do dodatnih funkcij, kot so videoposnetki v YouTubu in integracija Google Dokumentov.
 Opišite sestanek in povabite ljudi. Ko začnete pogovor Hangout, boste pozvani, da vnesete opis in dodate ljudi na seznam povabil.
Opišite sestanek in povabite ljudi. Ko začnete pogovor Hangout, boste pozvani, da vnesete opis in dodate ljudi na seznam povabil. - Pogovor lahko omejite na udeležence, stare 18 let ali več.
 Začnite klepetati. Če je vaša spletna kamera pravilno konfigurirana, lahko takoj začnete klepetati. Spodnje polje v oknu pogovora Hangout prikazuje vse uporabnike, povezane z vašim pogovorom Hangout. Desno polje vsebuje besedilni klepet. Če besedila klepeta ne vidite, kliknite ikono klepeta na levi strani okna
Začnite klepetati. Če je vaša spletna kamera pravilno konfigurirana, lahko takoj začnete klepetati. Spodnje polje v oknu pogovora Hangout prikazuje vse uporabnike, povezane z vašim pogovorom Hangout. Desno polje vsebuje besedilni klepet. Če besedila klepeta ne vidite, kliknite ikono klepeta na levi strani okna  Naredite posnetek zaslona. Če se na zaslonu pojavi nekaj, kar želite obdržati ali zapomniti, lahko v levem meniju pritisnete gumb za zajem. Na dnu okna se prikaže ikona kamere, s klikom nanjo pa se slika zaslona.
Naredite posnetek zaslona. Če se na zaslonu pojavi nekaj, kar želite obdržati ali zapomniti, lahko v levem meniju pritisnete gumb za zajem. Na dnu okna se prikaže ikona kamere, s klikom nanjo pa se slika zaslona.  Delite svoje videoposnetke v YouTubu. V levem meniju kliknite gumb YouTube, da zaženete aplikacijo YouTube Hangout. Videoposnetke lahko dodate na seznam predvajanja pogovora Hangout in predvajali se bodo vsem hkrati. Kliknite modri gumb »Dodaj videoposnetke na seznam predvajanja« in poiščite videoposnetke v YouTubu, ki jih želite dodati.
Delite svoje videoposnetke v YouTubu. V levem meniju kliknite gumb YouTube, da zaženete aplikacijo YouTube Hangout. Videoposnetke lahko dodate na seznam predvajanja pogovora Hangout in predvajali se bodo vsem hkrati. Kliknite modri gumb »Dodaj videoposnetke na seznam predvajanja« in poiščite videoposnetke v YouTubu, ki jih želite dodati. - Videoposnetki se predvajajo v glavnem polju pogovora Hangout. Vsak v skupini lahko spremeni predvajanje in preskoči videoposnetke.
- Med predvajanjem videoposnetka je mikrofon izklopljen. Kliknite zeleni gumb "Pritisni in govori", če želite med videom nekaj povedati.
 Pokažite zaslon. Pogled zaslona lahko delite s pogovori Hangouts. V levem meniju kliknite gumb Zaslon. Odpre se novo okno s seznamom vseh odprtih oken in programov. Lahko delite določeno okno ali celoten pogled.
Pokažite zaslon. Pogled zaslona lahko delite s pogovori Hangouts. V levem meniju kliknite gumb Zaslon. Odpre se novo okno s seznamom vseh odprtih oken in programov. Lahko delite določeno okno ali celoten pogled. - To je lahko zelo koristno, če poskušate težavo v enem programu rešiti z nekom bolj izkušenim ali če želite deliti nekaj iz drugega programa z vsemi v klepetu.
 Videoposnetku dodajte učinke. V levem meniju kliknite gumb Google Effects. Namesto polja Klepet se na desni strani okna odpre meni Učinki. Učinke lahko povlečete v pogled video klepeta in dodate klobuke, očala in druge zabavne okraske.
Videoposnetku dodajte učinke. V levem meniju kliknite gumb Google Effects. Namesto polja Klepet se na desni strani okna odpre meni Učinki. Učinke lahko povlečete v pogled video klepeta in dodate klobuke, očala in druge zabavne okraske. - Kliknite puščico na vrhu okna Effects, da preklopite med kategorijami.
- Če želite odstraniti vse učinke, ki ste jih dodali, kliknite povezavo "Odstrani vse učinke" na dnu menija Učinki.
 Sodelujte pri dokumentih. V pogovor Hangout lahko dodate dokumente iz storitve Google Drive, tako da lahko vsi člani delajo na istem dokumentu. Če želite odpreti Google Drive, z miško kliknite gumb »…« v levem meniju. Kliknite gumb "Dodaj aplikacije". Prikaže se seznam razpoložljivih aplikacij. Izberite Google Drive.
Sodelujte pri dokumentih. V pogovor Hangout lahko dodate dokumente iz storitve Google Drive, tako da lahko vsi člani delajo na istem dokumentu. Če želite odpreti Google Drive, z miško kliknite gumb »…« v levem meniju. Kliknite gumb "Dodaj aplikacije". Prikaže se seznam razpoložljivih aplikacij. Izberite Google Drive. - Če v meniju kliknete gumb Google Drive, se prikaže seznam vseh vaših dokumentov Google Drive. Izberete lahko dokument, ki ga želite deliti, ali pa ustvarite beležnico ali risalno ploščico v skupni rabi.
- Ko delite dokumente, delite tudi svoj e-poštni naslov. Za nadaljevanje morate to potrditi.
 Izklopite mikrofon ali kamero. Če želite utišati mikrofon ali kamero, kliknite gumb za izklop zvoka v meniju zgoraj desno. Ikona je videti kot mikrofon s poševnico. Ko je mikrofon utišan, ikona postane rdeča.
Izklopite mikrofon ali kamero. Če želite utišati mikrofon ali kamero, kliknite gumb za izklop zvoka v meniju zgoraj desno. Ikona je videti kot mikrofon s poševnico. Ko je mikrofon utišan, ikona postane rdeča. - Če želite izklopiti zvok fotoaparata, kliknite videokamero s poševnico. Tako izklopite sliko kamere. Slišati vas je mogoče, če tudi mikrofona ne utišate.
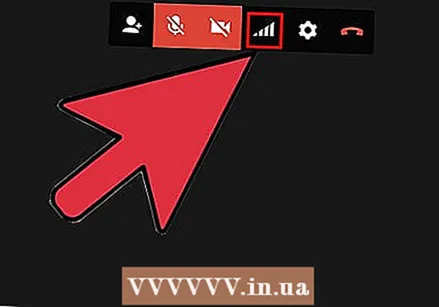 Nastavite pasovno širino. Če videoposnetek ne pride gladko, lahko pasovno širino zmanjšate s klikom na gumb, ki je videti kot prikaz moči signala v zgornjem desnem meniju. Odprl se bo drsnik, kjer lahko nadzirate kakovost pogovora Hangout. Če drsnik potisnete navzdol, se bo kakovost zmanjšala. Če ga povlečete do konca v desno, je vaš pogovor Hangout samo zvočni (za vas).
Nastavite pasovno širino. Če videoposnetek ne pride gladko, lahko pasovno širino zmanjšate s klikom na gumb, ki je videti kot prikaz moči signala v zgornjem desnem meniju. Odprl se bo drsnik, kjer lahko nadzirate kakovost pogovora Hangout. Če drsnik potisnete navzdol, se bo kakovost zmanjšala. Če ga povlečete do konca v desno, je vaš pogovor Hangout samo zvočni (za vas). 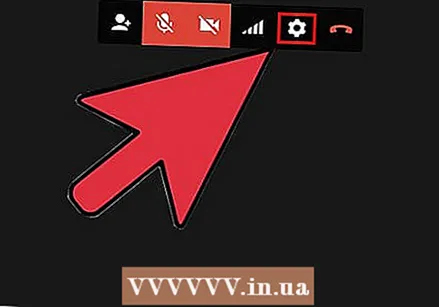 Prilagodite nastavitve kamere in mikrofona. V zgornjem desnem meniju kliknite ikono zobnika, da spremenite nastavitve. Odpre se okno z majhno sliko slike vaše spletne kamere. Tu lahko izberete naprave, ki jih želite uporabljati. To je uporabno, če je v računalniku več kot ena kamera ali mikrofon.
Prilagodite nastavitve kamere in mikrofona. V zgornjem desnem meniju kliknite ikono zobnika, da spremenite nastavitve. Odpre se okno z majhno sliko slike vaše spletne kamere. Tu lahko izberete naprave, ki jih želite uporabljati. To je uporabno, če je v računalniku več kot ena kamera ali mikrofon.  Izhod iz pogovora Hangout. Ko končate s klepetom, kliknite gumb Izhod v zgornjem desnem kotu okna. Ikona je videti kot telefon na kavelj.
Izhod iz pogovora Hangout. Ko končate s klepetom, kliknite gumb Izhod v zgornjem desnem kotu okna. Ikona je videti kot telefon na kavelj.
Metoda 4 od 4: Delo s pogovori Hangouts na poti
 Prenesite aplikacijo. Odprite Aplikacije za Android v napravi Android ali pojdite v iPhone App Store v napravi iOS in poiščite pogovore Hangouts. Aplikacijo lahko brezplačno prenesete.
Prenesite aplikacijo. Odprite Aplikacije za Android v napravi Android ali pojdite v iPhone App Store v napravi iOS in poiščite pogovore Hangouts. Aplikacijo lahko brezplačno prenesete. - Hangouts je privzeto nameščen v številnih napravah Android. Zamenjal je staro aplikacijo Talk.
 Aktivirajte aplikacijo. Ko aplikacijo uporabljate prvič, boste pozvani, da se prijavite s svojim Google Računom. Uporabniki Androida lahko izberejo račun, povezan z njihovo napravo. Uporabniki iOS-a morajo vnesti svoje uporabniško ime in geslo za Google.
Aktivirajte aplikacijo. Ko aplikacijo uporabljate prvič, boste pozvani, da se prijavite s svojim Google Računom. Uporabniki Androida lahko izberejo račun, povezan z njihovo napravo. Uporabniki iOS-a morajo vnesti svoje uporabniško ime in geslo za Google. - Ko se aplikacija odpre, boste videli seznam nedavnih pogovorov Hangouts.
 Povlecite v levo, da ustvarite novo klepetalnico »Hangout«. Dodajte stike s seznama ali poiščite osebe po imenu in telefonski številki.
Povlecite v levo, da ustvarite novo klepetalnico »Hangout«. Dodajte stike s seznama ali poiščite osebe po imenu in telefonski številki.
Nasveti
- Namestite razširitev brskalnika Chrome, če ne želite odpreti storitve Google+ za dostop do pogovorov Hangouts. Razširitev Hangouts je trenutno na voljo samo v brskalniku Google Chrome. Ko je nameščena, boste na sistemski plošči videli ikono pogovora Hangouts. Kliknite nanjo, da odprete seznam pogovorov Hangouts. Nov pogovor Hangout lahko začnete s klikom na polje »+ Nov pogovor Hangout«.
- Če želite ustvariti klepetalnico »Hangout« s fiksnim, lahko dostopnim URL-jem, jo ustvarite prek Googlovega koledarja. Kliknite povezavo "dodaj video klic". Ko dodate možnost video klica in shranite svojo izbiro, postane URL, povezan s povezavo »pridruži se video klicu«, trajna povezava. To e-poštno sporočilo lahko kopirate in prilepite v polje za zapiske na sestanku v koledarju za hitro uporabo.