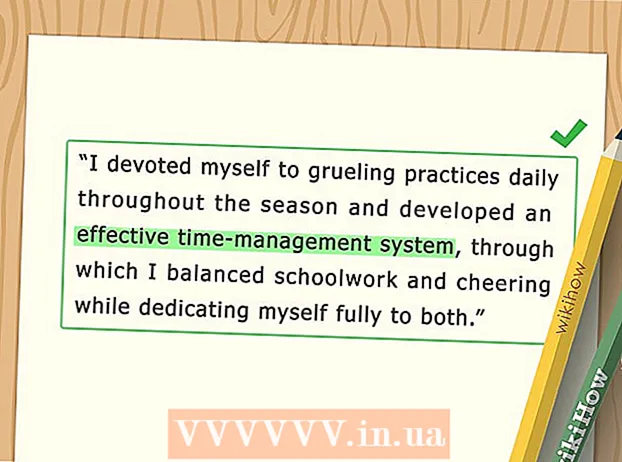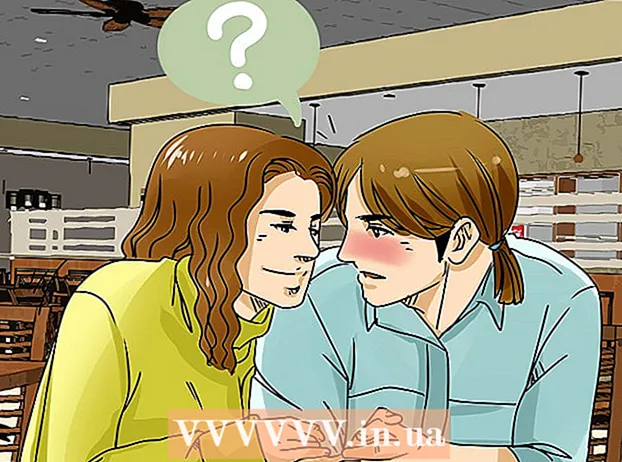Avtor:
Peter Berry
Datum Ustvarjanja:
11 Julij. 2021
Datum Posodobitve:
23 Junij 2024
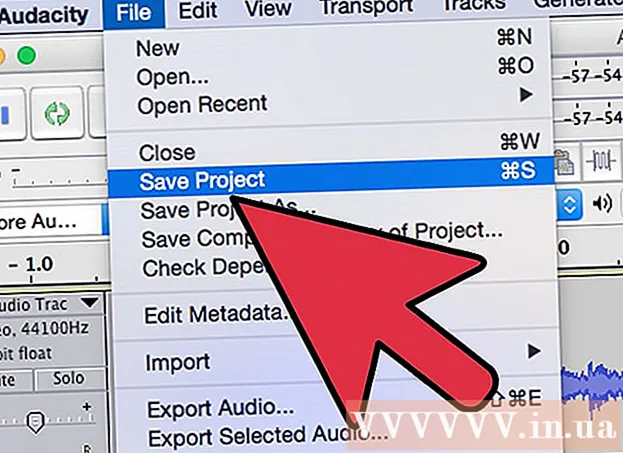
Vsebina
Ta wikiHow vas uči, kako uporabiti učinek samodejne nastavitve na Audacity. Za to bomo uporabili vtičnik "GSnap". V nasprotju s pričakovanji, čeprav je GSnap na voljo za računalnike z operacijskim sistemom Windows in Mac, postopek ponovne namestitve ni tako enostaven.
Koraki
1. del od 4: Namestitev GSnap na Windows
- Prenesite vtičnik GSnap. S spletnim brskalnikom pojdite na http://www.gvst.co.uk/gsnap.htm in kliknite povezavo Prenesite GSnap (za 32-bitne gostitelje VST) na dnu strani. Vtičnik GSnap se bo prenesel kot mapa ZIP.
- 64-bitna različica vsebuje napako, ki preprečuje prikaz GSnap v meniju Effects.
- Izvlecite imenik GSnap. Pojdite v mapo ZIP, ki ste jo pravkar prenesli, nato pa:
- Dvokliknite mapo ZIP, da jo odprete.
- Kliknite kartico Izvleček (Izvleček) na vrhu okna.
- Kliknite Izvleči vse (Izvleči vse)
- Kliknite Izvleček na dnu okna.
- Kopirajte vsebino imenika GSnap. V izvlečeni mapi, ki se odpre, tapnite Ctrl+A , da izberete vse datoteke v mapi, nato pritisniteCtrl+C kopirati.
- Kliknite možnost Ta računalnik slika mape je na levi strani okna File Explorer. Odprla se bo ta mapa v računalniku.
- Morda se boste morali pomakniti navzgor v levi stranski vrstici File Explorerja, da poiščete to mapo.
- Dvokliknite trdi disk računalnika. Ta možnost je pod naslovom "Naprave in pogoni" na sredini strani in je običajno pogon. OS (C :).
- Če tukaj ni pogonov, morate najprej klikniti glavo Naprave in pogoni za prikaz pogonov.
- Pojdite v mapo Audacity "Plug-Ins" tako:
- Dvokliknite mapo »Program Files (x86)«.
- Dvokliknite mapo "Audacity".
- Dvokliknite mapo "Plug-Ins".
- Datoteke GSnap prilepite v. Kliknite kjer koli v mapi »Vtičniki« in kliknite Ctrl+V. Videti bi morali, da se vse prej kopirane datoteke GSnap pojavijo v mapi »Vtičniki«. Zdaj, ko ste dodali vtičnik GSnap za Audacity, omogočimo GSnap.
- Če boste pozvani, morate klikniti tiếp tục (Nadaljujte) vnaprej, da datoteko prilepite v Audacity.
2. del od 4: Namestitev GSnap na Mac
- Prenesite paket vtičnikov GVST. S spletnim brskalnikom pojdite na http://www.gvst.co.uk/portpage.htm in kliknite povezavo Prenesite vtičnike GVST za Mac (za 32- in 64-bitne gostitelje VST) se nahaja pod naslovom "Mac OSX - BETA".
- GSnap nima na voljo posebnega prenosa za Mac, zato morate tukaj prenesti vse vtičnike VST.
- Odprite preneseno mapo ZIP. Dvokliknite mapo ZIP GVST vtičnika, ki ste jo pravkar prenesli.
- Pomaknite se navzdol in dvokliknite mapo "GSnap.vst". Ta imenik se nahaja v "G" delu imenika.
- Dvokliknite mapo "Vsebina". To je edini imenik v imeniku "GSnap.vst".
- Dvokliknite mapo "MacOS", da prikažete datoteko vtičnika GSnap.
- Kopirajte datoteko GSnap. Kliknite na glavo "GSnap" in kliknite ⌘ Ukaz+C.
- Lahko tudi kliknete mapa (Datoteka) in izberite Kopirati (Kopiraj) iz spustnega menija.
- Kliknite element menija Pojdi (Pojdi na) na vrhu zaslona. Prikaže se spustni meni.
- Če ne vidite elementa menija Pojdi Na vrhu zaslona vašega Mac-a boste morali klikniti na namizje ali odpreti novo okno Finder.
- Kliknite Pojdi v mapo ... (Pojdi v imenik). Možnost je na dnu menija Pojdi. Pojavi se okno.
- Odprite mapo Audacity Application Support. Uvozi ~ / Library / Application Support / drznost v besedilno polje v pojavnem oknu in kliknite Pojdi.
- Odprite mapo »Vtičniki«. Ta možnost se nahaja v mapi "drznost".
- Prilepite datoteko GSnap. Kliknite v mapo "Plug-Ins" in kliknite ⌘ Ukaz+V. Datoteka GSnap bo prilepljena v mapo "Plug-Ins" in hkrati dodana v Audacity. Zdaj, ko ste dodali vtičnik GSnap za Audacity, omogočimo GSnap.
- Lahko tudi kliknete mapa in izberite Prilepi element (Prilepi vsebino) iz spustnega menija, ki se prikaže.
Del 3 od 4: Omogočanje GSnap na Audacity
- Odprite Audacity. Aplikacija ima oranžno ikono zvočnega vala, obkroženo z modrimi slušalkami. Pogled urejevalnika pesmi Audacity se bo odprl v novem oknu.
- Kliknite kartico Učinek na vrhu okna Audacity. Prikaže se spustni meni.
- V računalniku Mac Učinek je element menija na vrhu zaslona.
- Kliknite Dodaj / odstrani vtičnike… (Dodaj / odstrani vtičnike). Ta možnost je na vrhu spustnega menija Učinek. Odprlo se bo novo okno.
- Morda se boste morali pomakniti navzgor, če želite najti to možnost.
- Pomaknite se navzdol in kliknite GSnap. Možnosti so v oknu v kategoriji "G".
- Kliknite gumb Omogoči (Aktivacija) je pod seznamom razpoložljivih vtičnikov. Stanje GSnap se bo spremenilo iz "Novo" v "Omogočeno".
- Kliknite gumb v redu na dnu okna, da potrdite spremembo in zaprete okno.
- Prepričajte se, da je nameščen GSnap. Kliknite kartico Učinek in se pomaknite navzdol, dokler ne vidite možnosti GSnap na dnu menija. Če obstaja možnost GSnapPripravljeni ste na ton z Audacity.
- Če tukaj ne vidite GSnapa, je videti, da imate v računalniku z operacijskim sistemom Windows nameščeno 64-bitno različico GSnap.Datoteko GSnap morate izbrisati iz mape Audacity "Plug-Ins" in znova naložiti 32-bitno GSnap.
4. del od 4: Nastavitev glasu
- Vnesite vokale. Kliknite mapa, izberite Uvozi (Enter), kliknite Zvok ... (Zvok) in dvokliknite zvočno datoteko, ki jo želite prilagoditi.
- Če še ni posnetkov, jih boste morali posneti, preden nadaljujete. To vključuje povezavo mikro USB z računalnikom.
- Izberite glas. Kliknite in povlecite miško preko dela glasu, ki ga želite obdelati.
- V Audacity lahko s klikom izberete kar koli Ctrl+A.
- Kliknite Učinek. Prikaže se spustni meni.
- Kliknite vtičnik GSnap ... na dnu spustnega menija Učinek. Odpre se okno GSnap.
- Morda se boste morali pomakniti navzdol do dna spustnega menija, da poiščete možnost GSnap ....
- Izberite ton (ali tipko). Kliknite gumb IZBERITE MESTO ... (Izberi lestvico) na vrhu okna izberite ton pesmi (primer: A), izberite Major (Primarno) oz Minor (Sekundarno) in kliknite v redu
- Prilagodite gumbe za glasovno nastavitev. Čeprav lahko gumbe prilagodite tako, da dobite edinstven zvok, si oglejte naslednjo "klasično" nastavitev zvoka:
- MIN FREQ (Najmanjša frekvenca): 80 Hz
- MAX FREQ (Največja frekvenca): 2000Hz
- VRATA (Vrata): -40 db
- HITROST (Hitrost): med 1 (zlomljen glas) in 10 (bolj gladek glas)
- PRAG (Prag, pri katerem je signal nižji, je vse filtrirano): 100 centov
- ZNESEK (Raven prilagoditve): 100%
- NAPAD (Čas, ko so vrata popolnoma odprta, ko avdio signal preseže prag): 1 ms
- SPROSTITEV (Čas za vrata popolnoma zaprta, ko signal pade pod prag): 61 ms
- Preglejte nastavitve. Kliknite gumb "Predvajaj".

(Predvajaj) zeleno v spodnjem levem kotu okna, nato poslušajte vokale. - Po potrebi prilagodite. Dva glavna dejavnika za prilagoditev sta vrednosti "AMOUNT" in "SPEED":
- ZNESEK - 100% bo dalo najboljši zvok samodejne nastavitve, zato ga lahko zmanjšate, če se vam zdi, da je zvok preveč nastavljen.
- HITROST - Počasnejša hitrost povzroči moteči zvok (glas v slogu T-Pain), višja specifikacija pa bolj gladke vokale.
- Odstranitve in plošče lahko odstranite tudi s klikom na zelene kroge na črni ključavnici na levi strani okna.
- Kliknite Prijavite se (Uporabi) v spodnjem desnem kotu okna. Popravljene nastavitve bodo uporabljene za zapis.
- Prilagodite obdelavo zvoka. Nadaljujte s prilagajanjem nastavitev, da najdete želeni zvok, vendar upoštevajte naslednje:
- Bolj ko sta glasnejša čas »ATTACK« in »RELEASE«, bolj naraven je vokalni zvok.
- Dodajte učinek vibrata, da bo vaš glas bolj naraven.
- Nižji kot je parameter "THRESHOLD", bolj mehaničen bo zvok.
- Bolj ko boste zapeli, bolj prepoznaven bo zvok "samodejne nastavitve" po obdelavi.

Shranite projekt kot glasbeno datoteko. Posnetek lahko izvozite v ločeno skladbo s klikom mapa (Datoteka), izberite Izvozi zvok ... (Izvozi zvok), vnesite ime, izberite mesto za shranjevanje in kliknite Shrani (Shrani).- Če boste pozvani, da dodate oznako (na primer ime izvajalca), lahko dodate ali preskočite celoten postopek.
Nasvet
- Če snemate z mikro USB v Audacity, boste morda morali klikniti spustno polje »Mikrofon« na levi strani orodne vrstice in izbrati priključeni mikrofon.
Opozorilo
- Ker je GSnap brezplačen vtičnik za brezplačne programe, ni popoln in ne more nadomestiti profesionalne programske opreme za obdelavo zvoka.