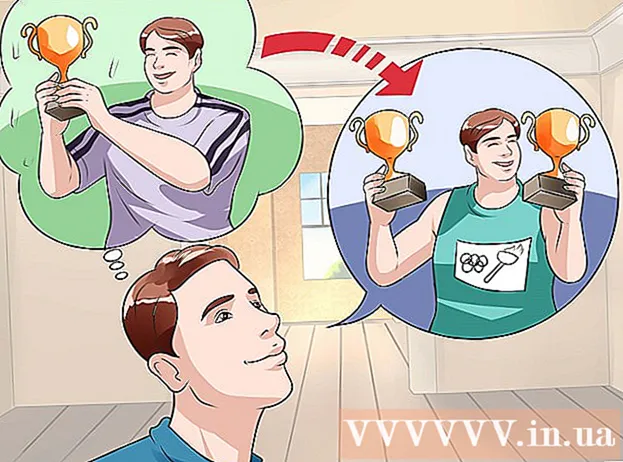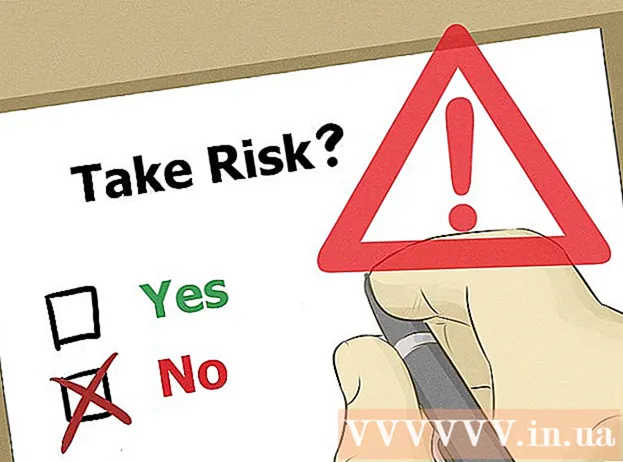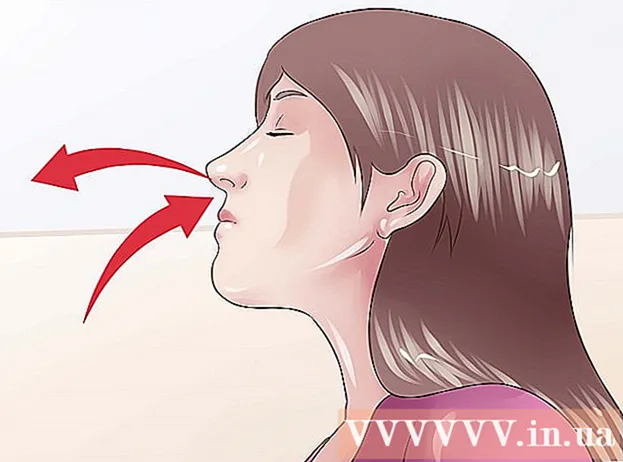Avtor:
Gregory Harris
Datum Ustvarjanja:
12 April 2021
Datum Posodobitve:
1 Julij. 2024

Vsebina
1 Odprite Excelovo preglednico. Dvokliknite želeno datoteko Excel, da jo odprete v Excelu. 2 Kliknite Izberi vse. Ta trikotni gumb je v zgornjem levem kotu mize nad vrstico 1 in levo od glave stolpca A... Celotna vsebina tabele bo označena.
2 Kliknite Izberi vse. Ta trikotni gumb je v zgornjem levem kotu mize nad vrstico 1 in levo od glave stolpca A... Celotna vsebina tabele bo označena. - Druga možnost je, da kliknete katero koli celico v tabeli in nato kliknete Ctrl+A (Windows) oz ⌘ Ukaz+A (Mac), da izberete vso vsebino tabele.
 3 Kliknite na zavihek glavni. Nahaja se na vrhu okna Excel.
3 Kliknite na zavihek glavni. Nahaja se na vrhu okna Excel. - Če ste že na zavihku Domov, preskočite ta korak.
 4 Kliknite na Oblika. To je v razdelku Celice v orodni vrstici. Odpre se meni.
4 Kliknite na Oblika. To je v razdelku Celice v orodni vrstici. Odpre se meni.  5 Prosim izberite Skrij ali pokaži. Ta možnost se nahaja v meniju Oblika. Pojavil se bo pojavni meni.
5 Prosim izberite Skrij ali pokaži. Ta možnost se nahaja v meniju Oblika. Pojavil se bo pojavni meni.  6 Kliknite na Prikažite vrstice. Ta možnost je v meniju. Vse skrite vrstice so prikazane v tabeli.
6 Kliknite na Prikažite vrstice. Ta možnost je v meniju. Vse skrite vrstice so prikazane v tabeli. - Če želite shraniti spremembe, kliknite Ctrl+S (Windows) oz ⌘ Ukaz+S (Mac).
Metoda 2 od 3: Kako prikazati določen niz
 1 Odprite Excelovo preglednico. Dvokliknite želeno datoteko Excel, da jo odprete v Excelu.
1 Odprite Excelovo preglednico. Dvokliknite želeno datoteko Excel, da jo odprete v Excelu.  2 Poiščite skrito črto. Poglejte številke vrstic na levi strani tabele; če manjka kakšna številka (na primer za vrstico 23 obstaja vrstica 25), je črta skrita (v našem primeru med vrsticami 23 in 25 skrita črta 24). Med številkama vrstic boste videli tudi dvojno vrstico.
2 Poiščite skrito črto. Poglejte številke vrstic na levi strani tabele; če manjka kakšna številka (na primer za vrstico 23 obstaja vrstica 25), je črta skrita (v našem primeru med vrsticami 23 in 25 skrita črta 24). Med številkama vrstic boste videli tudi dvojno vrstico.  3 Z desno miškino tipko kliknite presledek med dvema številkama vrstic. Odpre se meni.
3 Z desno miškino tipko kliknite presledek med dvema številkama vrstic. Odpre se meni. - Na primer, če je vrstica skrita 24, desni klik med številkami 23 in 25.
- V računalniku Mac kliknite Nadzor in kliknite presledek, da odprete meni.
 4 Kliknite na Zaslon. Ta možnost je v meniju. To bo prikazalo skrito vrstico.
4 Kliknite na Zaslon. Ta možnost je v meniju. To bo prikazalo skrito vrstico. - Če želite shraniti spremembe, kliknite Ctrl+S (Windows) oz ⌘ Ukaz+S (Mac).
 5 Prikažite niz vrstic. Če opazite, da je skritih več vrstic, jih prikažite tako:
5 Prikažite niz vrstic. Če opazite, da je skritih več vrstic, jih prikažite tako: - drži Ctrl (Windows) oz ⌘ Ukaz (Mac) in kliknite številko vrstice nad skritimi vrsticami in številko vrstice pod skritimi vrsticami;
- z desno tipko miške kliknite eno od izbranih številk vrstic;
- v meniju izberite "Zaslon".
Metoda 3 od 3: Kako spremeniti višino vrstice
 1 Vedite, kdaj uporabiti to metodo. Vrstico lahko skrijete tako, da zmanjšate njeno višino. Če želite prikazati takšno vrstico, nastavite vrednost na "15" za višino vseh vrstic v tabeli.
1 Vedite, kdaj uporabiti to metodo. Vrstico lahko skrijete tako, da zmanjšate njeno višino. Če želite prikazati takšno vrstico, nastavite vrednost na "15" za višino vseh vrstic v tabeli.  2 Odprite Excelovo preglednico. Dvokliknite želeno datoteko Excel, da jo odprete v Excelu.
2 Odprite Excelovo preglednico. Dvokliknite želeno datoteko Excel, da jo odprete v Excelu.  3 Kliknite Izberi vse. Ta trikotni gumb je v zgornjem levem kotu mize nad vrstico 1 in levo od glave stolpca A... Celotna vsebina tabele bo označena.
3 Kliknite Izberi vse. Ta trikotni gumb je v zgornjem levem kotu mize nad vrstico 1 in levo od glave stolpca A... Celotna vsebina tabele bo označena. - Druga možnost je, da kliknete katero koli celico v tabeli in nato kliknete Ctrl+A (Windows) oz ⌘ Ukaz+A (Mac), da izberete vso vsebino tabele.
 4 Kliknite na zavihek glavni. Nahaja se na vrhu okna Excel.
4 Kliknite na zavihek glavni. Nahaja se na vrhu okna Excel. - Če ste že na zavihku Domov, preskočite ta korak.
 5 Kliknite na Oblika. To je v razdelku Celice v orodni vrstici. Odpre se meni.
5 Kliknite na Oblika. To je v razdelku Celice v orodni vrstici. Odpre se meni.  6 Prosim izberite Višina vrstice. Ta možnost je v meniju. Odpre se pojavno okno s praznim besedilnim poljem.
6 Prosim izberite Višina vrstice. Ta možnost je v meniju. Odpre se pojavno okno s praznim besedilnim poljem.  7 Vnesite višino črte. Vnesite 15 v pojavnem besedilnem polju.
7 Vnesite višino črte. Vnesite 15 v pojavnem besedilnem polju. 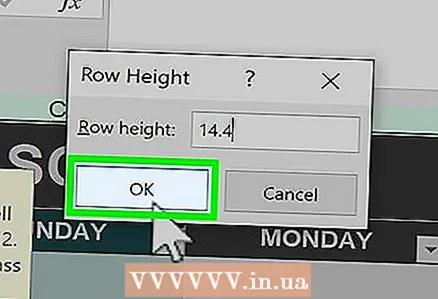 8 Kliknite na v redu. Višina vseh vrstic se bo spremenila, vključno s črtami, ki so bile skrite z zmanjšanjem višine.
8 Kliknite na v redu. Višina vseh vrstic se bo spremenila, vključno s črtami, ki so bile skrite z zmanjšanjem višine. - Če želite shraniti spremembe, kliknite Ctrl+S (Windows) oz ⌘ Ukaz+S (Mac).