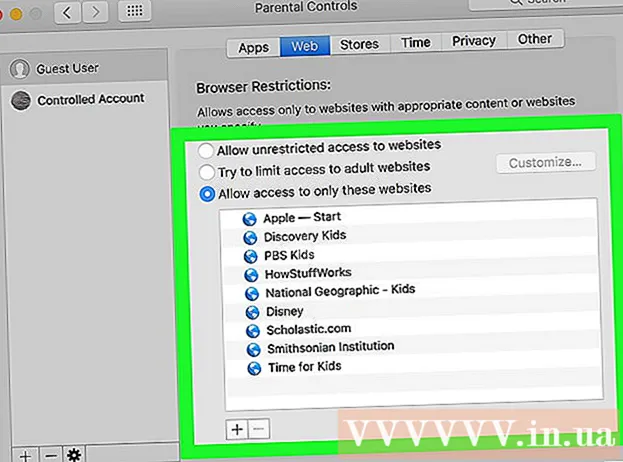Avtor:
Janice Evans
Datum Ustvarjanja:
24 Julij. 2021
Datum Posodobitve:
16 September 2024

Vsebina
V tem članku vam bomo pokazali, kako uporabljati učinke v videoklepetu Facebook Messenger, pa tudi, kako videoposnetkom, ki jih delite, dodati učinke.
Koraki
Metoda 1 od 2: Video klepet
 1 Zaženite Facebook Messenger. Kliknite ikono oblaka govora z belo strelo. Nahaja se na domačem zaslonu ali v predalu za aplikacije.
1 Zaženite Facebook Messenger. Kliknite ikono oblaka govora z belo strelo. Nahaja se na domačem zaslonu ali v predalu za aplikacije.  2 Izberite stik. Če ne najdete osebe, ki jo iščete, uporabite iskalno vrstico na vrhu zaslona.
2 Izberite stik. Če ne najdete osebe, ki jo iščete, uporabite iskalno vrstico na vrhu zaslona.  3 Dotaknite se ikone, ki izgleda kot bela videokamera na modrem ozadju. Vzpostavljen bo video klic. Ko se oseba odzove, je mogoče uporabiti učinke.
3 Dotaknite se ikone, ki izgleda kot bela videokamera na modrem ozadju. Vzpostavljen bo video klic. Ko se oseba odzove, je mogoče uporabiti učinke.  4 Če želite uporabiti reakcije, kliknite ikono palca navzgor. Uporabljajo se lahko na enak način kot reakcije v objavah in komentarjih na Facebooku, torej preprosto izberete emotikon reakcije, ki bo uporabljen med videoklepetom. Izberite enega od emojijev (srce, smeh, žalost, jeza itd.) In animirani emoji se bodo pojavili okoli vaše glave.
4 Če želite uporabiti reakcije, kliknite ikono palca navzgor. Uporabljajo se lahko na enak način kot reakcije v objavah in komentarjih na Facebooku, torej preprosto izberete emotikon reakcije, ki bo uporabljen med videoklepetom. Izberite enega od emojijev (srce, smeh, žalost, jeza itd.) In animirani emoji se bodo pojavili okoli vaše glave.  5 Dotaknite se ikone blob, da izberete barvne in svetlobne filtre. Pomaknite se po možnostih za uporabo filtra v realnem času. Vaš sogovornik bo videl izbrani filter.
5 Dotaknite se ikone blob, da izberete barvne in svetlobne filtre. Pomaknite se po možnostih za uporabo filtra v realnem času. Vaš sogovornik bo videl izbrani filter.  6 Dotaknite se ikone zvezdice, da izberete maske in nalepke. Pomaknite se po seznamu učinkov, da si nadenete smešno masko ali dodate animirane učinke ozadja.
6 Dotaknite se ikone zvezdice, da izberete maske in nalepke. Pomaknite se po seznamu učinkov, da si nadenete smešno masko ali dodate animirane učinke ozadja.
Metoda 2 od 2: Kako posneti video
 1 Zaženite Facebook Messenger. Kliknite ikono oblaka govora z belo strelo. Nahaja se na domačem zaslonu ali v predalu za aplikacije.
1 Zaženite Facebook Messenger. Kliknite ikono oblaka govora z belo strelo. Nahaja se na domačem zaslonu ali v predalu za aplikacije.  2 Dotaknite se Dodaj v moj dan. To je na vrhu zaslona. Kamera naprave Android se bo vklopila.
2 Dotaknite se Dodaj v moj dan. To je na vrhu zaslona. Kamera naprave Android se bo vklopila. - Če želite preklopiti na sprednjo kamero, se dotaknite ikone kamere v obliki puščice na vrhu zaslona.
 3 Pritisnite in držite sprožilec za snemanje filma. Ko odstranite prst z zaslona, se snemanje videa ustavi (to se bo zgodilo tudi, ko krog okoli sprožilca obarva rdeče). Na zaslonu se prikaže predogled videoposnetka.
3 Pritisnite in držite sprožilec za snemanje filma. Ko odstranite prst z zaslona, se snemanje videa ustavi (to se bo zgodilo tudi, ko krog okoli sprožilca obarva rdeče). Na zaslonu se prikaže predogled videoposnetka.  4 Dotaknite se ikone čustvenega simbola. Odpre se seznam nalepk in mask.
4 Dotaknite se ikone čustvenega simbola. Odpre se seznam nalepk in mask. - Pomaknite se navzdol za brskanje po kategorijah nalepk / mask. Te kategorije so I Do, Who Wants, I Feel in Everyday Fun.
- Nalepke lahko iščete po imenu ali predmetu; če želite to narediti, v iskalno vrstico vnesite ključno besedo.
 5 Izberite učinek, ki ga želite uporabiti za videoposnetek. Ne pozabite, da lahko hkrati uporabite samo en učinek.
5 Izberite učinek, ki ga želite uporabiti za videoposnetek. Ne pozabite, da lahko hkrati uporabite samo en učinek.  6 Kliknite ikono Aa, če želite videoposnetku dodati besedilo. Ta ikona je na vrhu zaslona. Izberite barvo pisave, vnesite poljubno besedilo in kliknite Končano.
6 Kliknite ikono Aa, če želite videoposnetku dodati besedilo. Ta ikona je na vrhu zaslona. Izberite barvo pisave, vnesite poljubno besedilo in kliknite Končano.  7 Dotaknite se ikone valovite črte, če želite video posnetku dodati sliko. Ta ikona se nahaja na vrhu zaslona in vam omogoča risanje slike v videoposnetku. Na desni strani zaslona izberite barvo, narišite sliko in kliknite »Končano«.
7 Dotaknite se ikone valovite črte, če želite video posnetku dodati sliko. Ta ikona se nahaja na vrhu zaslona in vam omogoča risanje slike v videoposnetku. Na desni strani zaslona izberite barvo, narišite sliko in kliknite »Končano«.  8 Kliknite ikono puščice, ki kaže na desno. Nahaja se na dnu zaslona. Preusmerjeni boste na stran za skupno rabo.
8 Kliknite ikono puščice, ki kaže na desno. Nahaja se na dnu zaslona. Preusmerjeni boste na stran za skupno rabo.  9 Izberite Moj dan, če želite videoposnetek deliti skozi zgodbo v Mojem dnevu. V nasprotnem primeru preskočite ta korak.
9 Izberite Moj dan, če želite videoposnetek deliti skozi zgodbo v Mojem dnevu. V nasprotnem primeru preskočite ta korak.  10 Izberite prejemnike videoposnetkov. Če želite videoposnetek poslati določenim uporabnikom, se dotaknite kroga levo od želenih imen.
10 Izberite prejemnike videoposnetkov. Če želite videoposnetek poslati določenim uporabnikom, se dotaknite kroga levo od želenih imen.  11 Kliknite Pošlji. Ta gumb je v spodnjem desnem kotu. Videoposnetek bo naložen in, če ste izbrali ustrezno možnost, objavljen v vaši zgodbi.
11 Kliknite Pošlji. Ta gumb je v spodnjem desnem kotu. Videoposnetek bo naložen in, če ste izbrali ustrezno možnost, objavljen v vaši zgodbi.