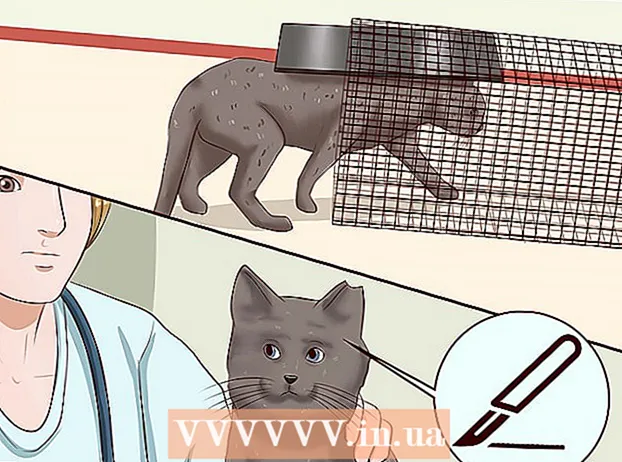Avtor:
Eric Farmer
Datum Ustvarjanja:
6 Pohod 2021
Datum Posodobitve:
1 Julij. 2024

Vsebina
- Koraki
- Metoda 1 od 5: Google Chrome
- Metoda 2 od 5: PDFSplit! (na spletu)
- Metoda 3 od 5: Pogled (OS X)
- Metoda 4 od 5: CutePDF (Windows)
- Metoda 5 od 5: Adobe Acrobat
Ljudje pogosto uporabljajo datoteke PDF, ker ohranijo izvirno vsebino dokumenta, vendar jih je zato veliko težje ločiti kot druge oblike dokumentov. Če imate Adobe Acrobat, uporabite vgrajeno funkcijo razdeljevanja dokumentov. Če ne želite porabiti denarja za Acrobat, razdelite dokument z brezplačnimi programi.
Koraki
Metoda 1 od 5: Google Chrome
 1 Odprite datoteko PDF v brskalniku Google Chrome. Če želite to narediti, povlecite datoteko PDF v odprto okno Chrome.
1 Odprite datoteko PDF v brskalniku Google Chrome. Če želite to narediti, povlecite datoteko PDF v odprto okno Chrome. - Druga možnost je, da z desno tipko miške kliknete datoteko PDF, izberete Odpri z in na seznamu razpoložljivih programov izberite Google Chrome.
- Če brskalnik ne odpre datoteke PDF, vnesite v naslovno vrstico brskalnika chrome: // vtičniki /in nato kliknite povezavo »Omogoči« pod dodatkom »Chrome PDF Viewer«.
 2 Kliknite gumb "Natisni". To je eden od gumbov, ki se prikažejo, ko kazalec premaknete nad spodnji desni kot okna brskalnika.
2 Kliknite gumb "Natisni". To je eden od gumbov, ki se prikažejo, ko kazalec premaknete nad spodnji desni kot okna brskalnika.  3 V razdelku »Tiskalnik« kliknite gumb.Spremenite.
3 V razdelku »Tiskalnik« kliknite gumb.Spremenite.  4 V razdelku Lokalni cilji izberite Shrani kot PDF.
4 V razdelku Lokalni cilji izberite Shrani kot PDF. 5 Vnesite obseg strani, iz katerih želite sestaviti nov dokument.
5 Vnesite obseg strani, iz katerih želite sestaviti nov dokument.- Recimo, da imate 10-stranski PDF, ki ga želite razdeliti, tako da prvih 7 strani ostane v eni datoteki, zadnje 3 pa v drugi. Če želite ustvariti PDF iz prvih 7 strani, v razdelku Strani vnesite "1-7". Nato ponovite postopek, da ustvarite drugi dokument.
 6 Kliknite »Shrani« in vnesite ime datoteke. Nato izberite, kam želite shraniti datoteko.
6 Kliknite »Shrani« in vnesite ime datoteke. Nato izberite, kam želite shraniti datoteko.  7 Ponovite postopek, da ustvarite drugi dokument. Tako lahko iz vira ustvarite dva (ali več) novih dokumentov.
7 Ponovite postopek, da ustvarite drugi dokument. Tako lahko iz vira ustvarite dva (ali več) novih dokumentov. - Recimo, da ste po prvem razcepu ustvarili nov dokument s sedmimi stranmi, zdaj pa želite ustvariti še en dokument s zadnjimi tremi stranmi. Če želite to narediti, znova odprite izvirno datoteko, pojdite na razdelek za tiskanje in vnesite "8-10" kot obseg strani. Po tem boste imeli dva nova dokumenta: enega s prvimi sedmimi stranmi in drugega z zadnjimi tremi.
Metoda 2 od 5: PDFSplit! (na spletu)
 1 V brskalniku pojdite na.splitpdf.com... To spletno mesto je eno izmed številnih spletnih orodij za razdelitev PDF, hkrati pa tudi eno najbolj zanesljivih in priljubljenih.
1 V brskalniku pojdite na.splitpdf.com... To spletno mesto je eno izmed številnih spletnih orodij za razdelitev PDF, hkrati pa tudi eno najbolj zanesljivih in priljubljenih. - Če želite dati v skupno rabo osebni ali zaupni dokument, kliknite povezavo "Varna povezava" na glavni strani.
- Če dokument vsebuje zaupne podatke, priporočamo uporabo enega od načinov brez povezave, opisanih v članku.
 2 Povlecite izbrano datoteko PDF v polje "izberite datoteko". Če vse drugo ne uspe, kliknite povezavo "Moj računalnik" in poiščite datoteko v računalniku.
2 Povlecite izbrano datoteko PDF v polje "izberite datoteko". Če vse drugo ne uspe, kliknite povezavo "Moj računalnik" in poiščite datoteko v računalniku. - Datoteke PDF, shranjene v storitvi Google Drive ali Dropbox, je mogoče tudi razdeliti.
 3 Vnesite obseg strani za prvi novi dokument.
3 Vnesite obseg strani za prvi novi dokument.- Recimo, da imate 12-stranski PDF, ki ga želite razdeliti, pri čemer prvih 5 strani ostane v prvi datoteki, zadnjih 7 pa v drugi. Če želite ustvariti datoteko PDF s prvih 5 stranmi, vnesite "1-5" v razdelek "Strani".
 4 Če želite ustvariti drugi dokument, kliknite povezavo "Napredno". Na ta način lahko dokument hitro razdelite na dva nova, ne da bi ponovili postopek razdelitve.
4 Če želite ustvariti drugi dokument, kliknite povezavo "Napredno". Na ta način lahko dokument hitro razdelite na dva nova, ne da bi ponovili postopek razdelitve. - Ko na primer v prvo vrstico vnesete »1-7«, v drugo vnesite »8-12«. Ko potrdite razdelitev, bo spletno mesto ustvarilo dve novi datoteki hkrati.
 5 Kliknite polje "Posamezno ime razdeljenih datotek". Na ta način lahko vnesete naslov za vsak nov razdeljen dokument.
5 Kliknite polje "Posamezno ime razdeljenih datotek". Na ta način lahko vnesete naslov za vsak nov razdeljen dokument.  6 Ko ste pripravljeni za začetek, kliknite gumb.Razdelite !. Vaši novi razdeljeni dokumenti bodo samodejno preneseni v obliki ZIP. Vsi ustvarjeni dokumenti bodo v ZIP arhivu.
6 Ko ste pripravljeni za začetek, kliknite gumb.Razdelite !. Vaši novi razdeljeni dokumenti bodo samodejno preneseni v obliki ZIP. Vsi ustvarjeni dokumenti bodo v ZIP arhivu. - Dvokliknite preneseno datoteko zip, da prikažete dokumente, ki jih vsebuje.
Metoda 3 od 5: Pogled (OS X)
 1 Odprite datoteko PDF v aplikaciji Predogled. Viewer je standardna aplikacija za računalnike Mac, ki lahko opravlja številne osnovne naloge brez namestitve dodatne programske opreme.
1 Odprite datoteko PDF v aplikaciji Predogled. Viewer je standardna aplikacija za računalnike Mac, ki lahko opravlja številne osnovne naloge brez namestitve dodatne programske opreme. - Če se datoteka PDF ne odpre samodejno v predogledu, z desno tipko miške kliknite želeno datoteko in izberite Odpri z → Predogled.
- Razdelitev dokumenta v predogledu traja veliko dlje kot delo s spletnim orodjem ali brskalnikom Google Chrome. Zato, če se vam mudi, dajte prednost prvima dvema metodama.
 2 Kliknite meni "Pogled" in izberite "Sličice", da prikažete seznam vseh strani v datoteki PDF.
2 Kliknite meni "Pogled" in izberite "Sličice", da prikažete seznam vseh strani v datoteki PDF. 3 Strani, ki jih želite razdeliti, premaknite na namizje. Ko stran premaknete iz okvira sličic na namizje, ustvarite novo datoteko PDF, ki vsebuje to stran. To ponovite za vsako stran, ki jo želite razdeliti.
3 Strani, ki jih želite razdeliti, premaknite na namizje. Ko stran premaknete iz okvira sličic na namizje, ustvarite novo datoteko PDF, ki vsebuje to stran. To ponovite za vsako stran, ki jo želite razdeliti. - Na primer, če imate datoteko PDF z osmimi stranmi in želite ustvariti samo novo datoteko iz prvih štirih, povlecite vse štiri strani na namizje.
 4 Odprite prvo stran novega PDF -ja v Predogledu. Zdaj, ko ste razdelili strani, jih morate združiti v eno datoteko PDF.
4 Odprite prvo stran novega PDF -ja v Predogledu. Zdaj, ko ste razdelili strani, jih morate združiti v eno datoteko PDF. - Ko odprete PDF, se prepričajte, da je vklopljen pogled sličic.
 5 Vsako stran premaknite v okno sličic v vrstnem redu, v katerem jih želite sestaviti. Povlecite vsako stran z namizja v okno sličic. Premaknite jih v vrstnem redu, v katerem bi morali iti.
5 Vsako stran premaknite v okno sličic v vrstnem redu, v katerem jih želite sestaviti. Povlecite vsako stran z namizja v okno sličic. Premaknite jih v vrstnem redu, v katerem bi morali iti.  6 Kliknite Datoteka → Shrani, da novo združeno datoteko shranite kot PDF. Nova datoteka bo vsebovala vse strani, ki ste jih izvlekli iz izvirnega PDF -ja.
6 Kliknite Datoteka → Shrani, da novo združeno datoteko shranite kot PDF. Nova datoteka bo vsebovala vse strani, ki ste jih izvlekli iz izvirnega PDF -ja.
Metoda 4 od 5: CutePDF (Windows)
 1 Prenesite program CutePDF. Za razliko od OS X v sistemu Windows ni standardnega programa za delo z datotekami PDF. CutePDF je brezplačen program, ki lahko preprosto razdeli datoteke PDF v kateri koli program, ki jih lahko odpre.
1 Prenesite program CutePDF. Za razliko od OS X v sistemu Windows ni standardnega programa za delo z datotekami PDF. CutePDF je brezplačen program, ki lahko preprosto razdeli datoteke PDF v kateri koli program, ki jih lahko odpre. - Pojdi do cutepdf.com/products/cutepdf/writer.asp in kliknite »Brezplačen prenos« in »Brezplačen pretvornik«.
- Če morate razdeliti eno datoteko, uporabite Google Chrome ali spletno orodje, saj so hitrejši. Ta metoda je idealna za tiste, ki morajo razdeliti veliko datotek PDF.
 2 Zaženite "CuteWriter.exe", da namestite program. Za razliko od večine brezplačnih programov bo CuteWriter med namestitvijo poskušal namestiti aplikacijo za oglaševanje. V prvem oknu kliknite gumb Prekliči in nato povezavo "Preskoči to in vse preostale Preskoči to in vse preostale".
2 Zaženite "CuteWriter.exe", da namestite program. Za razliko od večine brezplačnih programov bo CuteWriter med namestitvijo poskušal namestiti aplikacijo za oglaševanje. V prvem oknu kliknite gumb Prekliči in nato povezavo "Preskoči to in vse preostale Preskoči to in vse preostale".  3 Zaženite program "converter.exe", da namestite datoteke, potrebne za CutePDF. Če želite samodejno namestiti vse, kliknite gumb Nastavitev. Za razliko od "CuteWriter.exe", v tem koraku ne skrbite za namestitev oglasne programske opreme.
3 Zaženite program "converter.exe", da namestite datoteke, potrebne za CutePDF. Če želite samodejno namestiti vse, kliknite gumb Nastavitev. Za razliko od "CuteWriter.exe", v tem koraku ne skrbite za namestitev oglasne programske opreme.  4 Odprite datoteko PDF, ki jo želite razdeliti. CutePDF deluje v katerem koli programu, zato odprite datoteko v programu Adobe Reader ali v brskalniku.
4 Odprite datoteko PDF, ki jo želite razdeliti. CutePDF deluje v katerem koli programu, zato odprite datoteko v programu Adobe Reader ali v brskalniku.  5 Odprite meni Natisni. Če želite to narediti, izberite »Datoteka« → »Natisni« ali kliknite Ctrl+P na tipkovnici.
5 Odprite meni Natisni. Če želite to narediti, izberite »Datoteka« → »Natisni« ali kliknite Ctrl+P na tipkovnici.  6 Na seznamu tiskalnikov, ki so na voljo, izberite "CutePDF Writer". CutePDF deluje kot virtualni tiskalnik, vendar namesto da natisne dokument, ustvari datoteko PDF.
6 Na seznamu tiskalnikov, ki so na voljo, izberite "CutePDF Writer". CutePDF deluje kot virtualni tiskalnik, vendar namesto da natisne dokument, ustvari datoteko PDF.  7 Vnesite obseg strani, iz katerih želite sestaviti nov dokument. To bo ustvarilo nov dokument iz izbranih strani.
7 Vnesite obseg strani, iz katerih želite sestaviti nov dokument. To bo ustvarilo nov dokument iz izbranih strani.  8 Kliknite na gumb.Tesniloshranite novo datoteko. Od vas se bo zahtevalo, da poimenujete datoteko in izberete mesto za shranjevanje.
8 Kliknite na gumb.Tesniloshranite novo datoteko. Od vas se bo zahtevalo, da poimenujete datoteko in izberete mesto za shranjevanje. - Ponovite postopek, če želite izvirno datoteko razdeliti na več novih dokumentov.
Metoda 5 od 5: Adobe Acrobat
 1 Odprite dokument PDF, ki ga želite razdeliti, v programu Adobe Acrobat. Če imate v računalniku nameščeno plačljivo različico programa Adobe Acrobat, jo uporabite za razdelitev datotek. Brezplačna različica programa Adobe Reader ne deli datotek, zato uporabite enega od zgornjih načinov iz tega članka.
1 Odprite dokument PDF, ki ga želite razdeliti, v programu Adobe Acrobat. Če imate v računalniku nameščeno plačljivo različico programa Adobe Acrobat, jo uporabite za razdelitev datotek. Brezplačna različica programa Adobe Reader ne deli datotek, zato uporabite enega od zgornjih načinov iz tega članka.  2 Kliknite gumb »Orodja« na levi strani okna. S tem se odpre orodna vrstica.
2 Kliknite gumb »Orodja« na levi strani okna. S tem se odpre orodna vrstica.  3 Razširite razdelek Organiziranje strani v orodni vrstici.
3 Razširite razdelek Organiziranje strani v orodni vrstici. 4 Kliknite gumb "Razdeli".
4 Kliknite gumb "Razdeli". 5 Določite največje število strani v vsaki novi datoteki. Program lahko razdeli dokument na določeno število strani. Na primer, vnos številke 3 bo razdelil dokument v ločene datoteke po 3 strani.
5 Določite največje število strani v vsaki novi datoteki. Program lahko razdeli dokument na določeno število strani. Na primer, vnos številke 3 bo razdelil dokument v ločene datoteke po 3 strani. - Dokument lahko razdelite tudi po zaznamkih ali po največji velikosti datoteke.
 6 Kliknite na gumb.Izhodne možnostiizberite lokacijo za shranjevanje datoteke. Če želite, shranite nov dokument v isto mapo kot izvirno datoteko ali izberite novo mapo. Tu lahko določite tudi ime novih datotek.
6 Kliknite na gumb.Izhodne možnostiizberite lokacijo za shranjevanje datoteke. Če želite, shranite nov dokument v isto mapo kot izvirno datoteko ali izberite novo mapo. Tu lahko določite tudi ime novih datotek.  7 Kliknite na gumb.v reduza razdelitev datoteke. Nove datoteke bodo postavljene v mapo, ki ste jo določili v prejšnjem koraku.
7 Kliknite na gumb.v reduza razdelitev datoteke. Nove datoteke bodo postavljene v mapo, ki ste jo določili v prejšnjem koraku.