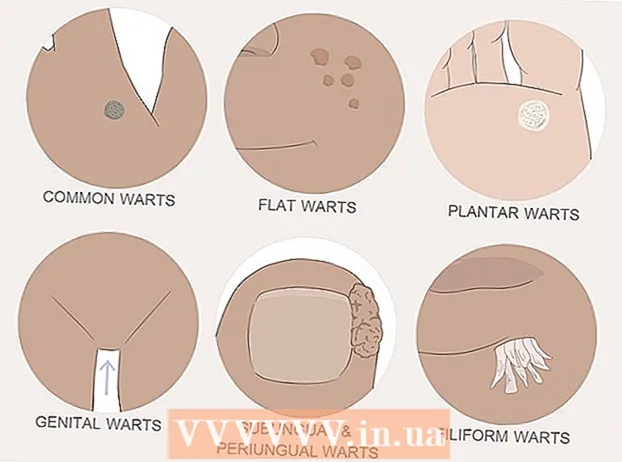Avtor:
Charles Brown
Datum Ustvarjanja:
2 Februarjem 2021
Datum Posodobitve:
1 Julij. 2024

Vsebina
- Stopati
- Metoda 1 od 3: Uporaba brskalnika Google Chrome
- 2. metoda od 3: Uporaba brskalnika Safari
- 3. metoda od 3: Uporaba Firefoxa
- Nasveti
- Opozorila
V tem članku si lahko preberete, kako objavite fotografije v Instagramu prek spletnega brskalnika v računalniku. Čeprav na žalost z aplikacijo Instagram za Windows 10 ne morete več objavljati novih fotografij v Instagramu, lahko fotografije (v vseh operacijskih sistemih) objavite tako, da prilagodite številne nastavitve iz Chroma, Firefoxa ali Safarija.
Stopati
Metoda 1 od 3: Uporaba brskalnika Google Chrome
 V računalniku odprite Google Chrome. Običajno je ta možnost v meniju Start računalnika in če imate Mac, je v mapi Applications.
V računalniku odprite Google Chrome. Običajno je ta možnost v meniju Start računalnika in če imate Mac, je v mapi Applications. - Ta metoda vam omogoča, da fotografije objavite na Instagramu, žal pa nimate dostopa do orodij za njihovo urejanje.
 Kliknite meni ⋮. Ta gumb se nahaja v zgornjem desnem kotu zaslona Chrome. Nato se prikaže spustni meni.
Kliknite meni ⋮. Ta gumb se nahaja v zgornjem desnem kotu zaslona Chrome. Nato se prikaže spustni meni. - Če ne vidite ikone menija, kliknite Pogled na vrhu zaslona in nato kliknite Razvijalci in končno naprej Orodja za razvijalce. Nato nadaljujte s korakom 5 naenkrat.
 Izberite Več pripomočkov. Ta možnost je skoraj na dnu spustnega menija.
Izberite Več pripomočkov. Ta možnost je skoraj na dnu spustnega menija.  kliknite na Orodja za razvijalce. To možnost najdete skoraj na dnu menija. Odpre se okno z vsemi vrstami kod na desni. To je okno orodij za razvijalce.
kliknite na Orodja za razvijalce. To možnost najdete skoraj na dnu menija. Odpre se okno z vsemi vrstami kod na desni. To je okno orodij za razvijalce.  Kliknite ikono "mobile". To ikono najdete v zgornjem levem kotu okna orodij za razvijalce. Videti je kot mobilni telefon, ki se prekriva s pravokotnikom. Nato ikona postane modra, na odprti strani pa se prikaže okno brskalnika, ki je videti, kot da bi se pojavilo v pametnem telefonu ali tabličnem računalniku.
Kliknite ikono "mobile". To ikono najdete v zgornjem levem kotu okna orodij za razvijalce. Videti je kot mobilni telefon, ki se prekriva s pravokotnikom. Nato ikona postane modra, na odprti strani pa se prikaže okno brskalnika, ki je videti, kot da bi se pojavilo v pametnem telefonu ali tabličnem računalniku. - Če je ta ikona modra, to pomeni, da je mobilni pogled že aktiviran.
 Pojdi do https://www.instagram.com. Če ste se v računalnik že prijavili v Instagram, boste zdaj videli nov vir, kot je videti, če ga gledate iz pametnega telefona ali tabličnega računalnika.
Pojdi do https://www.instagram.com. Če ste se v računalnik že prijavili v Instagram, boste zdaj videli nov vir, kot je videti, če ga gledate iz pametnega telefona ali tabličnega računalnika. - Če še niste prijavljeni, kliknite Prijava in sledite navodilom na zaslonu za prijavo.
 kliknite na +. Ta gumb se nahaja tik pod sredino strani. To bo odprlo okno Explorerja (v operacijskem sistemu Windows) ali Finderja (na Macu) v računalniku.
kliknite na +. Ta gumb se nahaja tik pod sredino strani. To bo odprlo okno Explorerja (v operacijskem sistemu Windows) ali Finderja (na Macu) v računalniku.  Izberite fotografijo. Najprej boste morda morali odpreti mapo, v kateri je shranjena fotografija.
Izberite fotografijo. Najprej boste morda morali odpreti mapo, v kateri je shranjena fotografija.  kliknite na Odpreti. Ta gumb je v spodnjem desnem kotu okna. Tako naložite fotografijo v Instagram.
kliknite na Odpreti. Ta gumb je v spodnjem desnem kotu okna. Tako naložite fotografijo v Instagram.  Uredite fotografijo. Ko naložite fotografije prek Chroma, imate na voljo le omejeno število možnosti za urejanje fotografije. Če želite zasukati fotografijo, kliknite ikono vrtenja v spodnjem desnem kotu predogleda ali kliknite Filter v spodnjem levem kotu in izberite enega od razpoložljivih filtrov.
Uredite fotografijo. Ko naložite fotografije prek Chroma, imate na voljo le omejeno število možnosti za urejanje fotografije. Če želite zasukati fotografijo, kliknite ikono vrtenja v spodnjem desnem kotu predogleda ali kliknite Filter v spodnjem levem kotu in izberite enega od razpoložljivih filtrov. - Glede na varnostne nastavitve računalnika vrstice »Filtri« morda ne boste videli. Nato lahko poskusite onemogočiti kakršno koli razširitev zasebnosti in / ali blokade oglasov in preverite, ali je to pomembno.
 kliknite na Naslednji. Če želite to narediti, kliknite modro povezavo zgoraj desno na strani "Nova objava".
kliknite na Naslednji. Če želite to narediti, kliknite modro povezavo zgoraj desno na strani "Nova objava".  Dodaj opis. Kliknite besedilno polje "Dodaj napis ..." in tukaj vnesite opis svoje fotografije.
Dodaj opis. Kliknite besedilno polje "Dodaj napis ..." in tukaj vnesite opis svoje fotografije. - Če želite fotografiji dodati lokacijo ali v objavi označiti drugega uporabnika Instagrama, na zaslonu kliknite ustrezno možnost.
 kliknite na Deliti. Če želite to narediti, kliknite modro povezavo v zgornjem desnem kotu strani. Vaša fotografija bo zdaj objavljena na vaši strani Instagram.
kliknite na Deliti. Če želite to narediti, kliknite modro povezavo v zgornjem desnem kotu strani. Vaša fotografija bo zdaj objavljena na vaši strani Instagram. - Ko ste pripravljeni na vrnitev v običajni pogled brskalnika, kliknite X v zgornjem desnem kotu plošče orodij za razvijalce.
2. metoda od 3: Uporaba brskalnika Safari
 Odprite Safari. To lahko storite s klikom na modro ikono kompasa v Mac Docku. Običajno je ta ikona na dnu zaslona.
Odprite Safari. To lahko storite s klikom na modro ikono kompasa v Mac Docku. Običajno je ta ikona na dnu zaslona.  Aktivirajte meni "Razviti". Preskočite ta korak, če v orodni vrstici na vrhu zaslona že vidite meni z naslovom »Razviti«. V nasprotnem primeru aktivirajte meni, kot sledi:
Aktivirajte meni "Razviti". Preskočite ta korak, če v orodni vrstici na vrhu zaslona že vidite meni z naslovom »Razviti«. V nasprotnem primeru aktivirajte meni, kot sledi: - Kliknite meni Safari na vrhu zaslona.
- Kliknite Preferences ....
- Kliknite Napredno.
- Potrdite polje "Pokaži meni razvijalca v menijski vrstici".
- Zaprite okno Preferences.
 Pritisnite ⇧ Shift+⌘ Cmd+N.. To bo odprlo novo zasebno okno v brskalniku Safari.
Pritisnite ⇧ Shift+⌘ Cmd+N.. To bo odprlo novo zasebno okno v brskalniku Safari.  Kliknite meni razvijati. Ta gumb je na vrhu zaslona.
Kliknite meni razvijati. Ta gumb je na vrhu zaslona.  Izberite Uporabniški agent. To je ena prvih možnosti v spustnem meniju. Z izbiro odprete drug meni.
Izberite Uporabniški agent. To je ena prvih možnosti v spustnem meniju. Z izbiro odprete drug meni.  kliknite na Safari - iOS 12 - iPhone. Če je na voljo novejša različica, jo kliknite. Safari se bo nato znova naložil v pogled za mobilne naprave.
kliknite na Safari - iOS 12 - iPhone. Če je na voljo novejša različica, jo kliknite. Safari se bo nato znova naložil v pogled za mobilne naprave.  Pojdi do https://www.instagram.com. To vas bo pripeljalo do prijavne strani za Instagram.
Pojdi do https://www.instagram.com. To vas bo pripeljalo do prijavne strani za Instagram.  Prijavite se v svoj račun Instagram. Sledite navodilom na zaslonu za prijavo. Ko se prijavite, boste prejeli svoj vir v Instagramu.
Prijavite se v svoj račun Instagram. Sledite navodilom na zaslonu za prijavo. Ko se prijavite, boste prejeli svoj vir v Instagramu.  kliknite na +. Ta gumb je v spodnjem središču strani. Odpre se okno Finder.
kliknite na +. Ta gumb je v spodnjem središču strani. Odpre se okno Finder.  Izberite fotografijo, ki jo želite objaviti. Če je fotografija v drugi mapi, jo najprej odprite, da jo najdete.
Izberite fotografijo, ki jo želite objaviti. Če je fotografija v drugi mapi, jo najprej odprite, da jo najdete.  kliknite na Izberite. To možnost najdete v spodnjem desnem kotu okna. Tako priložite fotografijo novi objavi.
kliknite na Izberite. To možnost najdete v spodnjem desnem kotu okna. Tako priložite fotografijo novi objavi.  Izberite filter (če želite). V tej različici Instagrama lahko za urejanje fotografije uporabite manj orodij kot v pametnem telefonu ali tabličnem računalniku. Svojo fotografijo lahko uredite z enim od razpoložljivih filtrov, tako da kliknete želeni filter.
Izberite filter (če želite). V tej različici Instagrama lahko za urejanje fotografije uporabite manj orodij kot v pametnem telefonu ali tabličnem računalniku. Svojo fotografijo lahko uredite z enim od razpoložljivih filtrov, tako da kliknete želeni filter.  kliknite na Naslednji. Če želite to narediti, kliknite modro povezavo v zgornjem desnem kotu strani.
kliknite na Naslednji. Če želite to narediti, kliknite modro povezavo v zgornjem desnem kotu strani.  Dodaj opis. Kliknite polje "Dodaj opis ..." in tam vnesite napis za svojo fotografijo.
Dodaj opis. Kliknite polje "Dodaj opis ..." in tam vnesite napis za svojo fotografijo. - Če želite dodati lokacijo ali označiti drugega uporabnika Instagrama, na zaslonu kliknite ustrezno možnost.
 kliknite na Deliti. Če želite to narediti, kliknite modro povezavo v zgornjem desnem kotu strani. Tako se fotografija konča na vaši strani Instagram.
kliknite na Deliti. Če želite to narediti, kliknite modro povezavo v zgornjem desnem kotu strani. Tako se fotografija konča na vaši strani Instagram. - Če se želite vrniti v običajni pogled Safari, kliknite meni Razvij, izberite Uporabniški agent in nato Privzeto.
3. metoda od 3: Uporaba Firefoxa
 Odprite Firefox. V računalniku z operacijskim sistemom Windows to možnost najdete v meniju Start. Na Macu se običajno nahaja v mapi Applications.
Odprite Firefox. V računalniku z operacijskim sistemom Windows to možnost najdete v meniju Start. Na Macu se običajno nahaja v mapi Applications.  Pritisnite tipke Ctrl+⇧ Shift+P. (v računalniku) ali vklopljen ⌘ Ukaz+⇧ Shift+P. (na Macu). Nato se bo odprl zasebni zaslon.
Pritisnite tipke Ctrl+⇧ Shift+P. (v računalniku) ali vklopljen ⌘ Ukaz+⇧ Shift+P. (na Macu). Nato se bo odprl zasebni zaslon. - Lahko tudi kliknete gumb ☰ v zgornjem desnem kotu zaslona Firefox in nato gumb Nov zasebni zaslon.
 Kliknite meni ☰. Ta možnost je v zgornjem desnem kotu zaslona Firefox.
Kliknite meni ☰. Ta možnost je v zgornjem desnem kotu zaslona Firefox.  kliknite na spletni razvijalec. To je ena zadnjih možnosti v meniju.
kliknite na spletni razvijalec. To je ena zadnjih možnosti v meniju.  kliknite na Spletna konzola. Ta možnost je na vrhu menija. Na dnu Firefoxa se prikaže nova plošča z vsemi vrstami kod. Ta plošča se imenuje spletna konzola.
kliknite na Spletna konzola. Ta možnost je na vrhu menija. Na dnu Firefoxa se prikaže nova plošča z vsemi vrstami kod. Ta plošča se imenuje spletna konzola.  Pojdi do https://www.instagram.com. To bo odprlo stran za prijavo v Instagram.
Pojdi do https://www.instagram.com. To bo odprlo stran za prijavo v Instagram.  Na spletni konzoli kliknite ikono »mobile«. Ta možnost je skoraj na vrhu v kotu spletne konzole; v obliki plošče na dnu zaslona. Videti je kot miniaturni iPhone, ki prekriva kvadrat. Nato boste videli mobilno različico prijavne strani.
Na spletni konzoli kliknite ikono »mobile«. Ta možnost je skoraj na vrhu v kotu spletne konzole; v obliki plošče na dnu zaslona. Videti je kot miniaturni iPhone, ki prekriva kvadrat. Nato boste videli mobilno različico prijavne strani. - Za to lahko preprosto uporabite tipke Ctrl+⇧ Shift+M. (v sistemu Windows) oz ⌘ Ukaz+⌥ Možnost+M. (na Macu). Če ta kombinacija tipk ne deluje, najprej kliknite spletno konzolo.
 Kliknite meni Dostopnost. To možnost najdete na vrhu strani. Nato boste dobili seznam številnih različnih vrst pametnih telefonov in tabličnih računalnikov.
Kliknite meni Dostopnost. To možnost najdete na vrhu strani. Nato boste dobili seznam številnih različnih vrst pametnih telefonov in tabličnih računalnikov.  kliknite na iPhone 6/7/8. Pravzaprav lahko izberete katerega koli od teh modelov. Na ta način preprosto določite vrsto zaslona, ki ga boste videli.
kliknite na iPhone 6/7/8. Pravzaprav lahko izberete katerega koli od teh modelov. Na ta način preprosto določite vrsto zaslona, ki ga boste videli. - Če na vrhu strani vidite sporočilo, da spremembe ne bodo shranjene, dokler jih ne naložite znova, z desno miškino tipko kliknite prazno mesto na strani, da odprete kontekstni meni, nato kliknite gumb Osveži (vrtljiva krožna puščica) .
 kliknite na Vpiši se. Če želite to narediti, kliknite modri gumb blizu sredine strani.
kliknite na Vpiši se. Če želite to narediti, kliknite modri gumb blizu sredine strani.  Prijavite se v svoj račun. Vpišite svoje poverilnice za prijavo ali kliknite Nadaljuj s Facebookom, če se želite prijaviti prek Facebooka.
Prijavite se v svoj račun. Vpišite svoje poverilnice za prijavo ali kliknite Nadaljuj s Facebookom, če se želite prijaviti prek Facebooka.  kliknite na +. To možnost najdete na dnu strani. To bo odprlo okno File Explorer (v računalniku) ali Finder (v Macu) v računalniku.
kliknite na +. To možnost najdete na dnu strani. To bo odprlo okno File Explorer (v računalniku) ali Finder (v Macu) v računalniku. - Morda se boste morali pomakniti navzdol, da ga dobite +na dnu zaslona. Če je tako, se prepričajte, da med pomikanjem navzdol kazalec ni na "zaslonu" vašega iPhona na sredini strani.
 Izberite fotografijo. To lahko storite tako, da odprete mapo, v kateri je fotografija, in nato enkrat kliknete fotografijo.
Izberite fotografijo. To lahko storite tako, da odprete mapo, v kateri je fotografija, in nato enkrat kliknete fotografijo.  kliknite na Odpreti. Ta možnost je v spodnjem desnem kotu okna. Vaša fotografija bo priložena novi objavi.
kliknite na Odpreti. Ta možnost je v spodnjem desnem kotu okna. Vaša fotografija bo priložena novi objavi.  kliknite na Filter. Če želite to narediti, kliknite zavihek pod fotografijo. Pojavil se bo seznam filtrov, s katerimi lahko uredite svojo fotografijo.
kliknite na Filter. Če želite to narediti, kliknite zavihek pod fotografijo. Pojavil se bo seznam filtrov, s katerimi lahko uredite svojo fotografijo. - Če te možnosti ne vidite, vaše orodje morda blokira vaše nastavitve zasebnosti. V brskalniku onemogočite vse dodatke in poskusite znova.
 Izberite filter. Predogled fotografije bo zdaj prikazan z izbranim filtrom.
Izberite filter. Predogled fotografije bo zdaj prikazan z izbranim filtrom.  kliknite na Naslednji. To je modra povezava zgoraj desno na strani "Nova objava".
kliknite na Naslednji. To je modra povezava zgoraj desno na strani "Nova objava".  Dodajte napis. Kliknite besedilno polje "Dodaj napis ..." in tam vnesite napis za svojo fotografijo.
Dodajte napis. Kliknite besedilno polje "Dodaj napis ..." in tam vnesite napis za svojo fotografijo. - Če želite dodati lokacijo ali označiti drugega uporabnika Instagrama, na zaslonu kliknite ustrezno možnost.
 kliknite na Deliti. Če želite to narediti, kliknite modro povezavo v zgornjem desnem kotu strani. Tako bo fotografija postavljena na vašo stran v Instagramu.
kliknite na Deliti. Če želite to narediti, kliknite modro povezavo v zgornjem desnem kotu strani. Tako bo fotografija postavljena na vašo stran v Instagramu. - Če želite vrniti brskalnik v običajni prikaz, kliknite X v zgornjem desnem kotu spletne konzole.
Nasveti
- Če raje ne objavljate fotografij v Instagramu prek brskalnika, lahko namesto tega uporabite Gramblr. Gramblr je brezplačen program, ki ga lahko uporabljate v osebnem računalniku z operacijskim sistemom Windows in Mac.
- BlueStacks je še eno brezplačno orodje, ki vam omogoča, da prenesete mobilno aplikacijo Instagram v svoj računalnik in jo od tam uporabljate.
Opozorila
- Na žalost Instagram za Windows 10 ne dovoljuje objavljanja fotografij iz računalnika. Z aplikacijo Instagram za Windows 10 lahko fotografije, posnete s spletno kamero, drugim uporabnikom pošljete le v zasebnem sporočilu ali jih dodate v svojo zgodbo.
- Večje fotografije lahko objavite na Instagramu, tako da jih obrežete v samem Instagramu ali ustvarite mozaik profila v iPhonu ali pametnem telefonu z Androidom.