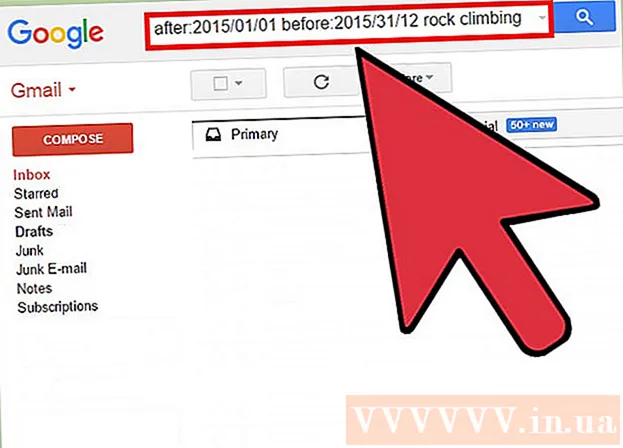Avtor:
Tamara Smith
Datum Ustvarjanja:
20 Januar 2021
Datum Posodobitve:
1 Julij. 2024

Vsebina
- Stopati
- Metoda 1 od 4: Dodajte spletno mesto med zaznamke
- 2. način od 4: Upravljanje zaznamkov v Safariju
- 3. način od 4: Dodajte povezave na začetni zaslon
- 4. način od 4: Dodajanje zaznamkov v krom
- Nasveti
Ste našli odlično spletno stran in jo želite shraniti? Strani z zaznamki omogočajo enostavno iskanje spletnih mest in zapomnitev manj povezav. Zaznamke lahko shranite v mape ali jih postavite na začetni zaslon za še hitrejši dostop.
Stopati
Metoda 1 od 4: Dodajte spletno mesto med zaznamke
 Odprite spletno mesto, ki ga želite dodati med zaznamke v brskalniku Safari. Dodate lahko skoraj katero koli spletno mesto, čeprav se bodo na nekaterih straneh znova in znova prijavili.
Odprite spletno mesto, ki ga želite dodati med zaznamke v brskalniku Safari. Dodate lahko skoraj katero koli spletno mesto, čeprav se bodo na nekaterih straneh znova in znova prijavili.  Pritisnite gumb "Skupna raba". To je na desni strani naslovne vrstice in je videti kot kvadrat s puščico, ki prihaja iz zgornjega desnega kota.
Pritisnite gumb "Skupna raba". To je na desni strani naslovne vrstice in je videti kot kvadrat s puščico, ki prihaja iz zgornjega desnega kota.  Pritisnite "Dodaj zaznamek". Spletno mesto, na katerem ste trenutno, bo zdaj dodano med vaše zaznamke.
Pritisnite "Dodaj zaznamek". Spletno mesto, na katerem ste trenutno, bo zdaj dodano med vaše zaznamke.  Poimenujte zaznamek (neobvezno). Pred shranjevanjem zaznamka mu lahko daste neobvezno ime. Če tega ne storite, bo zaznamek samodejno dobil isto ime kot spletna stran.
Poimenujte zaznamek (neobvezno). Pred shranjevanjem zaznamka mu lahko daste neobvezno ime. Če tega ne storite, bo zaznamek samodejno dobil isto ime kot spletna stran.  Prilagodite naslov. Če želite spremeniti spletni naslov, lahko to storite, preden shranite zaznamek. To je lahko koristno, če ste na podstrani, vendar želite shraniti glavno stran.
Prilagodite naslov. Če želite spremeniti spletni naslov, lahko to storite, preden shranite zaznamek. To je lahko koristno, če ste na podstrani, vendar želite shraniti glavno stran.  Kliknite "Lokacija", če želite spremeniti, kje bo shranjen zaznamek. Lahko ga dodate med priljubljene ali običajni seznam zaznamkov, lahko pa ga shranite tudi v določeno mapo.
Kliknite "Lokacija", če želite spremeniti, kje bo shranjen zaznamek. Lahko ga dodate med priljubljene ali običajni seznam zaznamkov, lahko pa ga shranite tudi v določeno mapo.  Pritisnite "Shrani", da dodate zaznamek. Zdaj ga lahko takoj najdete na izbrani lokaciji.
Pritisnite "Shrani", da dodate zaznamek. Zdaj ga lahko takoj najdete na izbrani lokaciji.
2. način od 4: Upravljanje zaznamkov v Safariju
 V brskalniku Safari pritisnite gumb Zaznamki. Ta je na levi strani naslovne vrstice in je podobna odprti knjigi. Zdaj se bo odprla stranska vrstica Safari.
V brskalniku Safari pritisnite gumb Zaznamki. Ta je na levi strani naslovne vrstice in je podobna odprti knjigi. Zdaj se bo odprla stranska vrstica Safari.  Pritisnite Zaznamki. Zaznamkov morda ne boste videli takoj. Če ga želite odpreti, lahko pritisnete ustrezen zavihek.
Pritisnite Zaznamki. Zaznamkov morda ne boste videli takoj. Če ga želite odpreti, lahko pritisnete ustrezen zavihek.  Pomaknite se med zaznamki. Zdaj boste videli vse svoje zaznamke. Če kliknete enega od elementov na seznamu, se odpre pravilna spletna stran.
Pomaknite se med zaznamki. Zdaj boste videli vse svoje zaznamke. Če kliknete enega od elementov na seznamu, se odpre pravilna spletna stran.  Pritisnite "Uredi" za upravljanje zaznamkov. Na primer, lahko ustvarite nove mape, premaknete zaznamke, spremenite njihova imena in izbrišete zaznamke. Ko končate, kliknite "Končano".
Pritisnite "Uredi" za upravljanje zaznamkov. Na primer, lahko ustvarite nove mape, premaknete zaznamke, spremenite njihova imena in izbrišete zaznamke. Ko končate, kliknite "Končano".
3. način od 4: Dodajte povezave na začetni zaslon
 Odprite spletno mesto, ki ga želite dodati na začetni zaslon. Če določeno spletno mesto obiščete zelo pogosto, je morda koristno, če na začetni zaslon vključite neposredno povezavo do tega spletnega mesta. Tako vam Safarija ni treba najprej odpreti, lahko pa s pritiskom na gumb odprete neposredno spletno mesto.
Odprite spletno mesto, ki ga želite dodati na začetni zaslon. Če določeno spletno mesto obiščete zelo pogosto, je morda koristno, če na začetni zaslon vključite neposredno povezavo do tega spletnega mesta. Tako vam Safarija ni treba najprej odpreti, lahko pa s pritiskom na gumb odprete neposredno spletno mesto.  Pritisnite gumb "Skupna raba". To je na desni strani naslovne vrstice in je videti kot kvadrat s puščico, ki prihaja iz zgornjega desnega kota.
Pritisnite gumb "Skupna raba". To je na desni strani naslovne vrstice in je videti kot kvadrat s puščico, ki prihaja iz zgornjega desnega kota.  Pritisnite "Dodaj na začetni zaslon". Spletno mesto, na katerem ste, bo zdaj dodano na začetni zaslon.
Pritisnite "Dodaj na začetni zaslon". Spletno mesto, na katerem ste, bo zdaj dodano na začetni zaslon.  Poimenujte zaznamek (neobvezno). Pred shranjevanjem zaznamka mu lahko daste neobvezno ime. Če tega ne storite, bo zaznamek samodejno dobil isto ime kot spletna stran.
Poimenujte zaznamek (neobvezno). Pred shranjevanjem zaznamka mu lahko daste neobvezno ime. Če tega ne storite, bo zaznamek samodejno dobil isto ime kot spletna stran.  Prilagodite naslov (neobvezno). Če želite spremeniti spletni naslov, lahko to storite, preden shranite zaznamek. To je lahko koristno, če ste na podstrani, vendar želite shraniti glavno stran.
Prilagodite naslov (neobvezno). Če želite spremeniti spletni naslov, lahko to storite, preden shranite zaznamek. To je lahko koristno, če ste na podstrani, vendar želite shraniti glavno stran.  Pritisnite "Shrani", da dodate zaznamek. Zdaj ga lahko najdete kar na domačem zaslonu. Če imate več domačih zaslonov, boste morali poiskati, da ga najdete.
Pritisnite "Shrani", da dodate zaznamek. Zdaj ga lahko najdete kar na domačem zaslonu. Če imate več domačih zaslonov, boste morali poiskati, da ga najdete.
4. način od 4: Dodajanje zaznamkov v krom
 Odprite spletno mesto, ki ga želite dodati med zaznamke v Chromu. Google Chrome je eden izmed najbolj priljubljenih brskalnikov, ki so na voljo za iPad, zato boste morda želeli tudi tukaj shraniti spletna mesta.
Odprite spletno mesto, ki ga želite dodati med zaznamke v Chromu. Google Chrome je eden izmed najbolj priljubljenih brskalnikov, ki so na voljo za iPad, zato boste morda želeli tudi tukaj shraniti spletna mesta. - Če ste prijavljeni v svoj Google Račun, se bodo vaši zaznamki samodejno sinhronizirali z drugimi napravami.
 Pritisnite zvezdico desno od naslovne vrstice. Zdaj se bo pojavilo pojavno okno, ki vam omogoča urejanje zaznamka.
Pritisnite zvezdico desno od naslovne vrstice. Zdaj se bo pojavilo pojavno okno, ki vam omogoča urejanje zaznamka.  Poimenujte zaznamek (neobvezno). Pred shranjevanjem zaznamka mu lahko daste neobvezno ime. Če tega ne storite, bo zaznamek samodejno dobil isto ime kot spletna stran.
Poimenujte zaznamek (neobvezno). Pred shranjevanjem zaznamka mu lahko daste neobvezno ime. Če tega ne storite, bo zaznamek samodejno dobil isto ime kot spletna stran.  Prilagodite naslov (neobvezno). Če želite spremeniti spletni naslov, lahko to storite, preden shranite zaznamek. To je lahko koristno, če ste na podstrani, vendar želite shraniti glavno stran.
Prilagodite naslov (neobvezno). Če želite spremeniti spletni naslov, lahko to storite, preden shranite zaznamek. To je lahko koristno, če ste na podstrani, vendar želite shraniti glavno stran.  Pritisnite "Mapa", da izberete, kje bo shranjen zaznamek. Lahko ga shranite v obstoječo mapo, lahko pa tudi ustvarite novo mapo.
Pritisnite "Mapa", da izberete, kje bo shranjen zaznamek. Lahko ga shranite v obstoječo mapo, lahko pa tudi ustvarite novo mapo.  Pritisnite "Shrani", da shranite zaznamek. Če ste prijavljeni v svoj Google Račun, je zaznamek takoj na voljo v vseh vaših napravah.
Pritisnite "Shrani", da shranite zaznamek. Če ste prijavljeni v svoj Google Račun, je zaznamek takoj na voljo v vseh vaših napravah.  Upravljajte zaznamke v Chromu. Zaznamke v Chromu lahko upravljate v aplikaciji Chrome. Za to pritisnite gumb Chromovega menija (☰) in nato "Zaznamki".
Upravljajte zaznamke v Chromu. Zaznamke v Chromu lahko upravljate v aplikaciji Chrome. Za to pritisnite gumb Chromovega menija (☰) in nato "Zaznamki". - Pritisnite "Uredi", če želite spremeniti ali izbrisati zaznamke.
- Če želite spremeniti njegovo ime ali spletni naslov, za nekaj sekund pritisnite zaznamek.
Nasveti
- Ko uporabljate iCloud, se vaši zaznamki in seznami za branje samodejno shranijo v vse vaše naprave.