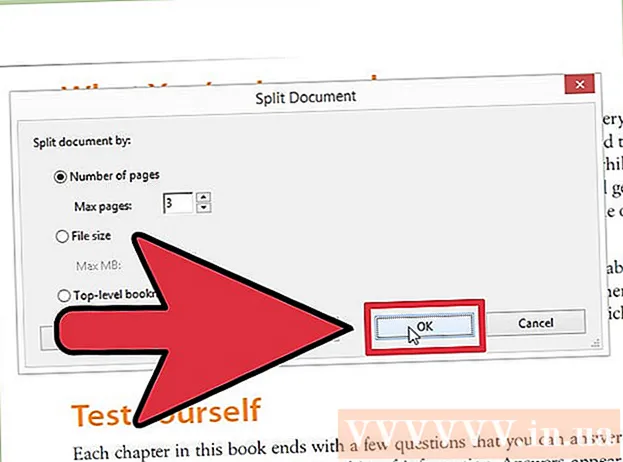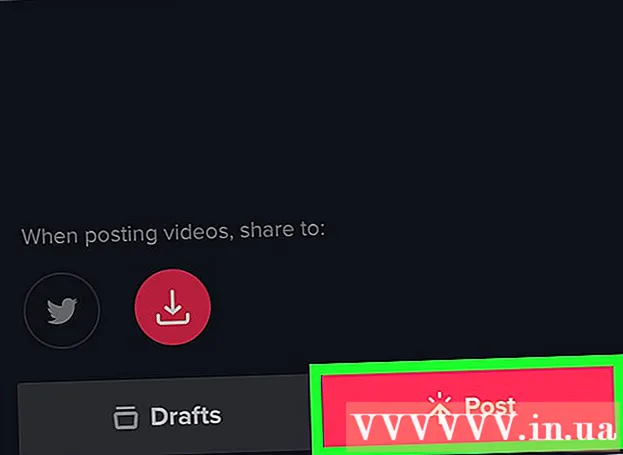Avtor:
Roger Morrison
Datum Ustvarjanja:
6 September 2021
Datum Posodobitve:
1 Julij. 2024

Vsebina
- Stopati
- 1. način od 3: Tema / predloga za osebni računalnik (Office 2010)
- 2. način od 3: Ustvarite predstavitev po meri za Mac
- 3. način od 3: Metoda predloge / teme za osebni računalnik (prejšnje različice)
- Nasveti
- Opozorila
Ne glede na temo lahko predstavitev v PowerPointu še kako daleč prispeva k širši predstavitvi ideje občinstvu. Naslednje metode bodo razložile, kako narediti predstavitev s PowerPointovo predlogo ali s svojim dizajnom. Tu je nekaj primerov za začetek.
Stopati
1. način od 3: Tema / predloga za osebni računalnik (Office 2010)
 Odprite PowerPoint. Na sredini zaslona boste videli prazen zaslon z dvema okvirjema. Eno od polj označuje "Kliknite, da ustvarite naslov, drugo pa" Kliknite, da ustvarite podnapis. "
Odprite PowerPoint. Na sredini zaslona boste videli prazen zaslon z dvema okvirjema. Eno od polj označuje "Kliknite, da ustvarite naslov, drugo pa" Kliknite, da ustvarite podnapis. "  V glavnem meniju kliknite jeziček »Datoteka«.
V glavnem meniju kliknite jeziček »Datoteka«. V navpični orodni vrstici na levi kliknite »Novo«.
V navpični orodni vrstici na levi kliknite »Novo«. Če želite uporabiti predlogo, kliknite ikono »Vzorčne predloge«.
Če želite uporabiti predlogo, kliknite ikono »Vzorčne predloge«.- Predloga je diaprojekcija s pripravljenim ozadjem, zasnovana za določene predstavitve, na primer razpored ali poročilo.
 Kliknite predlogo, ki jo želite uporabiti, primerno za namen vaše predstavitve.
Kliknite predlogo, ki jo želite uporabiti, primerno za namen vaše predstavitve.- Če ne najdete predloge, ki bi jo lahko uporabili za predstavitev, je verjetno najbolje, da izberete temo.
 Če želite uporabiti temo, na zavihku "Novo" kliknite ikono "Teme".
Če želite uporabiti temo, na zavihku "Novo" kliknite ikono "Teme".- Tema je diaprojekcija s pripravljenim ozadjem za splošne predstavitve.
 Med različnimi možnostmi izberite predlogo ali temo, s katero želite delati.
Med različnimi možnostmi izberite predlogo ali temo, s katero želite delati. Ko je tema naložena, kliknite »Kliknite, da ustvarite naslov« in »Kliknite, da ustvarite podnapis« in v predstavitev dodajte naslov in po želji podnaslov.
Ko je tema naložena, kliknite »Kliknite, da ustvarite naslov« in »Kliknite, da ustvarite podnapis« in v predstavitev dodajte naslov in po želji podnaslov. Ko izberete določen naslov, kliknite gumb »Nov diapozitiv« v razdelku »Diapozitivi« na zavihku Domov.
Ko izberete določen naslov, kliknite gumb »Nov diapozitiv« v razdelku »Diapozitivi« na zavihku Domov.- Nov diapozitiv lahko dodate tudi s bližnjico na tipkovnici (Ctrl + M).
 Še naprej dodajajte informacije in slike, dokler ne boste zadovoljni. Tako kot pri drugih orodjih za oblikovanje je tudi v PowerPointu manj več.
Še naprej dodajajte informacije in slike, dokler ne boste zadovoljni. Tako kot pri drugih orodjih za oblikovanje je tudi v PowerPointu manj več.  Ko končate z oblikovanjem predstavitve, pojdite na »Datoteka> Shrani kot« in datoteko shranite za poznejšo uporabo.
Ko končate z oblikovanjem predstavitve, pojdite na »Datoteka> Shrani kot« in datoteko shranite za poznejšo uporabo. Če si želite predstavitev ogledati kot diaprojekcijo, kliknite zavihek »Diaprojekcija« in nato v zgornjem levem kotu zaslona kliknite »Od začetka«.
Če si želite predstavitev ogledati kot diaprojekcijo, kliknite zavihek »Diaprojekcija« in nato v zgornjem levem kotu zaslona kliknite »Od začetka«.- Za pomikanje po diapozitivih kliknite puščico levo in desno na tipkovnici.
2. način od 3: Ustvarite predstavitev po meri za Mac
 Odprite PowerPoint. Odvisno od vaše različice se lahko odpre prazna predstavitev ali pa boste morda morali izbrati možnost predstavitve po meri.
Odprite PowerPoint. Odvisno od vaše različice se lahko odpre prazna predstavitev ali pa boste morda morali izbrati možnost predstavitve po meri.  Naredite svoj prvi diapozitiv. Če želite naslovno stran za predstavitev, lahko uporabite standardno predlogo PowerPoint, ki je na voljo. Če želite spremeniti postavitev diapozitiva, lahko v orodni vrstici "Postavitev diapozitiva" izbirate med več možnostmi. Vsaka od teh možnosti ima drugačno postavitev naslovov, besedila, slik, shem itd.
Naredite svoj prvi diapozitiv. Če želite naslovno stran za predstavitev, lahko uporabite standardno predlogo PowerPoint, ki je na voljo. Če želite spremeniti postavitev diapozitiva, lahko v orodni vrstici "Postavitev diapozitiva" izbirate med več možnostmi. Vsaka od teh možnosti ima drugačno postavitev naslovov, besedila, slik, shem itd.  Dodajte nov diapozitiv. To lahko storite tako, da v zgornji orodni vrstici kliknete gumb »Nov diapozitiv« ali pa izberete »Vstavi> Nov diapozitiv«.
Dodajte nov diapozitiv. To lahko storite tako, da v zgornji orodni vrstici kliknete gumb »Nov diapozitiv« ali pa izberete »Vstavi> Nov diapozitiv«. - Vsakič, ko ustvarite nov diapozitiv, lahko postavitev spremenite z orodno vrstico "Postavitev diapozitiva".
 Diapozitivom dodajte vsebino. To lahko storite na več načinov za vsako različico PowerPointa, ki se lahko razlikuje od različice do različice. Tukaj sta opisana dva običajna načina dodajanja vsebine, kot so besedilo, slike, urniki in večpredstavnost:
Diapozitivom dodajte vsebino. To lahko storite na več načinov za vsako različico PowerPointa, ki se lahko razlikuje od različice do različice. Tukaj sta opisana dva običajna načina dodajanja vsebine, kot so besedilo, slike, urniki in večpredstavnost: - Vsebino lahko dodate v meniju "Vstavi". Če želite to narediti, kliknite zavihek "Vstavi" in nato izberite vrsto vsebine, ki jo želite dodati na diapozitiv. Pozvani boste, da izberete datoteko, ki jo želite dodati. Kot lahko vidite na spodnji sliki, lahko izbirate med več možnostmi, od Word Art do filmov.
- Vsebino lahko dodate neposredno z diapozitiva. Če želite to narediti, v orodni vrstici »Postavitev diapozitiva« izberite postavitev, ki ima vgrajene možnosti vsebine. Nato kliknite ikono vrste vsebine, ki jo želite dodati, in poiščite pravilno datoteko.
 Spreminjanje tem diapozitivov ali ozadij. V programu PowerPoint lahko izbirate med več vključenimi temami ali pa ustvarite lastna ozadja diapozitivov. Teme lahko uporabite tudi z barvami ozadja po meri.
Spreminjanje tem diapozitivov ali ozadij. V programu PowerPoint lahko izbirate med več vključenimi temami ali pa ustvarite lastna ozadja diapozitivov. Teme lahko uporabite tudi z barvami ozadja po meri. - Če želite izbrati temo, v zgornji orodni vrstici kliknite »Drsna tema« ali v glavnem meniju izberite »Oblikovanje> Teme«.
- Če želite spremeniti barvo ozadja, kliknite zavihek Oblikovanje v skupini Ozadje in nato Slogi ozadja. Na izbiro je ogromno različnih barv in možnosti oblikovanja, zato se boste morali malo poigrati z možnostmi, da ugotovite, katera je prava za vašo predstavitev. Ko končate, kliknite »Uporabi« ali »Uporabi vse«, odvisno od tega, ali ste ustvarili ozadje samo za trenutni diapozitiv ali za vse diapozitive.
 Oglejte si diaprojekcijo. Za ogled končnega rezultata lahko v zgornji orodni vrstici kliknete "Diaprojekcija" ali v glavnem meniju izberete "Diaprojekcija> Od začetka".
Oglejte si diaprojekcijo. Za ogled končnega rezultata lahko v zgornji orodni vrstici kliknete "Diaprojekcija" ali v glavnem meniju izberete "Diaprojekcija> Od začetka".
3. način od 3: Metoda predloge / teme za osebni računalnik (prejšnje različice)
 Začnite s predlogo ali temo. Predloga ali tema bo vašo predstavitev okrasila s pripravljenimi postavitvami in barvnimi shemami. Izberite ga s klikom na Officeov krog v zgornjem levem kotu in izberite Novo. Nato na levi strani zaslona izberite Razpoložljive predloge ali Razpoložljive teme.
Začnite s predlogo ali temo. Predloga ali tema bo vašo predstavitev okrasila s pripravljenimi postavitvami in barvnimi shemami. Izberite ga s klikom na Officeov krog v zgornjem levem kotu in izberite Novo. Nato na levi strani zaslona izberite Razpoložljive predloge ali Razpoložljive teme.  Pomaknite se po diapozitivih predloge in poiščite nekaj, kar vam je všeč. V levem meniju lahko izberete različne predloge ali teme za ogled. Tukaj je nekaj stvari, ki jih lahko naredite z različnimi diapozitivi:
Pomaknite se po diapozitivih predloge in poiščite nekaj, kar vam je všeč. V levem meniju lahko izberete različne predloge ali teme za ogled. Tukaj je nekaj stvari, ki jih lahko naredite z različnimi diapozitivi: - Podvojena diapozitiva. Z desno miškino tipko kliknite diapozitiv in izberite Podvoji diapozitiv.
- Izbriši diapozitive. Z desno miškino tipko kliknite diapozitiv in izberite Delete Slide ali kliknite Home v zgornji orodni vrstici in nato Delete Slide.
- Spremenite postavitev diapozitivov. Izberete lahko diapozitive z dodatnimi polji za besedilo, fotografije ali kateri koli element, ki ga želite. Izberite diapozitiv, z desno miškino tipko kliknite nanj in premaknite miško preko Layout. Ali pa kliknite Domov v zgornji orodni vrstici in nato spustite meni poleg Postavitev.
- Dodajte diapozitive. Če želite, da je diapozitiv podoben prejšnjemu, z desno miškino tipko kliknite trenutni diapozitiv in izberite Novo. Če pa želite nov diapozitiv s popolnoma drugačno postavitvijo, kliknite Domov in nato spustni meni pod Nov diapozitiv.
- Organizirajte diapozitive. Diapozitive lahko povlečete in spustite v stransko vrstico na levi, da jih preuredite.
 Začnite dodajati vsebino. Tu je nekaj koristnih nasvetov za dodajanje informacij v predstavitev PowerPoint:
Začnite dodajati vsebino. Tu je nekaj koristnih nasvetov za dodajanje informacij v predstavitev PowerPoint: - Uporabite kratke, jedrnate besede, da vodite svoje občinstvo, nadaljnja pojasnila pa prepustite sebi. Ključne besede kažejo, da dobro poznate temo, o kateri govorite, če se med predstavitvijo poglobite vanjo. Na primer kot osrednji izraz uporabite izraz "lončarstvo", vendar postopka ne razložite do dejanske predstavitve.
- Pomislite na točke. V svojih predstavitvah PowerPointa ne uporabljajte polnih stavkov, razen kadar je to res potrebno.
- Ne bojte se širjenja informacij na več diapozitivih. To je boljše kot polnjenje PowerPointa!
 Dodaj elemente. Če želite vstaviti različne elemente (besedilo, grafikone itd.), Preprosto kliknite ustrezno polje, da ga aktivirate in že ste pripravljeni.
Dodaj elemente. Če želite vstaviti različne elemente (besedilo, grafikone itd.), Preprosto kliknite ustrezno polje, da ga aktivirate in že ste pripravljeni. - Vstavljanje slik in grafikonov je dobra ideja, da naredite predstavitev bolj vizualno privlačno. Izogibajte se dolgim blokom besedila!
- Učinkovito uporabite barvo v programu PowerPoint. Uporabite določeno barvno shemo in jo dosledno poudarjajte pomembne točke. Tako bo vaša predstavitev videti veliko bolj profesionalna.
 Preizkusite svojo predstavitev. Kliknite Pogled, nato Diaprojekcija ali pritisnite F5, da občudujete svoje delo.
Preizkusite svojo predstavitev. Kliknite Pogled, nato Diaprojekcija ali pritisnite F5, da občudujete svoje delo.
Nasveti
- Ta navodila so lahko različna za vsako različico programa PowerPoint.
- Če želite predstavitev shraniti s pripono *. Ppt, pojdite v Datoteka> Shrani kot in jo shranite kot *. Pps (PowerPoint Show). To zagotavlja, da vam za predvajanje ni treba odpreti PowerPointa!
- Redno shranjujte svoje delo. Na ta način, če slučajno kliknete na izhod ali če računalnik nenadoma odpove, ne boste izgubili vsega svojega dela!
- Če Word poznate, boste morda opazili, da PowerPoint v mnogih primerih deluje na enak način, na primer s krepkim besedilom ali odstranjevanjem diapozitivov, kot je odstavek.
- Če tega ne morete razumeti, si v knjižnici priskrbite dobro knjigo o Microsoft Officeu ali si oglejte več vadnic o ustvarjanju preproste predstavitve.
- Varnostno kopirajte predstavitev za vsak slučaj.
- Prepričajte se, da je vaša predstavitev PowerPoint združljiva z napravo, na kateri jo predvajate. Vaša različica programa PowerPoint se lahko razlikuje od tiste v drugih računalnikih. Če želite, da vaša predstavitev vedno deluje, je dobro, da imate pri roki kopijo Microsoftovega PowerPoint Viewerja 2007.
- Če nimate PowerPointa na voljo, lahko brezplačno prenesete odličen OpenOffice.org Suite, ustvarite predstavitve in jih shranite kot PowerPointovo datoteko.
- V predstavitev lahko vstavite skoraj katero koli datoteko, tudi makre, da predstavitve PowerPointa postanejo interaktivne.
Opozorila
- Ne uporabljajte preveč posebnih učinkov, ker je to nestrokovno, moteče in odvrača pozornost od sporočila.
- Ne pozabite, da več predmetov, kot jih vstavite v PowerPoint, večja bo velikost datoteke.
- V predlogi ne uporabljajte preveč besedila. V nasprotnem primeru bo preveč zaseden in občinstvo se bo težje osredotočilo na to, kar želite sporočiti. Poleg tega spodbuja dolgčas.