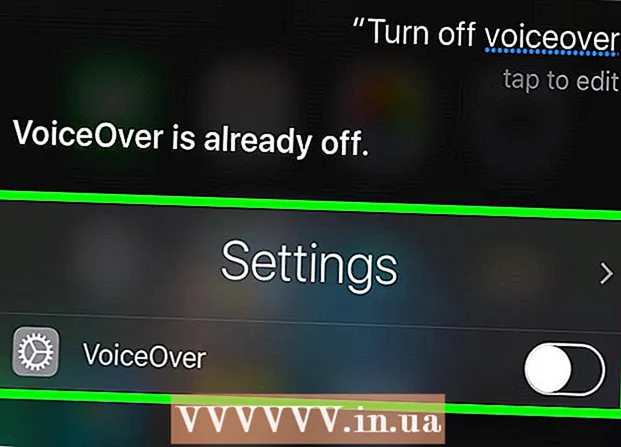Avtor:
Monica Porter
Datum Ustvarjanja:
22 Pohod 2021
Datum Posodobitve:
27 Junij 2024

Vsebina
Mnogi se odločijo za uporabo datotek PDF, da izkoristijo izvirno zaščito vsebine dokumenta.Vendar pa je razdelitev datoteke PDF nekoliko težja kot druge vrste formatov. Z Adobe Acrobat lahko za razdelitev datotek uporabite vgrajeno funkcijo Split Document. Če pa ne želite porabiti denarja za Acrobat, lahko ta cilj še vedno dosežete s številnimi drugimi brezplačnimi možnostmi.
Koraki
Metoda 1 od 5: Google Chrome
Odprite datoteko PDF v Google Chromu. Datoteko PDF najlažje razdelite tako, da jo povlečete v odprto okno Chroma.
- Prav tako lahko z desno miškino tipko kliknete datoteko PDF, izberete »Odpri z« in nato na seznamu razpoložljivih programov izberete Google Chrome.
- Če se PDF ne odpre v Chromu, vnesite chrome: // plugins / pojdite v naslovno vrstico Chroma in v razdelku »Chrome PDF Viewer« kliknite povezavo »Omogoči«.

Kliknite gumb "Natisni". Ta gumb se nahaja v vrstici možnosti, ki se prikažejo, ko premaknete miško v spodnji desni kot okna Chrome.
Kliknite gumb.Spremeni ... (Spremenljivo) se nahaja pod vašim tiskalnikom.

V razdelku "Lokalni cilji" izberite "Shrani kot PDF".
Uvozite odsek strani, ki ga želite razdeliti, v nov dokument.
- Recimo, da želite datoteko PDF z 10 strani razdeliti na dve datoteki, prva datoteka vsebuje prvih 7 strani, naslednja pa preostale 3 strani. V odsek Strani vnesete "1-7", da ustvarite prvo datoteko. Nato ponovite ta postopek, da ustvarite drugi dokument.

Kliknite »Shrani« in dokumentu dajte ime. Izberete lahko tudi, kam želite shraniti ta dokument.
Ponovite zgornji postopek, da ustvarite preostali dokument. Ta metoda omogoča ustvarjanje dveh (ali več) novih dokumentov iz izvirnika.
- Recimo, da ste prvič ustvarili nov dokument, dolg 7 strani, zdaj pa želite ustvariti še en dokument, dolg 3 strani. Ponovno boste odprli izvirnik, se pomaknili med možnostmi tiskanja in kot del strani za tiskanje nastavili "8-10". Zdaj bi morali imeti dva nova dokumenta: enega, ki vsebuje prvih 7 strani, in enega, ki vsebuje zadnje 3 strani izvirnika.
2. metoda od 5: PDFSplit! (Na spletu)
Vstopiti .z brskalnikom. Obstaja kar nekaj orodij za razdeljevanje PDF-jev, vendar lahko rečemo, da je to eno najbolj zaupanja vrednih in pogosto uporabljanih spletnih mest.
- Če boste ohranili svoj dokument zaupno ali zasebno, kliknite povezavo "varna povezava" na glavni strani.
- Če je dokument zelo občutljiv, razmislite o uporabi enega od načinov brez povezave, opisanih v tem članku.
Povlecite PDF, ki ga želite razdeliti, v polje »spustite datoteko sem«. Če to ne deluje, lahko kliknete povezavo "Moj računalnik" in poiščete dokument v računalniku.
- Dokumente PDF, shranjene v vaših računih Dropbox in Google Drive, lahko tudi razdelite.
V prvi del vnesite odsek strani, ki ga želite razdeliti.
- Recimo, da želite 12-stranski dokument PDF razdeliti na dva, prvi dokument vsebuje prvih 5 strani, naslednji dokument pa preostalih 7 strani. V odsek Strani boste vnesli "1 do 5" (1 do 5), da ustvarite prvi dokument.
Kliknite povezavo "Več", da ustvarite drugi dokument. Ta povezava vam omogoča, da dokument hitro razdelite na dva, ne da bi morali ponoviti celoten postopek.
- Na primer, ko v prvo vrstico vnesete "1 do 7" (1 do 7), lahko v drugo vrstico vnesete "8 do 12" (8 do 12). Po potrditvi bosta hkrati ustvarjena dva nova dokumenta.
Potrdite polje "Prilagodi imena razdeljenih datotek". Ta možnost vam omogoča vnos imena po meri za vsak novo razdeljen dokument.
Ko ste zadovoljni, kliknite gumb.Split! (Pokal). Nov dokument se bo samodejno prenesel v ZIP arhiv. Ta datoteka ZIP vsebuje vse dokumente, ki ste jih pravkar ustvarili.
- Za ogled dokumenta dvokliknite zgornjo datoteko ZIP.
3. metoda od 5: Predogled (OS X)
Odprite datoteko PDF v predogledu. Program za predogled, ki je prednameščen na vsakem Macu, lahko opravi veliko osnovnih nalog brez potrebe po dodatni programski opremi.
- Če predogled ni privzeti pregledovalnik PDF, z desno miškino tipko kliknite datoteko, ki jo želite razdeliti, in izberite "Odpri s" → "Predogled".
- Delo s predogledom traja malo dlje kot uporaba spletnega orodja ali brskalnika Google Chrome. Če se vam torej mudi, verjetno razmislite o uporabi ene od teh metod.
Kliknite meni "Pogled" in izberite "Sličice". Prikaže se seznam vseh strani v dokumentu PDF.
Povlecite vsako stran, za katero želite odstraniti zaslon. Nato bo ustvarjena nova datoteka PDF, ki vsebuje samo to stran. Naredite to za vse strani, ki jih želite razdeliti v novo datoteko.
- Recimo, da želite ustvariti novo datoteko s prvimi štirimi stranmi 8-stranskega dokumenta PDF. Na tej točki boste strani od 1 do 4 povlekli na zaslon.
Odprite prvo stran nove datoteke PDF s predogledom. Zdaj, ko imate posamezne strani, jih morate združiti v nov dokument PDF.
- Ko odpirate dokument PDF, preverite, ali so sličice vklopljene.
Povlecite vsako stran v vzorčni pogled v vrstnem redu, kot želite v novem dokumentu. Povlecite vsako stran z zaslona na vzorčni okvir. Lokacije lahko zamenjate za razvrščanje v želenem vrstnem redu.
Kliknite »Datoteka« → »Shrani«, da shranite novo združeno datoteko kot PDF. Nova datoteka bo vsebovala posamezne strani, ki ste jih izvlekli iz prvotnega dokumenta. oglas
4. metoda od 5: CutePDF (Windows)
Prenesite programsko opremo CutePDF. Za razliko od OS X Windows nima programske opreme za prilagajanje datotek PDF. CutePDF je brezplačen program, ki vam omogoča enostavno razdelitev datotek PDF iz katerega koli programa, ki lahko odpre dokumente PDF.
- Pojdite in kliknite na "Free Download" in "Free Converter".
- Če morate razdeliti samo eno datoteko, uporabite Google Chrome ali spletno orodje za razdelitev datotek: to bo hitreje. Ta metoda je boljša, če imate veliko datotek za razdelitev.
Teči "CuteWriter.exe" za namestitev programske opreme CutePDF. Kot večina drugih brezplačnih programov bo tudi CuteWriter med namestitvijo poskušal namestiti oglaševalsko programsko opremo. Na prvem zaslonu ponudbe kliknite gumb Prekliči in kliknite povezavo "Preskoči to in vse preostalo".
Zaženite program "converter.exe" za namestitev datotek, potrebnih za CutePDF. Za samodejno namestitev kliknite gumb Nastavitev. V nasprotju z "CuteWriter.exe" se pri tem koraku ni treba truditi z oglaševalsko programsko opremo.
Odprite datoteko PDF, ki jo želite razdeliti. CutePDF deluje na kateri koli programski opremi. PDF lahko odprete v Adobe Readerju ali spletnem brskalniku, kot želite.
Odprite meni Natisni. Običajno lahko izberete »Datoteka« → »Natisni« ali kliknete Ctrl+P.
Na seznamu razpoložljivih tiskalnikov izberite "CutePDF Writer". CutePDF deluje kot virtualni tiskalnik in ustvarja datoteke PDF, namesto da bi jih dejansko tiskal.
Uvozite odsek strani, ki ga želite razdeliti, v nov dokument. Tako boste ustvarili nov dokument s strani, ki ste jih izbrali.
Pritisni gumb .Natisni , da shranite novo datoteko. Pozvani boste, da poimenujete in izberete, kam želite shraniti datoteko.
- Če želite izvirnik razdeliti na več novih dokumentov, ponovite zgornji postopek.
5. metoda od 5: Adobe Acrobat
Odprite dokument PDF, ki ga želite razdeliti, v programu Adobe Acrobat. Če imate plačljivo različico Adobe Acrobat, jo lahko uporabite za razdelitev datotek PDF. Pri brezplačnem programu Adobe Reader to ni mogoče. Če imate samo to različico, boste morali uporabiti drugačen način.
Kliknite gumb "Orodja" na levi strani okna. Odpre se podokno Orodja.
Razširite razdelek »Strani« na tej plošči.
Kliknite gumb "Razdeli dokument".
Nastavite želeno številko strani vsake nove datoteke. Acrobat vam omogoča razdelitev dokumenta glede na vnaprej določeno število strani. Ko na primer nastavite 3 kot največje število strani, je dokument razdeljen na ločene datoteke, vsaka s 3 stranmi.
- Izberete lahko tudi razdelitev glede na oznako ali največjo velikost datoteke.
Kliknite gumb.Izhodne možnosti (Izhodna možnost), da izberete, kam želite shraniti novo datoteko. Dokument lahko shranite v isto mapo kot izvirna datoteka ali izberete novo mapo. Nastavite lahko tudi novo ime datoteke.
Pritisnite.v redu za razdelitev datotek. Nova datoteka bo shranjena v mapi, izbrani v zgornjem koraku. oglas