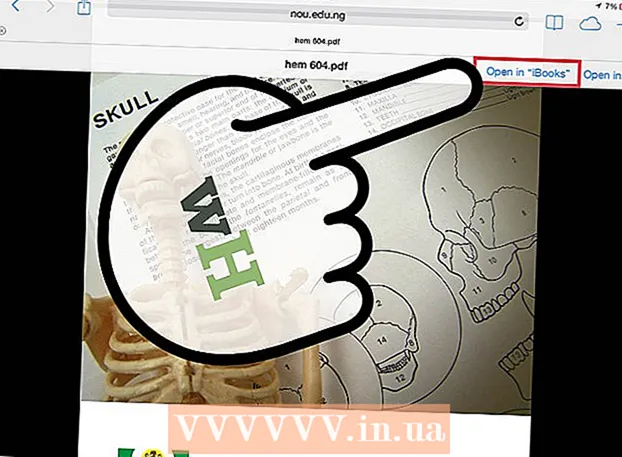Avtor:
Tamara Smith
Datum Ustvarjanja:
28 Januar 2021
Datum Posodobitve:
1 Julij. 2024
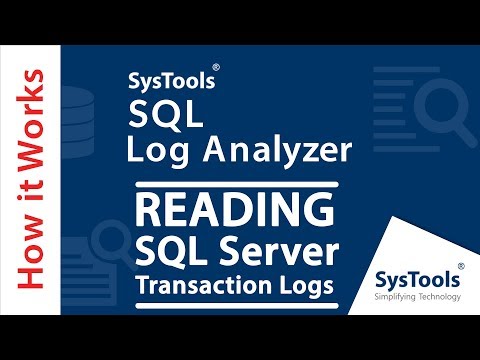
Vsebina
Podatkovne baze SQL Server so med najpogosteje uporabljenimi, deloma tudi zaradi enostavnosti njihovega ustvarjanja in vzdrževanja. Skupaj z brezplačnim grafičnim uporabniškim vmesnikom (GUI), kot je upravljanje strežnika SQL Server, vam ni treba igrati z ukazi iz ukaznega poziva. Preberite v 1. koraku spodaj, če želite v nekaj minutah ustvariti bazo podatkov in začeti vnašati podatke.
Stopati
 Namestite programsko opremo SQL Server Management Studio. To programsko opremo lahko brezplačno prenesete z Microsoftovega spletnega mesta in ponuja možnost povezave in upravljanja strežnika SQL prek grafičnega vmesnika namesto z ukaznim pozivom.
Namestite programsko opremo SQL Server Management Studio. To programsko opremo lahko brezplačno prenesete z Microsoftovega spletnega mesta in ponuja možnost povezave in upravljanja strežnika SQL prek grafičnega vmesnika namesto z ukaznim pozivom. - Če se želite povezati z zunanjim strežnikom SQL, potrebujete to ali enakovredno programsko opremo.
- Če imate Mac, lahko uporabite odprtokodno programsko opremo, kot sta DbVisualizer ali SQuirreL SQL. Vmesniki se razlikujejo, vendar so načela enaka.
- Glejte wikiHow za članke o ustvarjanju baz podatkov z orodji ukaznih pozivov.
 Zaženite SQL Server Management Studio. Ko program zaženete prvič, boste pozvani, s katerim strežnikom se želite povezati. Če že imate zagnan strežnik in pravice za povezavo z njim, lahko vnesete naslov in podatke za prijavo. Če želite ustvariti lokalno bazo podatkov, vnesite . za ime baze podatkov in nastavite način prijave kot "Preverjanje pristnosti sistema Windows".
Zaženite SQL Server Management Studio. Ko program zaženete prvič, boste pozvani, s katerim strežnikom se želite povezati. Če že imate zagnan strežnik in pravice za povezavo z njim, lahko vnesete naslov in podatke za prijavo. Če želite ustvariti lokalno bazo podatkov, vnesite . za ime baze podatkov in nastavite način prijave kot "Preverjanje pristnosti sistema Windows". - Za nadaljevanje kliknite Poveži.
 Poiščite mapo baze podatkov. Ko se lokalno ali oddaljeno vzpostavi povezava s strežnikom, se na levi strani zaslona odpre okno Object Explorer. Na vrhu drevesa Object Explorer boste našli strežnik, s katerim ste povezani. Če ni razširjen, kliknite na "+" poleg njega. Zdaj ste našli mapo Zbirke podatkov.
Poiščite mapo baze podatkov. Ko se lokalno ali oddaljeno vzpostavi povezava s strežnikom, se na levi strani zaslona odpre okno Object Explorer. Na vrhu drevesa Object Explorer boste našli strežnik, s katerim ste povezani. Če ni razširjen, kliknite na "+" poleg njega. Zdaj ste našli mapo Zbirke podatkov.  Ustvarite novo bazo podatkov. Z desno miškino tipko kliknite mapo Baze podatkov in izberite "Nova baza podatkov ...". Pojavilo se bo okno, ki vam omogoča, da konfigurirate bazo podatkov, preden jo konfigurirate. Dajte zbirki podatkov ime, da jo prepozna. Večina uporabnikov lahko ostale nastavitve pusti takšne, kot so.
Ustvarite novo bazo podatkov. Z desno miškino tipko kliknite mapo Baze podatkov in izberite "Nova baza podatkov ...". Pojavilo se bo okno, ki vam omogoča, da konfigurirate bazo podatkov, preden jo konfigurirate. Dajte zbirki podatkov ime, da jo prepozna. Večina uporabnikov lahko ostale nastavitve pusti takšne, kot so. - Opazili boste, da bosta ob vnosu imena baze podatkov ustvarjeni dve dodatni datoteki: datoteka Data in Log. Podatkovna datoteka vsebuje vse podatke iz vaše baze podatkov, datoteka dnevnika pa spremlja spremembe v zbirki podatkov.
- Kliknite V redu, da ustvarite bazo podatkov. Videli boste, da se nova baza podatkov prikaže v razširjeni mapi Databases. Kot ikono ima valj.
 Ustvari tabelo. Baza podatkov lahko shrani podatke samo, če najprej ustvarite strukturo za te podatke. Tabela vsebuje informacije, ki jih vnesete v svojo bazo podatkov, in takšno tabelo boste morali ustvariti, preden nadaljujete. Razširite novo zbirko podatkov v mapi Zbirke podatkov in z desno miškino tipko kliknite mapo Tabele in izberite "Nova tabela ...".
Ustvari tabelo. Baza podatkov lahko shrani podatke samo, če najprej ustvarite strukturo za te podatke. Tabela vsebuje informacije, ki jih vnesete v svojo bazo podatkov, in takšno tabelo boste morali ustvariti, preden nadaljujete. Razširite novo zbirko podatkov v mapi Zbirke podatkov in z desno miškino tipko kliknite mapo Tabele in izberite "Nova tabela ...". - Pojavilo se bo več oken, ki vam omogočajo urejanje nove tabele.
 Ustvarite primarni ključ. Priporočljivo je, da ustvarite primarni ključ kot prvi stolpec tabele. To se obnaša kot ID ali številka zapisa (vrstice), s katero lahko pozneje enostavno prikličete te vnose. Ustvarite to in vnesite ime "ID" v polje Ime stolpca int v polju Data Type in počistite polje "Allow Nulls". Kliknite ikono tipke v menijski vrstici, če želite ta stolpec nastaviti kot primarni ključ.
Ustvarite primarni ključ. Priporočljivo je, da ustvarite primarni ključ kot prvi stolpec tabele. To se obnaša kot ID ali številka zapisa (vrstice), s katero lahko pozneje enostavno prikličete te vnose. Ustvarite to in vnesite ime "ID" v polje Ime stolpca int v polju Data Type in počistite polje "Allow Nulls". Kliknite ikono tipke v menijski vrstici, če želite ta stolpec nastaviti kot primarni ključ. - Ne želite sprejeti nič vrednosti, ker mora biti vnos vedno vsaj "1". Če dovolite ničelno vrednost, bo vaš prvi vnos "0".
- V oknu Lastnosti stolpca se pomaknite navzdol, dokler ne vidite možnosti Identity Specification. Razširite ga in nastavite "(ls Identity)" na "Yes". To bo samodejno povečalo vrednost ID za vsako novo dodano vrstico, kar pomeni, da je vsak nov vnos samodejno oštevilčen.
 Razumevanje strukture tabel. Tabele so sestavljene iz polj, imenovanih tudi stolpci. Vsak stolpec je prikaz vnosa v bazo podatkov. Če na primer ustvarite bazo podatkov o zaposlenih, boste imeli na primer stolpec "Ime", "Priimek" in "Naslov" in stolpec "Telefonska številka".
Razumevanje strukture tabel. Tabele so sestavljene iz polj, imenovanih tudi stolpci. Vsak stolpec je prikaz vnosa v bazo podatkov. Če na primer ustvarite bazo podatkov o zaposlenih, boste imeli na primer stolpec "Ime", "Priimek" in "Naslov" in stolpec "Telefonska številka".  Ustvarite ostale stolpce. Ko končate z izpolnjevanjem polj za primarni ključ, boste opazili, da so se spodaj pojavila nova polja. Tako lahko vnesete naslednjo vrstico podatkov. Izpolnite polja, kot se vam zdi primerno, in se prepričajte, da uporabljate pravi podatkovni tip za podatke, ki jih vnesete v ta stolpec:
Ustvarite ostale stolpce. Ko končate z izpolnjevanjem polj za primarni ključ, boste opazili, da so se spodaj pojavila nova polja. Tako lahko vnesete naslednjo vrstico podatkov. Izpolnite polja, kot se vam zdi primerno, in se prepričajte, da uporabljate pravi podatkovni tip za podatke, ki jih vnesete v ta stolpec: - nchar (#) - To je vrsta podatkov, ki jo uporabljate za besedilo, na primer imena, naslovi itd. Številke v oklepajih označujejo največje dovoljeno število znakov v določenem polju. Z nastavitvijo omejitve ste lahko prepričani, da je velikost vaše baze podatkov še vedno obvladljiva. Telefonske številke naj bodo shranjene v tej obliki, ker na njih ne izvajate nobenih aritmetičnih operacij.
- int - To je za cela števila in se običajno uporablja za polje ID.
- decimalno (X,y) - Shrani številke v decimalni obliki, številke v oklepajih pa označujejo skupno število števk oziroma število decimalnih mest. Na primer: decimalno (6.2) shrani številke kot 0000.00.
 Shrani mizo. Ko končate z ustvarjanjem stolpcev, morate najprej shraniti tabelo, preden lahko vnesete podatke. V orodni vrstici kliknite ikono Shrani in vnesite ime za tabelo. Najbolje je, da tabeli daste ime, ki jasno pove, kakšna je vsebina, zlasti pri večjih zbirkah podatkov z več tabelami.
Shrani mizo. Ko končate z ustvarjanjem stolpcev, morate najprej shraniti tabelo, preden lahko vnesete podatke. V orodni vrstici kliknite ikono Shrani in vnesite ime za tabelo. Najbolje je, da tabeli daste ime, ki jasno pove, kakšna je vsebina, zlasti pri večjih zbirkah podatkov z več tabelami.  V tabelo vnesite podatke. Ko shranite tabelo, lahko začnete vnašati podatke. Razširite mapo Tabele v oknu Raziskovalec predmetov. Če nova tabela ni na seznamu, z desno miškino tipko kliknite mapo Tabele in izberite Refresh. Z desno miškino tipko kliknite tabelo in izberite "Uredi 200 vrstic".
V tabelo vnesite podatke. Ko shranite tabelo, lahko začnete vnašati podatke. Razširite mapo Tabele v oknu Raziskovalec predmetov. Če nova tabela ni na seznamu, z desno miškino tipko kliknite mapo Tabele in izberite Refresh. Z desno miškino tipko kliknite tabelo in izberite "Uredi 200 vrstic". - V srednjem oknu bodo prikazana polja, kamor lahko vnesete podatke. Polje ID se samodejno izpolni, zato ga lahko najprej prezrete. Izpolnite podatke v preostalih poljih. Ko kliknete naslednjo vrstico, boste videli, da se ID v prvi vrstici samodejno izpolni.
- Nadaljujte s tem, dokler ne vnesete vseh potrebnih podatkov.
 Tabelo obdelajte za shranjevanje podatkov. Ko končate z vnosom podatkov, kliknite Execute SQL v orodni vrstici, da jih shranite. Strežnik SQL še naprej deluje v ozadju in obdeluje vse podatke v stolpcih. Gumb je videti kot rdeč klicaj. Lahko tudi pritisnete Ctrl+R. da ga zaženete.
Tabelo obdelajte za shranjevanje podatkov. Ko končate z vnosom podatkov, kliknite Execute SQL v orodni vrstici, da jih shranite. Strežnik SQL še naprej deluje v ozadju in obdeluje vse podatke v stolpcih. Gumb je videti kot rdeč klicaj. Lahko tudi pritisnete Ctrl+R. da ga zaženete. - Če odkrijete napake, boste dobili pregled, kateri vnosi so bili napačno vneseni, preden je tabelo mogoče obdelati.
 Oglejte si svoje podatke. Na tej točki je bila vaša baza podatkov ustvarjena. V vsaki zbirki podatkov lahko ustvarite toliko tabel, kot je potrebno (obstaja omejitev, vendar večini uporabnikov tega ne bo treba skrbeti, razen če delajo z bazami podatkov na ravni podjetja). Zdaj lahko svoje podatke zahtevate za poročila ali druge upravne namene. Preberite članke na wikiHow za podrobnejše informacije o izvajanju poizvedb.
Oglejte si svoje podatke. Na tej točki je bila vaša baza podatkov ustvarjena. V vsaki zbirki podatkov lahko ustvarite toliko tabel, kot je potrebno (obstaja omejitev, vendar večini uporabnikov tega ne bo treba skrbeti, razen če delajo z bazami podatkov na ravni podjetja). Zdaj lahko svoje podatke zahtevate za poročila ali druge upravne namene. Preberite članke na wikiHow za podrobnejše informacije o izvajanju poizvedb.