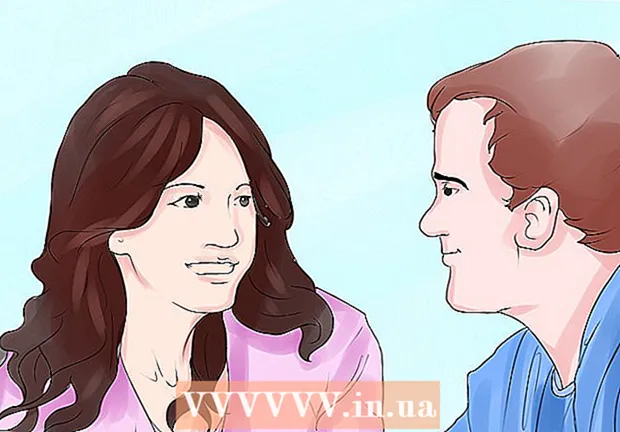Avtor:
Roger Morrison
Datum Ustvarjanja:
3 September 2021
Datum Posodobitve:
1 Julij. 2024

Vsebina
- Stopati
- Metoda 1 od 4: Uporaba App Store v iPhonu
- 2. način od 4: Sinhronizirajte prenesene aplikacije z iTunes
- 3. način od 4: Znova namestite izbrisane aplikacije za iPhone
- 4. način od 4: Namestite nepooblaščene aplikacije z Mojo
- Nasveti
V tem članku bomo razložili, kako prenesti in namestiti aplikacije na vaš iPhone.
Stopati
Metoda 1 od 4: Uporaba App Store v iPhonu
 Odprite Trgovina z aplikacijami. Gre za modro aplikacijo z belim "A" v krogu.
Odprite Trgovina z aplikacijami. Gre za modro aplikacijo z belim "A" v krogu. - Poiščite aplikacijo. To lahko storite na dva načina:
- Če imate v mislih določeno aplikacijo, najprej tapnite »Išči« na dnu zaslona, nato tapnite vrstico za iskanje na vrhu zaslona in nato vnesite ime aplikacije ali iskalni izraz. Med tipkanjem se bodo pod iskalno vrstico pojavili predlogi aplikacij.
- Če si želite ogledati različne aplikacije, tapnite »Kategorije« na dnu zaslona in nato tapnite različne kategorije, da si ogledate razpoložljive možnosti.
- Na dnu zaslona tapnite »Predstavljeno«, da se prikaže zasukajoč seznam aplikacij, ki so izbrane, ker so inovativne, imajo posebno obliko ali ker so v trendu.
- Na dnu zaslona tapnite »Grafikoni«, da si ogledate najboljše brezplačne in plačljive aplikacije, razvrščene po priljubljenosti.
 Tapnite aplikacijo, da jo prenesete. Ko vidite ime ali sliko aplikacije, ki jo želite dodati v iPhone, se lahko dotaknete, da izberete aplikacijo.
Tapnite aplikacijo, da jo prenesete. Ko vidite ime ali sliko aplikacije, ki jo želite dodati v iPhone, se lahko dotaknete, da izberete aplikacijo. - Dotaknite se Podrobnosti. Tu si lahko ogledate zgodovino različic, posnetke zaslona in izveste več o aplikaciji, preden jo prenesete.
 Dotaknite se mnenja. Tu si lahko preberete izkušnje drugih uporabnikov. Mnenja so dober način, da ocenite, ali aplikacija počne tisto, kar obljublja.
Dotaknite se mnenja. Tu si lahko preberete izkušnje drugih uporabnikov. Mnenja so dober način, da ocenite, ali aplikacija počne tisto, kar obljublja. - Dotaknite se zavihka »Sorodno«, da se prikaže seznam aplikacij, podobnih aplikaciji, ki si jo trenutno ogledujete.
 Tapnite PRENESI na desni strani aplikacije. Če morate plačati za aplikacijo, bo ta modri gumb namesto besede "PRENESI" vseboval ceno.
Tapnite PRENESI na desni strani aplikacije. Če morate plačati za aplikacijo, bo ta modri gumb namesto besede "PRENESI" vseboval ceno. - Po potrebi vnesite svoj Apple ID in / ali geslo.
- Ustvarite Apple ID, če še nimate Apple ID-ja.
- Dotaknite se INSTALL. Ta beseda se bo pojavila na istem mestu kot gumb "PRENESI" ali cena.
 Dotaknite se ODPRTO. Ko je aplikacija nameščena, se na začetni zaslon doda ikona, gumb »INSTALL« se spremeni v gumb »OPEN«. Če ga tapnete, se odpre aplikacija, ki ste jo pravkar prenesli.
Dotaknite se ODPRTO. Ko je aplikacija nameščena, se na začetni zaslon doda ikona, gumb »INSTALL« se spremeni v gumb »OPEN«. Če ga tapnete, se odpre aplikacija, ki ste jo pravkar prenesli.
2. način od 4: Sinhronizirajte prenesene aplikacije z iTunes
- IPhone povežite z računalnikom s kablom USB. Ko je telefon povezan, se iTunes samodejno odpre.
- Ta metoda vam omogoča sinhronizacijo prenesenih aplikacij iPhone iz računalnika z vašim iPhoneom.
- Odprite iTunes, če se program ni odprl samodejno. Ikona računalniškega programa je okrogel krog z glasbeno noto.
- Kliknite Trgovina. To je na vrhu okna.
- Kliknite Aplikacije. To je v zgornjem desnem kotu okna.
- Kliknite iPhone. To je na vrhu okna.
- Tako ste lahko prepričani, da prenašate samo aplikacije, ki delujejo na iPhonu.
- V spustnem meniju "Vse kategorije" izberite kategorijo. To je eden od dveh načinov, kako najti aplikacijo za prenos. Tu boste našli seznam kategorij, ki razvrščajo aplikacije po temi ali funkciji. Kliknite vrsto aplikacije, za katero želite videti, katere aplikacije so na voljo.
- Oglejte si »Produktivnost«, če iščete aplikacije, ki vam omogočajo ustvarjanje zapiskov ali seznamov, ali aplikacije, ki vam lahko prihranijo čas.
- Oglejte si kategorijo »Novice«, ko iščete aplikacije s svojih najljubših spletnih mest z novicami.
- Pojdite na »Fotografija« za aplikacije za urejanje kamer in fotografij.
- V iskalno vrstico v zgornjem desnem kotu okna vnesite ime aplikacije ali ključno besedo. To je drugi način iskanja aplikacije v trgovini iTunes.
- Pritisnite ⏎ Vrnitev ko končate.
- Če iščete besedno igro, vendar ne poznate imena aplikacije, poskusite z iskalnim izrazom »besedna igra«.
- Vnesite ime razvijalca aplikacije (na primer Zynga ali Google), da si ogledate njihov izbor aplikacij.
- Če ne vidite rezultatov iskanja, dvakrat preverite črkovanje.
- Kliknite ime aplikacije, da si ogledate podrobnosti aplikacije. Ni važno, na kakšen način ste prišli do aplikacije, vedno lahko kliknete njeno ime in preberete kratek opis (ki ga je napisal razvijalec) o tem, kaj aplikacija počne.
- Kliknite Ocene in ocene. Ljudje, ki prenašajo aplikacije, pogosto pustijo mnenje s priporočilom ali opozorilom, naj aplikacije ne prenašajo.
- Preberite nekaj pregledov in si oglejte, ali bo aplikacija ustrezala vašim potrebam.
- Kliknite PRENESI. Če morate plačati za aplikacijo, bo cena namesto »PRENESI« na gumbu.
- Po potrebi vnesite svoj Apple ID in / ali geslo.
- Kliknite ikono iPhone na vrhu okna.
- Kliknite Aplikacije. Zdaj boste videli zaslon z vsemi aplikacijami.
- Kliknite Namesti. Kliknite gumb poleg aplikacije, ki jo želite kopirati v vaš iPhone.
- Kliknite Uporabi. V spodnjem desnem kotu okna. Zdaj bo aplikacija nameščena na vašem iPhoneu.
3. način od 4: Znova namestite izbrisane aplikacije za iPhone
 Odprite App Store. Če želite znova namestiti aplikacijo, ki ste jo prej izbrisali, lahko to storite kar iz iPhona.
Odprite App Store. Če želite znova namestiti aplikacijo, ki ste jo prej izbrisali, lahko to storite kar iz iPhona. - Če ste odstranili aplikacijo, za katero ste kdaj plačali, vam je ni treba znova plačati.
- Ponovna namestitev izbrisane aplikacije običajno ne obnovi starih nastavitev in podatkov aplikacije - samo sama aplikacija.
 Tapnite Posodobitve. Na dnu okna App Store.Zdaj boste videli seznam vseh aplikacij, nameščenih v vašem iPhoneu, ki imajo na voljo posodobitev.
Tapnite Posodobitve. Na dnu okna App Store.Zdaj boste videli seznam vseh aplikacij, nameščenih v vašem iPhoneu, ki imajo na voljo posodobitev. - Dotaknite se Nakup. To je na vrhu okna. Zdaj boste videli seznam vseh aplikacij, ki ste jih kdaj prenesli (brezplačne in kupljene aplikacije).
 Tapnite Ne na tem iPhoneu. Na tem seznamu so prikazane aplikacije, ki ste jih kdaj prenesli, vendar trenutno niso v telefonu.
Tapnite Ne na tem iPhoneu. Na tem seznamu so prikazane aplikacije, ki ste jih kdaj prenesli, vendar trenutno niso v telefonu.  Poiščite aplikacijo, ki jo želite znova namestiti. Morda se boste morali pomakniti navzdol, da poiščete aplikacijo. Ime lahko vnesete tudi v iskalno vrstico.
Poiščite aplikacijo, ki jo želite znova namestiti. Morda se boste morali pomakniti navzdol, da poiščete aplikacijo. Ime lahko vnesete tudi v iskalno vrstico.  Dotaknite se oblaka poleg imena aplikacije. Namestitev se bo zdaj začela, za podatke o plačilu vas ne bomo pozvali. Ko je aplikacija nameščena, se na začetnem zaslonu prikaže nova ikona, tako da jo lahko preprosto odprete.
Dotaknite se oblaka poleg imena aplikacije. Namestitev se bo zdaj začela, za podatke o plačilu vas ne bomo pozvali. Ko je aplikacija nameščena, se na začetnem zaslonu prikaže nova ikona, tako da jo lahko preprosto odprete.
4. način od 4: Namestite nepooblaščene aplikacije z Mojo
- Pojdi do mojoinstaller.co v spletnem brskalniku vašega iPhona. Mojo vam omogoča namestitev aplikacij, ki niso v trgovini App Store, na primer nepooblaščene igre in aplikacije, ki omogočajo konfiguracijo sistema.
- Mojo je znan po tem, da ima veliko napak, vendar je trenutno edina rešitev, ki deluje na trenutnih različicah iPhona, ne da bi morali telefon zapreti. Mojo je na voljo samo v angleščini.
- To metodo uporabite samo, če ste izkušen uporabnik in veste, kaj počnete.
- Tapnite Namesti neposredno iz iDevice. To je modri gumb na dnu zaslona.
 Tapnite Ustvari profil po meri. To bo Mojo obvestilo, kakšen je vaš iPhone, nato pa lahko zaslon »Namesti profil« pošljete v aplikacijo za nastavitve vašega iPhona.
Tapnite Ustvari profil po meri. To bo Mojo obvestilo, kakšen je vaš iPhone, nato pa lahko zaslon »Namesti profil« pošljete v aplikacijo za nastavitve vašega iPhona.  Dotaknite se Namesti. To je v zgornjem desnem kotu zaslona "Namesti profil". Če je vaš telefon zaklenjen z geslom, ga boste morali vnesti zdaj. Če ste tapnili "Namesti", boste preusmerjeni v vaš spletni brskalnik.
Dotaknite se Namesti. To je v zgornjem desnem kotu zaslona "Namesti profil". Če je vaš telefon zaklenjen z geslom, ga boste morali vnesti zdaj. Če ste tapnili "Namesti", boste preusmerjeni v vaš spletni brskalnik.  Dotaknite se Namesti Mojo. Zdaj se odpre nov primerek aplikacije Nastavitve z drugim zaslonom »Namesti profil«. Vse se zdi nekoliko obilno, vendar je za namestitev nujno.
Dotaknite se Namesti Mojo. Zdaj se odpre nov primerek aplikacije Nastavitve z drugim zaslonom »Namesti profil«. Vse se zdi nekoliko obilno, vendar je za namestitev nujno.  Dotaknite se Namesti. Če vas vpraša za kodo za dostop, jo lahko vnesete v ustrezno polje. Če se prikaže zaslon z opozorilom "Opozorilo - profil ni podpisan", znova tapnite "Namesti".
Dotaknite se Namesti. Če vas vpraša za kodo za dostop, jo lahko vnesete v ustrezno polje. Če se prikaže zaslon z opozorilom "Opozorilo - profil ni podpisan", znova tapnite "Namesti".  Dotaknite se Končano. Mojo je zdaj nameščen in na domačem zaslonu se je pojavila ikona.
Dotaknite se Končano. Mojo je zdaj nameščen in na domačem zaslonu se je pojavila ikona.  Zaženite aplikacijo Mojo z začetnega zaslona. Pojdite na začetni zaslon in tapnite ikono Mojo, da zaženete aplikacijo.
Zaženite aplikacijo Mojo z začetnega zaslona. Pojdite na začetni zaslon in tapnite ikono Mojo, da zaženete aplikacijo.  Dotaknite se Viri. To je v meniju na dnu zaslona. Mojo ima svojo različico App Store in v njej lahko iščete na podoben način kot v pravi App Store.
Dotaknite se Viri. To je v meniju na dnu zaslona. Mojo ima svojo različico App Store in v njej lahko iščete na podoben način kot v pravi App Store.  Za ogled aplikacij tapnite Uradno skladišče Mojo. Lahko se pomikate po seznamu aplikacij, ki so na voljo za prenos, ali pa izvedete iskanje, tako da v iskalno vrstico na vrhu zaslona vnesete ime aplikacije.
Za ogled aplikacij tapnite Uradno skladišče Mojo. Lahko se pomikate po seznamu aplikacij, ki so na voljo za prenos, ali pa izvedete iskanje, tako da v iskalno vrstico na vrhu zaslona vnesete ime aplikacije.  Za ogled podrobnosti tapnite ime aplikacije. Tako kot pri pravi trgovini z aplikacijami si lahko tudi s podrobnostmi aplikacije ogledate tako, da tapnete njeno ime.
Za ogled podrobnosti tapnite ime aplikacije. Tako kot pri pravi trgovini z aplikacijami si lahko tudi s podrobnostmi aplikacije ogledate tako, da tapnete njeno ime.  Dotaknite se Namesti. Pojavi se pojavno okno z zahtevo, da potrdite svojo izbiro in vprašate, ali želite še naprej nameščati aplikacijo.
Dotaknite se Namesti. Pojavi se pojavno okno z zahtevo, da potrdite svojo izbiro in vprašate, ali želite še naprej nameščati aplikacijo.  Dotaknite se Namesti. Zdaj bo aplikacija prenesena in nameščena na vaš iPhone. Običajno gre v prvem poskusu narobe. Ko se prikaže sporočilo o napaki, kliknite »Poskusi znova«. Morda boste morali nekajkrat pritisniti ta gumb, preden bo aplikacija nameščena.
Dotaknite se Namesti. Zdaj bo aplikacija prenesena in nameščena na vaš iPhone. Običajno gre v prvem poskusu narobe. Ko se prikaže sporočilo o napaki, kliknite »Poskusi znova«. Morda boste morali nekajkrat pritisniti ta gumb, preden bo aplikacija nameščena. - Pritisnite gumb za domov. To je okrogli gumb pod zaslonom vašega iPhona.
- Odprite nastavitve vašega iPhona. To je siva aplikacija zobnika (⚙️), ki jo običajno najdemo na začetnem zaslonu.
- Pomaknite se navzdol in tapnite Splošno.
- Pomaknite se navzdol in tapnite Datum in ura. To je skoraj na dnu menija.
- Potisnite možnost »Samodejno nastavi« v položaj za izklop. Zdaj drsnik postane bel.
- Tapnite datum in uro. To je pod časovnim pasom.
 Pomaknite se navzdol po datumu. To delajte, dokler ne dosežete datuma v letu 2012. Trenutno je to potrebno za uporabo aplikacij, nameščenih z Mojo, vendar redno preverjajte posodobitve na spletnem mestu razvijalca.
Pomaknite se navzdol po datumu. To delajte, dokler ne dosežete datuma v letu 2012. Trenutno je to potrebno za uporabo aplikacij, nameščenih z Mojo, vendar redno preverjajte posodobitve na spletnem mestu razvijalca.
Nasveti
- Uporabite Siri, da si naložite aplikacijo, tako da izgovorite »Siri, prenesite [ime aplikacije]«.