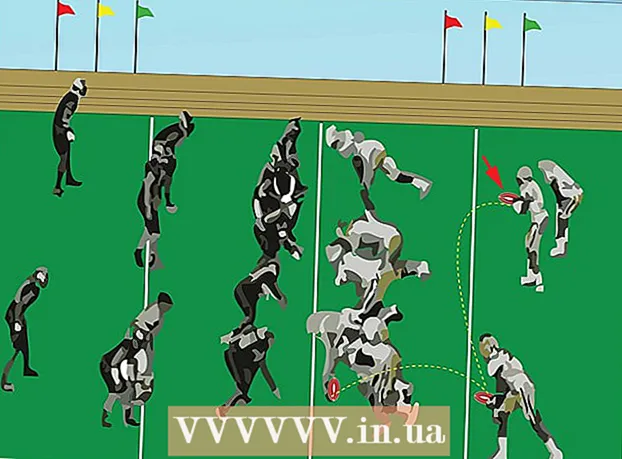Avtor:
Tamara Smith
Datum Ustvarjanja:
26 Januar 2021
Datum Posodobitve:
1 Julij. 2024

Vsebina
- Stopati
- 1. način od 5: Omogočanje storitve zunanjega registra (Windows)
- 2. način od 5: Daljinsko izklopite računalnik z operacijskim sistemom Windows
- 3. način od 5: Daljinsko zaustavite računalnik s sistemom Windows iz Linuxa
- 4. način od 5: Daljinsko zaustavite računalnik Mac
- 5. način od 5: Daljinsko zaustavitev oddaljenega namizja Windows 10
- Nasveti
Če imate v omrežju več računalnikov, jih lahko na daljavo izklopite ne glede na njihov operacijski sistem. Če uporabljate Windows, boste morali računalnik na daljavo nastaviti tako, da se bo na daljavo izklopil.Ko je ta nastavljena, lahko izklopite iz katerega koli računalnika, vključno z Linuxom. Računalnike Mac lahko na daljavo zaustavite s preprostim ukazom Terminal.
Stopati
1. način od 5: Omogočanje storitve zunanjega registra (Windows)
 Odprite meni Start v računalniku, ki ga želite oddaljeno zaustaviti. Preden lahko na daljavo izklopite računalnik z operacijskim sistemom Windows v omrežju, morate omogočiti oddaljene storitve. Za to potrebujete skrbniške pravice v računalniku.
Odprite meni Start v računalniku, ki ga želite oddaljeno zaustaviti. Preden lahko na daljavo izklopite računalnik z operacijskim sistemom Windows v omrežju, morate omogočiti oddaljene storitve. Za to potrebujete skrbniške pravice v računalniku. - Če želite na daljavo zaustaviti Mac, glejte 4. način.
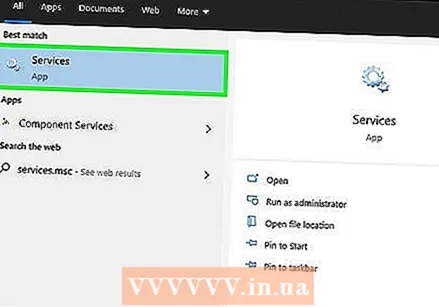 Tip.storitve.msc z odprtim začetnim menijem in pritisnite ↵ Enter. S tem se zažene Microsoftova upravljalna konzola z odprtim razdelkom »Storitve«.
Tip.storitve.msc z odprtim začetnim menijem in pritisnite ↵ Enter. S tem se zažene Microsoftova upravljalna konzola z odprtim razdelkom »Storitve«.  Na seznamu storitev poiščite "Zunanja registrska storitev". Seznam je privzeto razvrščen po abecedi.
Na seznamu storitev poiščite "Zunanja registrska storitev". Seznam je privzeto razvrščen po abecedi.  Z desno miškino tipko kliknite »Zunanja registrska storitev« in izberite »Lastnosti«. To odpre okno z lastnostmi storitve.
Z desno miškino tipko kliknite »Zunanja registrska storitev« in izberite »Lastnosti«. To odpre okno z lastnostmi storitve.  V meniju "Startup Type" izberite "Automatic". Kliknite »V redu« ali »Uporabi«, da shranite spremembe.
V meniju "Startup Type" izberite "Automatic". Kliknite »V redu« ali »Uporabi«, da shranite spremembe.  Znova kliknite gumb Start in vnesite "požarni zid". S tem se bo zagnal požarni zid Windows.
Znova kliknite gumb Start in vnesite "požarni zid". S tem se bo zagnal požarni zid Windows.  Kliknite »Dovoli aplikaciji ali elementu dostop prek požarnega zidu Windows«. To je na levi strani zaslona.
Kliknite »Dovoli aplikaciji ali elementu dostop prek požarnega zidu Windows«. To je na levi strani zaslona.  Kliknite gumb "Spremeni nastavitve". To vam omogoča, da spremenite spodnji seznam.
Kliknite gumb "Spremeni nastavitve". To vam omogoča, da spremenite spodnji seznam. 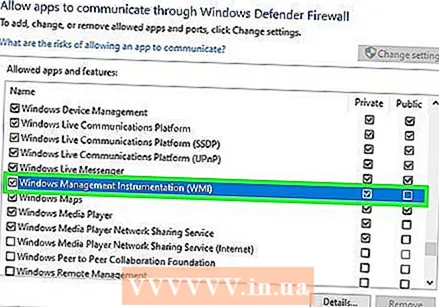 Označite "Instrumentacija za upravljanje sistema Windows". Preverite stolpec "Zasebno".
Označite "Instrumentacija za upravljanje sistema Windows". Preverite stolpec "Zasebno".
2. način od 5: Daljinsko izklopite računalnik z operacijskim sistemom Windows
 V računalniku odprite ukazni poziv. Program zaustavitve lahko uporabite za upravljanje postopka zaustavitve za več računalnikov v vašem omrežju. Program najhitreje odprete z ukazno vrstico.
V računalniku odprite ukazni poziv. Program zaustavitve lahko uporabite za upravljanje postopka zaustavitve za več računalnikov v vašem omrežju. Program najhitreje odprete z ukazno vrstico. - Windows 10 in 8.1 - Z desno miškino tipko kliknite gumb Windows in izberite "Command Line".
- Windows 7 in starejši - v meniju Start izberite "Command Line".
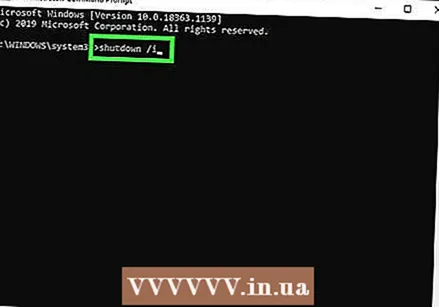 Tip.izklop / i in pritisnite ↵ Enter. Zažene aplikacijo za oddaljeno zaustavitev v novem oknu.
Tip.izklop / i in pritisnite ↵ Enter. Zažene aplikacijo za oddaljeno zaustavitev v novem oknu. 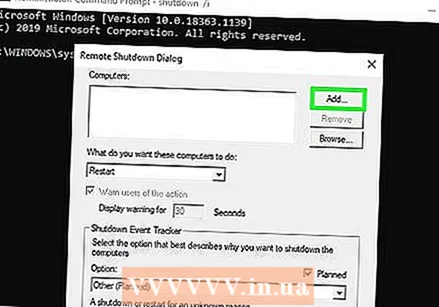 Kliknite gumb "Dodaj". S tem lahko iz svojega omrežja dodate računalnik, za katerega želite upravljati postopek zaustavitve.
Kliknite gumb "Dodaj". S tem lahko iz svojega omrežja dodate računalnik, za katerega želite upravljati postopek zaustavitve. - Dodate lahko več računalnikov, če so nastavljeni za daljinsko zaustavitev.
 Vnesite ime računalnika. Vnesite ime računalnika in kliknite »V redu«, da ga dodate na seznam.
Vnesite ime računalnika. Vnesite ime računalnika in kliknite »V redu«, da ga dodate na seznam. - Ime računalnika lahko najdete na zaslonu "System" tega računalnika (⊞ Zmaga+Pavza).
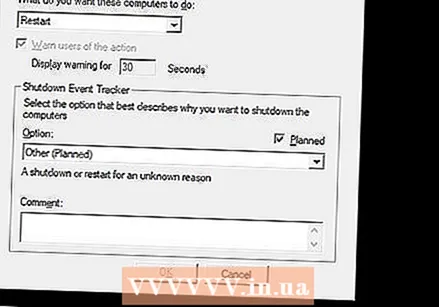 Nastavite možnosti zaustavitve. Obstaja več možnosti, ki jih lahko nastavite, preden daste znak za izhod:
Nastavite možnosti zaustavitve. Obstaja več možnosti, ki jih lahko nastavite, preden daste znak za izhod: - Izberete lahko, ali želite računalnik izklopiti ali znova zagnati na daljavo.
- Uporabnike lahko opozorite, da se njihov računalnik izklopi. To je zelo priporočljivo, če veste, da ljudje delajo na računalnikih. Dolžino opozorilnega zaslona lahko prilagodite.
- Na dnu zaslona lahko dodate razlog ali komentar. Ti so dodani v dnevniško datoteko, kar je pomembno, če imate več skrbnikov ali če morate naknadno videti, kaj ste storili.
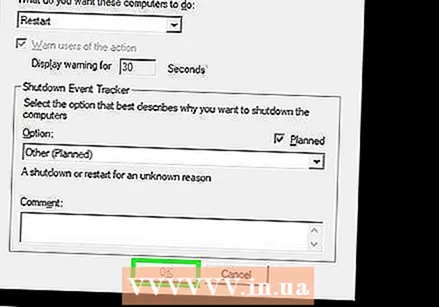 Kliknite »V redu«, če želite računalnike na daljavo izklopiti. Če ste nastavili opozorilni čas, se računalniki izklopijo takoj, ko poteče, sicer se takoj izklopijo.
Kliknite »V redu«, če želite računalnike na daljavo izklopiti. Če ste nastavili opozorilni čas, se računalniki izklopijo takoj, ko poteče, sicer se takoj izklopijo.
3. način od 5: Daljinsko zaustavite računalnik s sistemom Windows iz Linuxa
 Oddaljeno nastavite računalnik na daljinsko zaustavitev. Sledite korakom v prvem delu tega članka, da pripravite računalnik s sistemom Windows na daljinsko zaustavitev.
Oddaljeno nastavite računalnik na daljinsko zaustavitev. Sledite korakom v prvem delu tega članka, da pripravite računalnik s sistemom Windows na daljinsko zaustavitev.  Poiščite naslov IP oddaljenega računalnika. Za izklop iz Linuxa potrebujete naslov IP oddaljenega računalnika. Ta naslov lahko najdete na več načinov:
Poiščite naslov IP oddaljenega računalnika. Za izklop iz Linuxa potrebujete naslov IP oddaljenega računalnika. Ta naslov lahko najdete na več načinov: - Odprite ukazni poziv v oddaljenem računalniku in vnesite ipconfig. Najdi IPv4 naslov.
- Odprite konfiguracijsko stran usmerjevalnika in poiščite tabelo odjemalca DHCP. Tu boste našli vse naprave, ki so povezane v vaše omrežje.
 Odprite Terminal v računalniku Linux. Računalnik Linux mora biti v istem omrežju kot računalnik Windows, ki ga želite zaustaviti.
Odprite Terminal v računalniku Linux. Računalnik Linux mora biti v istem omrežju kot računalnik Windows, ki ga želite zaustaviti.  Namestite Sambo. ta protokol je potreben za povezavo z računalnikom z operacijskim sistemom Windows. Z naslednjim ukazom namestite Sambo v Ubuntu:
Namestite Sambo. ta protokol je potreben za povezavo z računalnikom z operacijskim sistemom Windows. Z naslednjim ukazom namestite Sambo v Ubuntu: - sudo apt-get namestite samba-common
- Za nadaljevanje namestitve morate vnesti root geslo za Linux.
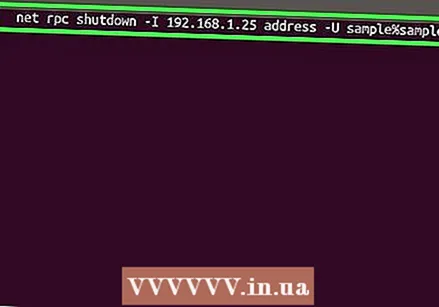 Zaženite ukaz za oddaljeno zaustavitev. Ko je protokol Samba nameščen, lahko izdate ukaz za zaustavitev:
Zaženite ukaz za oddaljeno zaustavitev. Ko je protokol Samba nameščen, lahko izdate ukaz za zaustavitev: - net rpc shutdown -I IP naslov -TI uporabnik%geslo
- Zamenjati IP naslov z naslovom IP oddaljenega računalnika (npr. 192.168.1.25)
- Zamenjati uporabnik z uporabniškim imenom uporabnika sistema Windows.
- Zamenjati geslo z geslom uporabnika sistema Windows.
4. način od 5: Daljinsko zaustavite računalnik Mac
 Odprite Terminal na drugem Macu v vašem omrežju. Terminal lahko uporabite za zaustavitev katerega koli sistema Mac v vašem omrežju, za katerega imate skrbniške pravice.
Odprite Terminal na drugem Macu v vašem omrežju. Terminal lahko uporabite za zaustavitev katerega koli sistema Mac v vašem omrežju, za katerega imate skrbniške pravice. - Terminal boste našli v mapi Orodja v mapi Programi.
- To lahko storite tudi iz operacijskega sistema Windows s pomočjo SSH programa, kot je PuTTY, za povezavo z računalnikom Mac prek ukazne vrstice. V internetu poiščite več informacij o uporabi PuTTY. Ko ste povezani prek SSH, lahko uporabite naslednje ukaze.
 Tip.ssh uporabniško ime@IP naslov. Zamenjati uporabniško ime z uporabniškim imenom za oddaljeni računalnik. Zamenjati IP naslov z naslovom IP oddaljenega računalnika.
Tip.ssh uporabniško ime@IP naslov. Zamenjati uporabniško ime z uporabniškim imenom za oddaljeni računalnik. Zamenjati IP naslov z naslovom IP oddaljenega računalnika. - V internetu poiščite več informacij o tem, kako najti Mac-ov naslov IP.
 Po potrebi vnesite geslo za oddaljeni Mac. Po vnosu ukaza iz prejšnjega koraka boste pozvani, da vnesete geslo za ta račun.
Po potrebi vnesite geslo za oddaljeni Mac. Po vnosu ukaza iz prejšnjega koraka boste pozvani, da vnesete geslo za ta račun. 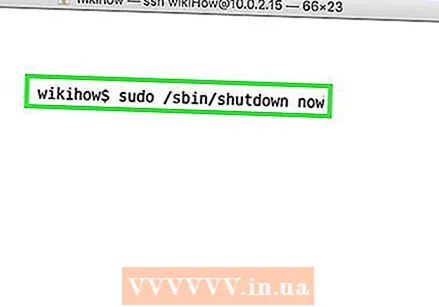 Tip.sudo / sbin / shutdown zdajin pritisnite⏎ Vrnitev. S tem boste Mac na daljavo izklopili in povezava SSH z računalnikom bo prekinjena.
Tip.sudo / sbin / shutdown zdajin pritisnite⏎ Vrnitev. S tem boste Mac na daljavo izklopili in povezava SSH z računalnikom bo prekinjena. - Če želite računalnik znova zagnati, dodajte -r po ugasniti do.
5. način od 5: Daljinsko zaustavitev oddaljenega namizja Windows 10
 Kliknite kjer koli na namizju. Če namizje ne deluje, zaprite nameščeni program, namesto da odprete meni za zaustavitev. Prepričajte se, da je namizje aktivno in da so vsi drugi programi zaprti ali zmanjšani.
Kliknite kjer koli na namizju. Če namizje ne deluje, zaprite nameščeni program, namesto da odprete meni za zaustavitev. Prepričajte se, da je namizje aktivno in da so vsi drugi programi zaprti ali zmanjšani.  Pritisnite.Alt+F4 medtem ko ste oddaljeno prijavljeni. Če uporabljate oddaljeno namizje Windows 10, ste morda opazili, da v meniju Start ni možnosti zaustavitve. Če želite izklopiti računalnik, lahko to storite v novem meniju za zaustavitev sistema Windows.
Pritisnite.Alt+F4 medtem ko ste oddaljeno prijavljeni. Če uporabljate oddaljeno namizje Windows 10, ste morda opazili, da v meniju Start ni možnosti zaustavitve. Če želite izklopiti računalnik, lahko to storite v novem meniju za zaustavitev sistema Windows.  V spustnem meniju izberite "Exit". Izberete lahko tudi druge možnosti, vključno z "Ponovni zagon", "Mirovanje" in "Odjava".
V spustnem meniju izberite "Exit". Izberete lahko tudi druge možnosti, vključno z "Ponovni zagon", "Mirovanje" in "Odjava".  Za izklop računalnika kliknite »V redu«. Ker uporabljate oddaljeno namizje, boste odklopljeni od oddaljenega računalnika.
Za izklop računalnika kliknite »V redu«. Ker uporabljate oddaljeno namizje, boste odklopljeni od oddaljenega računalnika.
Nasveti
- Računalnika nekoga ne morete izklopiti na daljavo brez poverilnic ali brez skrbniških pravic.