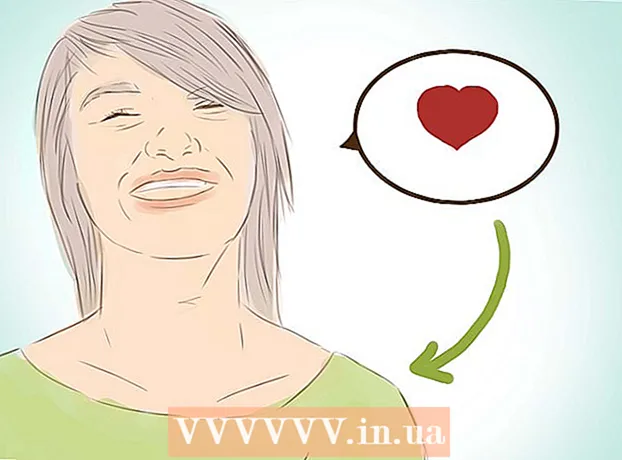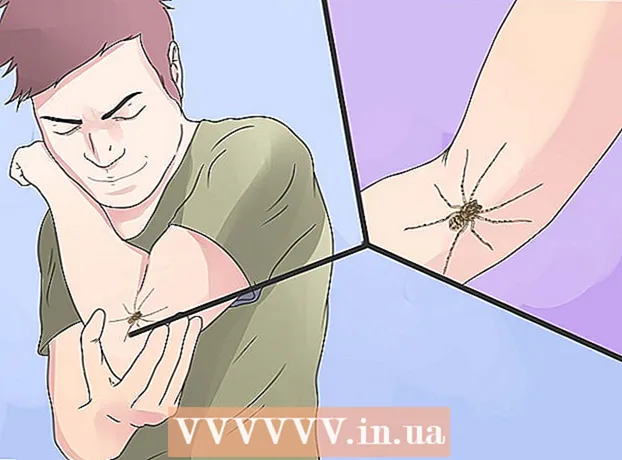Avtor:
Judy Howell
Datum Ustvarjanja:
28 Julij. 2021
Datum Posodobitve:
1 Julij. 2024
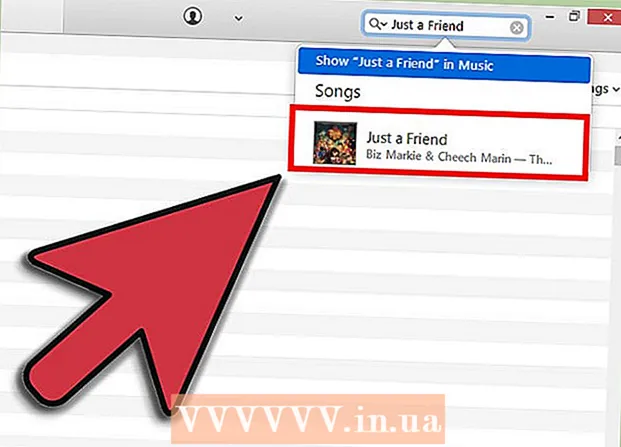
Vsebina
Mnogi ljudje, ki uporabljajo programsko opremo iTunes za upravljanje in predvajanje svojih glasbenih datotek, se odločijo tudi za uporabo iTunes za upravljanje glasbenih datotek, pridobljenih z drugo programsko opremo. iTunes ima več možnosti, ki uporabnikom omogočajo dodajanje glasbe v knjižnico, vključno z uvozom CD-jev in uvažanjem glasbe iz druge programske opreme. Glasbene datoteke, ki jih ne morete dodati na ta način, lahko shranite v mapo, ki jo nato dodate v iTunes.
Stopati
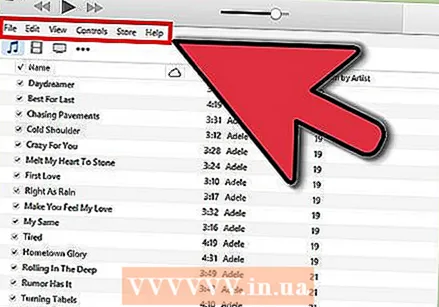 Odprite iTunes in naredite vidno menijsko vrstico. Pojdite na iTunes in odprite knjižnico (ni pomembno, ali to počnete z izvajalci, albumi ali pesmimi). V zgornjem levem kotu boste videli majhen pravokotnik, ki je napol napolnjen. Kliknite to in odprl se bo meni. Pomaknite se navzdol in kliknite »Prikaži menijsko vrstico.« Ko to storite, se prikaže tradicionalni meni z »Datoteka«, »Uredi«, »Pogled«, »Nadzorniki«, »Trgovina« in »Pomoč«.
Odprite iTunes in naredite vidno menijsko vrstico. Pojdite na iTunes in odprite knjižnico (ni pomembno, ali to počnete z izvajalci, albumi ali pesmimi). V zgornjem levem kotu boste videli majhen pravokotnik, ki je napol napolnjen. Kliknite to in odprl se bo meni. Pomaknite se navzdol in kliknite »Prikaži menijsko vrstico.« Ko to storite, se prikaže tradicionalni meni z »Datoteka«, »Uredi«, »Pogled«, »Nadzorniki«, »Trgovina« in »Pomoč«. - Če že vidite menijsko vrstico, preskočite ta korak.
 Poiščite glasbo, ki jo želite dodati v iTunes. Ne glede na to, ali ste datoteke MP3 prenesli iz interneta ali imate nekje v računalniku glasbo, morate poiskati mapo, ki vsebuje to glasbo. Poiščite svoj računalnik (zunaj iTunes) in poiščite svojo glasbeno mapo. Premaknite to mapo z datotekami na enostavno najdišče, na primer na namizje ali v mapo za prenos. Tako boste lažje našli mapo, ko jo kasneje dodate v iTunes.
Poiščite glasbo, ki jo želite dodati v iTunes. Ne glede na to, ali ste datoteke MP3 prenesli iz interneta ali imate nekje v računalniku glasbo, morate poiskati mapo, ki vsebuje to glasbo. Poiščite svoj računalnik (zunaj iTunes) in poiščite svojo glasbeno mapo. Premaknite to mapo z datotekami na enostavno najdišče, na primer na namizje ali v mapo za prenos. Tako boste lažje našli mapo, ko jo kasneje dodate v iTunes.  Preverite končnice datotek in preverite, ali so združljive z iTunes. Večino glasbe lahko v iTunes dodate brez težav, vendar samo preverite, ali je temu tako. Glasbene datoteke imajo lahko naslednje končnice: AAC, MP3, WAV, AIFF, AA ali M4A. Če imate nezaščitene datoteke WMA, jih lahko iTunes pretvori v obliko, ki jo lahko uporabi. V nasprotnem primeru boste morali glasbo pretvoriti, preden jo dodate v iTunes.
Preverite končnice datotek in preverite, ali so združljive z iTunes. Večino glasbe lahko v iTunes dodate brez težav, vendar samo preverite, ali je temu tako. Glasbene datoteke imajo lahko naslednje končnice: AAC, MP3, WAV, AIFF, AA ali M4A. Če imate nezaščitene datoteke WMA, jih lahko iTunes pretvori v obliko, ki jo lahko uporabi. V nasprotnem primeru boste morali glasbo pretvoriti, preden jo dodate v iTunes. 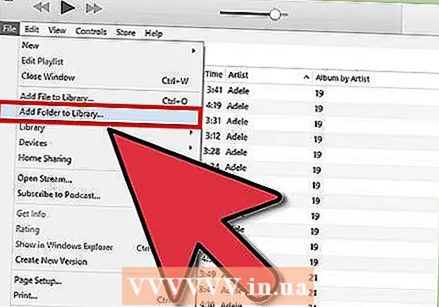 Novo mapo dodajte v iTunes. Kliknite "Datoteka". Na Macu boste videli možnost »Dodaj v knjižnico ...«, na Windows »Dodaj mapo v knjižnico«. Kliknite ustrezno možnost in dovolite, da iTunes odpre okno brskalnika.
Novo mapo dodajte v iTunes. Kliknite "Datoteka". Na Macu boste videli možnost »Dodaj v knjižnico ...«, na Windows »Dodaj mapo v knjižnico«. Kliknite ustrezno možnost in dovolite, da iTunes odpre okno brskalnika. - Obstaja tudi možnost »Dodaj datoteko v knjižnico«, vendar bo v iTunes dodala samo posamezne pesmi, ne pa tudi celotne mape.
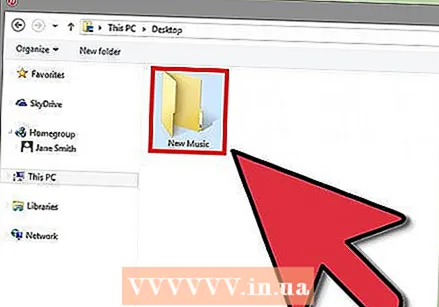 Poiščite mapo, ki ste jo ustvarili. V novoodprtem oknu lahko poiščete mapo z datotekami, v kateri je vaša glasba. Kliknite nanjo, da izberete mapo, nato na dnu okna kliknite »Izberi mapo«.
Poiščite mapo, ki ste jo ustvarili. V novoodprtem oknu lahko poiščete mapo z datotekami, v kateri je vaša glasba. Kliknite nanjo, da izberete mapo, nato na dnu okna kliknite »Izberi mapo«. - Če uporabljate "Dodaj datoteko v knjižnico", lahko s pritiskom gumba za pomik in klikom datotek izberete več datotek - na ta način lahko dodate celotno mapo.
 Poiščite mapo, ki jo želite dodati v knjižnico iTunes. Če ste kliknili »Izberi mapo«, se mora okno brskalnika samodejno zapreti in vrniti v knjižnico iTunes. Počakajte 5–10 sekund, nato v knjižnici poiščite, ali je bila glasba dejansko dodana. Kopiranje datotek lahko traja nekaj časa, zato bodite potrpežljivi, če datotek ne najdete takoj. Ko najdete mapo, preizkusite glasbo in se prepričajte, da ni poškodovana. Če niso, ste končali!
Poiščite mapo, ki jo želite dodati v knjižnico iTunes. Če ste kliknili »Izberi mapo«, se mora okno brskalnika samodejno zapreti in vrniti v knjižnico iTunes. Počakajte 5–10 sekund, nato v knjižnici poiščite, ali je bila glasba dejansko dodana. Kopiranje datotek lahko traja nekaj časa, zato bodite potrpežljivi, če datotek ne najdete takoj. Ko najdete mapo, preizkusite glasbo in se prepričajte, da ni poškodovana. Če niso, ste končali!
Nasveti
- Svojo glasbeno mapo lahko dodate tudi v iTunes, tako da jo povlečete do ikone iTunes na namizju.
Opozorila
- Na Macu deluje nekoliko drugače z rezanjem, lepljenjem in premikanjem datotek. Mac pogosto ne dovoli rezanja in lepljenja, ker lahko pozabite prilepiti datoteko - sčasoma jo izgubite. Namesto kopiranja uporabite gumb "Cmd", če želite izrezati in prilepiti.