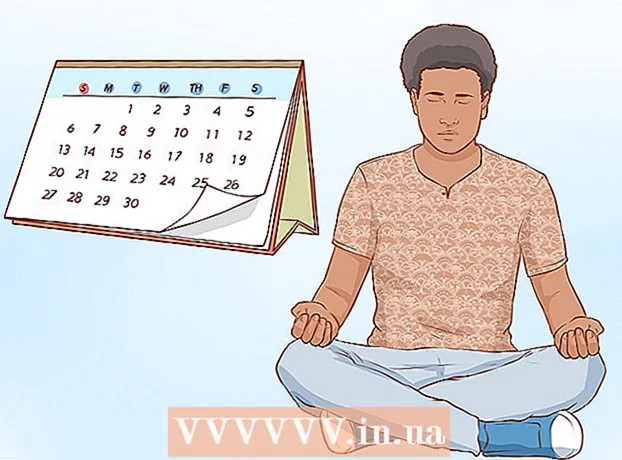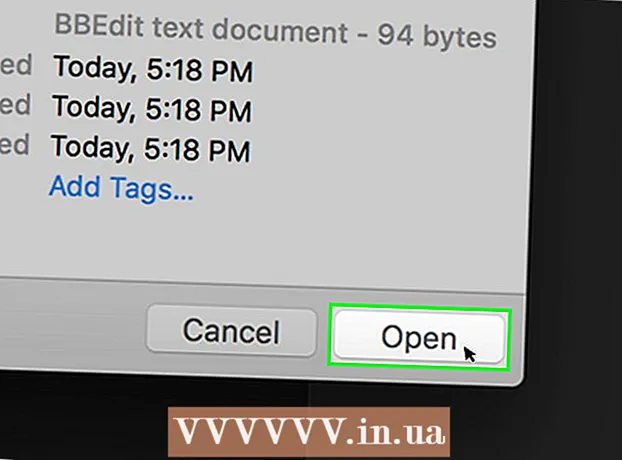Avtor:
Judy Howell
Datum Ustvarjanja:
5 Julij. 2021
Datum Posodobitve:
19 Junij 2024

Vsebina
- Stopati
- 1. način od 3: In Paint (Windows)
- 2. metoda od 3: Uporaba predogleda na Macu
- 3. metoda od 3: V Photoshopu ali GIMP
- Nasveti
- Opozorila
- Nujnosti
Sličica (sličica) je zmanjšana slika fotografije ali videoposnetka. Na spletnih mestih se uporabljajo za povezave do slik in videoposnetkov. Ta wikiHow vas uči, kako ustvariti sličice z različnimi programi za urejanje fotografij.
Stopati
1. način od 3: In Paint (Windows)
 Odprite Paint. Paint ima ikono, ki spominja na slikarsko paleto. Z naslednjimi koraki odprite Paint za Windows.
Odprite Paint. Paint ima ikono, ki spominja na slikarsko paleto. Z naslednjimi koraki odprite Paint za Windows. - Kliknite meni Windows Start v spodnjem levem kotu.
- Vnesite "Paint".
- Kliknite ikono Paint.
 Odprite sliko, za katero želite narediti sličico. Uporabite naslednje korake, da odprete sliko v programu Paint.
Odprite sliko, za katero želite narediti sličico. Uporabite naslednje korake, da odprete sliko v programu Paint. - Kliknite mapa v zgornjem levem kotu.
- kliknite na Odpreti.
- Izberite sliko.
- kliknite na Odpreti.
 Ustvarite kopijo slike. Pazite, da ne spremenite velikosti prvotne slike. Sliko shranite kot ločeno kopijo. Na koncu kopije slike dodajte "sličico" ali kaj podobnega (npr. Poročni foto_majlik.webp). Za kopiranje slike uporabite naslednje korake:
Ustvarite kopijo slike. Pazite, da ne spremenite velikosti prvotne slike. Sliko shranite kot ločeno kopijo. Na koncu kopije slike dodajte "sličico" ali kaj podobnega (npr. Poročni foto_majlik.webp). Za kopiranje slike uporabite naslednje korake: - kliknite na mapa.
- kliknite na Shrani kot.
- Vnesite ime slike poleg možnosti "Ime datoteke".
- Kliknite Shrani.
 kliknite na Spremeni velikost. To je v zgornjem levem kotu nad poljem z oznako "Slika".
kliknite na Spremeni velikost. To je v zgornjem levem kotu nad poljem z oznako "Slika".  Označite "Odstotek". To je na vrhu okna "Spremeni velikost in poševno".
Označite "Odstotek". To je na vrhu okna "Spremeni velikost in poševno".  Odstotek, ki ga želite zmanjšati, vnesite zraven »Vodoravno« ali »Navpično«. 10% je dobra velikost za sličico. Večje fotografije bo treba bolj zmanjšati.
Odstotek, ki ga želite zmanjšati, vnesite zraven »Vodoravno« ali »Navpično«. 10% je dobra velikost za sličico. Večje fotografije bo treba bolj zmanjšati. - Druga možnost je, da izberete »Piksli« in poleg pik vpišete natančno želene dimenzije poleg možnosti »Navpično« in »Vodoravno«.
 kliknite na v redu. To bo zmanjšalo velikost fotografije.
kliknite na v redu. To bo zmanjšalo velikost fotografije.  Shrani sliko. Z naslednjimi koraki zmanjšajte velikost slike.
Shrani sliko. Z naslednjimi koraki zmanjšajte velikost slike. - kliknite na mapa
- kliknite na Shrani.
2. metoda od 3: Uporaba predogleda na Macu
 Odprite sliko v predogledu. Predogled je privzeti pregledovalnik slik v Macu. Sliko v računalniku Mac lahko dvokliknete, da jo odprete v predogledu.
Odprite sliko v predogledu. Predogled je privzeti pregledovalnik slik v Macu. Sliko v računalniku Mac lahko dvokliknete, da jo odprete v predogledu.  Podvoji sliko. Pazite, da ne spremenite velikosti prvotne slike. Za podvajanje slike v predogledu sledite spodnjim korakom.
Podvoji sliko. Pazite, da ne spremenite velikosti prvotne slike. Za podvajanje slike v predogledu sledite spodnjim korakom. - kliknite na mapa v zgornjem desnem kotu menijske vrstice.
- kliknite na Dvojnik.
 kliknite na Orodja. Nahaja se v menijski vrstici na vrhu zaslona. Kopijo slike uporabite kot aktivno sliko.
kliknite na Orodja. Nahaja se v menijski vrstici na vrhu zaslona. Kopijo slike uporabite kot aktivno sliko.  kliknite na Prilagodite velikost. To je v meniju pod "Orodja".
kliknite na Prilagodite velikost. To je v meniju pod "Orodja".  Izberite "Odstotek". V spustnem meniju poleg "Širina" in "Višina" izberite "Odstotek".
Izberite "Odstotek". V spustnem meniju poleg "Širina" in "Višina" izberite "Odstotek".  Vnesite odstotek slike, ki jo želite spremeniti. Vnesite to zraven "Širina" ali "Višina". 10% je dobra velikost slike za veliko sličico. Količina, ki jo želite zmanjšati, se lahko razlikuje glede na velikost slike.
Vnesite odstotek slike, ki jo želite spremeniti. Vnesite to zraven "Širina" ali "Višina". 10% je dobra velikost slike za veliko sličico. Količina, ki jo želite zmanjšati, se lahko razlikuje glede na velikost slike. - Lahko pa izberete »Piksli« in poleg slike »Širina« in »Višina« določite natančne mere v slikovnih pikah.
 kliknite na v redu. To bo skrčilo sliko.
kliknite na v redu. To bo skrčilo sliko.  Shrani sliko. Ko shranite kopijo slike, je dobro dodati besedilo "sličica" ali kaj podobnega koncu kopije slike (npr. Poroka photo_thumbnail.webp). Za shranjevanje slike uporabite naslednje korake.
Shrani sliko. Ko shranite kopijo slike, je dobro dodati besedilo "sličica" ali kaj podobnega koncu kopije slike (npr. Poroka photo_thumbnail.webp). Za shranjevanje slike uporabite naslednje korake. - Kliknite mapa.
- kliknite na Shrani.
- Vnesite ime slike poleg možnosti »Shrani kot«.
- kliknite na Shrani.
3. metoda od 3: V Photoshopu ali GIMP
 Odprite Photoshop ali GIMP. Photoshop je najbolj priljubljen urejevalnik slik. Zahteva različico ali naročnino podjetja Adobe. Če ga Photoshop nima, lahko brezplačno prenesete in namestite GIMP. Ima podobne funkcije kot Photoshop.
Odprite Photoshop ali GIMP. Photoshop je najbolj priljubljen urejevalnik slik. Zahteva različico ali naročnino podjetja Adobe. Če ga Photoshop nima, lahko brezplačno prenesete in namestite GIMP. Ima podobne funkcije kot Photoshop.  Odprite sliko, ki jo želite zmanjšati. Za odpiranje slike v Photoshopu ali GIMP uporabite naslednje korake:
Odprite sliko, ki jo želite zmanjšati. Za odpiranje slike v Photoshopu ali GIMP uporabite naslednje korake: - kliknite na mapa v zgornjem levem kotu.
- kliknite na Odpreti.
- Izberite sliko.
- kliknite na Odpreti.
 Shranite kopijo fotografije. Če želite urediti fotografijo, to storite, preden naredite kopijo fotografije. Na koncu imena datoteke dodajte tudi »sličico« ali kaj podobnega. Ko končate, sledite spodnjim korakom, da shranite kopijo fotografije:
Shranite kopijo fotografije. Če želite urediti fotografijo, to storite, preden naredite kopijo fotografije. Na koncu imena datoteke dodajte tudi »sličico« ali kaj podobnega. Ko končate, sledite spodnjim korakom, da shranite kopijo fotografije: - kliknite na mapa
- kliknite na Shrani kot.
- Vnesite ime slike poleg možnosti "Ime datoteke".
- kliknite na Shrani.
 Obrežite sliko (neobvezno). Če želite sliko prilagoditi določeni obliki, jo lahko obrežete. Orodje za obrezovanje ima ikono, ki spominja na dva prava kota, ki tvorita kvadrat. Za obrezovanje slike uporabite naslednje korake:
Obrežite sliko (neobvezno). Če želite sliko prilagoditi določeni obliki, jo lahko obrežete. Orodje za obrezovanje ima ikono, ki spominja na dva prava kota, ki tvorita kvadrat. Za obrezovanje slike uporabite naslednje korake: - V orodni vrstici na levi kliknite orodje za obrezovanje.
- Kliknite in povlecite del slike, ki ga želite obdržati.
- Dvakrat kliknite znotraj slike.
 kliknite na Slika. Nahaja se v menijski vrstici na vrhu zaslona.
kliknite na Slika. Nahaja se v menijski vrstici na vrhu zaslona.  kliknite na Velikost slike ali Spremeni sliko. To je možnost za spreminjanje velikosti slike.
kliknite na Velikost slike ali Spremeni sliko. To je možnost za spreminjanje velikosti slike.  Izberite "Odstotek". To je v spustnem meniju poleg možnosti "Višina" in "Širina".
Izberite "Odstotek". To je v spustnem meniju poleg možnosti "Višina" in "Širina".  Vnesite odstotek, za katerega želite zmanjšati sliko. Vnesite to zraven "Širina" ali "Višina". 10% je dobra velikost slike za veliko sličico. Stopnja, do katere želite zmanjšati sliko, se lahko razlikuje, odvisno od velikosti slike.
Vnesite odstotek, za katerega želite zmanjšati sliko. Vnesite to zraven "Širina" ali "Višina". 10% je dobra velikost slike za veliko sličico. Stopnja, do katere želite zmanjšati sliko, se lahko razlikuje, odvisno od velikosti slike. - Lahko pa izberete »Piksli« in poleg slike »Širina« in »Višina« vnesete natančne dimenzije slike v slikovnih pikah.
 kliknite na v redu ali Posodice. To sliko pomanjša.
kliknite na v redu ali Posodice. To sliko pomanjša. - Po želji lahko na nasičenost uporabite nasičenost. To lahko storite tako, da na podoknu za prilagajanje na desni v Photoshopu dodate sloj za prilagajanje nasičenosti ali tako, da kliknete spustni meni "Barve" na vrhu GIMP.
- Uporabite lahko tudi filter za ostrenje. To lahko storite s klikom na Filtrimeni na vrhu v Photoshopu in GIMP.
 Shrani sliko. Sledite spodnjim korakom, da shranite sličico v Photoshop ali GIMP.
Shrani sliko. Sledite spodnjim korakom, da shranite sličico v Photoshop ali GIMP. - Kliknite mapa.
- kliknite na Shrani kot (Photoshop) oz Izvozi kot (GIMP).
- Za podaljšek slike izberite JPEG v spustnem meniju poleg možnosti »Format« v Photoshopu ali v razdelku »Select File Type« v GIMP.
- kliknite na Shrani (Photoshop) oz Izvozi (GIMP).
Nasveti
- Velikost sličic za sličice YouTube je 1280 × 720.
Opozorila
- Ne spreminjajte velikosti prvotne slike. Za ustvarjanje sličic JPEG vedno uporabite kopijo izvirnika.
Nujnosti
- Digitalne slike
- Programska oprema za urejanje fotografij