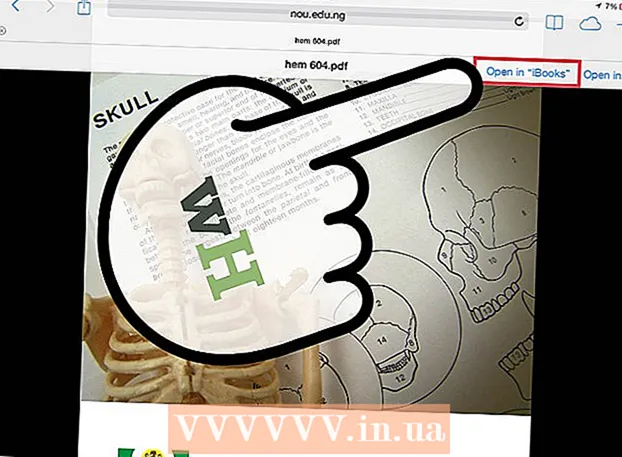Avtor:
Eugene Taylor
Datum Ustvarjanja:
13 Avgust 2021
Datum Posodobitve:
1 Julij. 2024

Vsebina
- Stopati
- 1. način od 3: Uporaba upravitelja opravil (Windows)
- Reševanje težav
- 2. način od 3: Uporaba ukaznega poziva (Windows)
- 3. način od 3: Uporaba Force Quit (Mac)
- Nasveti
Včasih se program preprosto ne odzove na ukaz in ga je treba prisilno izklopiti. To lahko storite na nekaj različnih načinov, odvisno od resnosti zrušitve in vašega operacijskega sistema.
Stopati
1. način od 3: Uporaba upravitelja opravil (Windows)
 Obdrži Ctrl + Alt + Del pritisnjeno. Ta kombinacija tipk odpre zaslon s štirimi možnostmi: Zakleni, Drugi uporabnik, Odjava, spremeni geslo in Upravljanje nalog.
Obdrži Ctrl + Alt + Del pritisnjeno. Ta kombinacija tipk odpre zaslon s štirimi možnostmi: Zakleni, Drugi uporabnik, Odjava, spremeni geslo in Upravljanje nalog. Kliknite Upravitelj opravil. Upravitelj opravil vsebuje informacije o procesih, programih in storitvah, ki se trenutno izvajajo v vašem sistemu.
Kliknite Upravitelj opravil. Upravitelj opravil vsebuje informacije o procesih, programih in storitvah, ki se trenutno izvajajo v vašem sistemu.  Preklopite v okno upravitelja opravil. Se vidimo po kliku Upravljanje nalog Če se nobeno okno ne odpre, je morda skrito za zrušenim programom. Pritisnite hkrati Alt+Zavihek ↹ za preklop v okno upravitelja opravil.
Preklopite v okno upravitelja opravil. Se vidimo po kliku Upravljanje nalog Če se nobeno okno ne odpre, je morda skrito za zrušenim programom. Pritisnite hkrati Alt+Zavihek ↹ za preklop v okno upravitelja opravil. - V prihodnosti to težavo odpravite tako, da v zgornjem levem kotu okna upravitelja opravil kliknete zavihek Možnosti in nato to preverite Vedno na vrhu je izbran v spustnem meniju.
 Poiščite in kliknite program, ki se ne želi več odzivati. Program verjetno najdete pod naslovom Aplikacije. V stolpcu Stanje zrušeni program je verjetno označen z oznako Se ne odziva….
Poiščite in kliknite program, ki se ne želi več odzivati. Program verjetno najdete pod naslovom Aplikacije. V stolpcu Stanje zrušeni program je verjetno označen z oznako Se ne odziva….  Kliknite Končaj opravilo. Ko je program izbran, kliknite gumb Končna naloga v spodnjem desnem kotu okna upravitelja opravil. kliknite na Končajte program ob pojavnem pozivu v pojavnem oknu.
Kliknite Končaj opravilo. Ko je program izbran, kliknite gumb Končna naloga v spodnjem desnem kotu okna upravitelja opravil. kliknite na Končajte program ob pojavnem pozivu v pojavnem oknu.
Reševanje težav
 Kliknite jeziček Procesi. Ko končate opravilo z zavihka ali seznama Programi, boste morda morali ustaviti trenutni postopek. V operacijskem sistemu Windows 8 kliknite Več podatkov na dnu okna upravitelja opravil, okrog zavihka Procesi da bi lahko videl.
Kliknite jeziček Procesi. Ko končate opravilo z zavihka ali seznama Programi, boste morda morali ustaviti trenutni postopek. V operacijskem sistemu Windows 8 kliknite Več podatkov na dnu okna upravitelja opravil, okrog zavihka Procesi da bi lahko videl.  Poiščite postopek in kliknite nanj. Na seznamu Procesi bo veliko več kot v Programih, ker so navedeni tudi ozadni procesi. Morda boste morali nekaj poiskati, da boste našli preskusno različico.
Poiščite postopek in kliknite nanj. Na seznamu Procesi bo veliko več kot v Programih, ker so navedeni tudi ozadni procesi. Morda boste morali nekaj poiskati, da boste našli preskusno različico.  Kliknite Končaj postopek. Ko najdete in izberete pravilen postopek, kliknite Končaj postopek v spodnjem desnem kotu okna upravitelja opravil.
Kliknite Končaj postopek. Ko najdete in izberete pravilen postopek, kliknite Končaj postopek v spodnjem desnem kotu okna upravitelja opravil.
2. način od 3: Uporaba ukaznega poziva (Windows)
 Odprite ukazni poziv kot skrbnik. Pritisnite ⊞ Zmaga in tip cmd. Z desno miškino tipko kliknite ikono Ukazni poziv in izberite Zaženi kot skrbnik v spustnem meniju.
Odprite ukazni poziv kot skrbnik. Pritisnite ⊞ Zmaga in tip cmd. Z desno miškino tipko kliknite ikono Ukazni poziv in izberite Zaženi kot skrbnik v spustnem meniju. - Če ste pozvani, izberite Da v pojavnem oknu.
 Zaprite program. Tip taskkill / im filename.exe v ukazni vrstici in pritisnite ↵ Enter. "Ime datoteke" zamenjajte z imenom programa. Če ste na primer poskušali zapreti iTunes, zamenjajte "ime datoteke" z "iTunes.exe".
Zaprite program. Tip taskkill / im filename.exe v ukazni vrstici in pritisnite ↵ Enter. "Ime datoteke" zamenjajte z imenom programa. Če ste na primer poskušali zapreti iTunes, zamenjajte "ime datoteke" z "iTunes.exe".
3. način od 3: Uporaba Force Quit (Mac)
 Open Force Quit. Pritisnite Command + Option + Escape, da odprete okno Force Quit. Videli boste seznam vseh aktivnih programov.
Open Force Quit. Pritisnite Command + Option + Escape, da odprete okno Force Quit. Videli boste seznam vseh aktivnih programov.  Prisili program, da se zapre. Poiščite program, ki se ne odziva več, izberite ga in kliknite gumb Prisilna ustavitev v spodnjem desnem kotu okna.
Prisili program, da se zapre. Poiščite program, ki se ne odziva več, izberite ga in kliknite gumb Prisilna ustavitev v spodnjem desnem kotu okna.
Nasveti
- Če noben od teh korakov ne deluje, boste morda morali računalnik prisiliti k ponovnemu zagonu. Čeprav tvegate izgubo dela, je to morda vaša edina možnost. Pritisnite in držite gumb za vklop, dokler se računalnik ne izklopi. Po nekaj minutah ponovno vklopite računalnik.