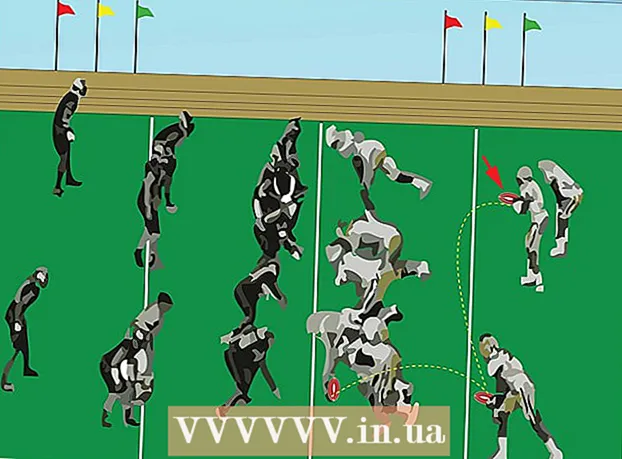Avtor:
Charles Brown
Datum Ustvarjanja:
3 Februarjem 2021
Datum Posodobitve:
1 Julij. 2024
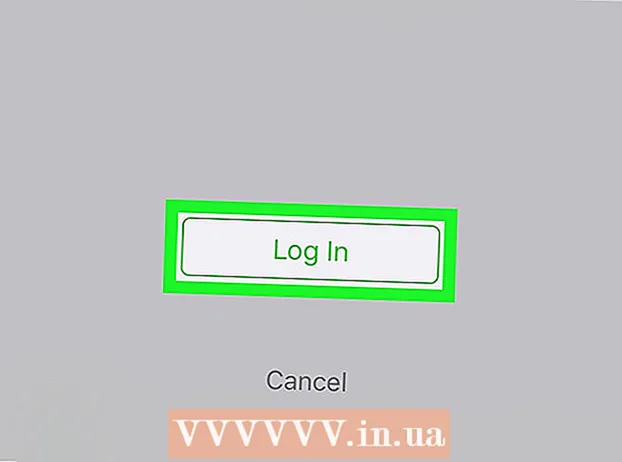
Vsebina
- Stopati
- Metoda 1 od 3: Z brskalnikom
- 2. metoda od 3: Uporaba WeChat za Windows
- 3. metoda od 3: Uporaba WeChat-a za macOS
Ta članek vas bo naučil, kako uporabljati namizno ali brskalniško aplikacijo WeChat v računalniku. Naj bo vaša mobilna naprava pri roki, saj jo boste potrebovali za registracijo.
Stopati
Metoda 1 od 3: Z brskalnikom
 Odprite WeChat na svoji mobilni napravi. To omogoča prijavo v WeChat v računalniku, ne da bi morali prenesti ločeno aplikacijo. Če še niste prijavljeni v telefon ali tablični računalnik, se prijavite zdaj.
Odprite WeChat na svoji mobilni napravi. To omogoča prijavo v WeChat v računalniku, ne da bi morali prenesti ločeno aplikacijo. Če še niste prijavljeni v telefon ali tablični računalnik, se prijavite zdaj.  Pritisnite + v zgornjem desnem kotu WeChat.
Pritisnite + v zgornjem desnem kotu WeChat. Pritisnite Scan QR-Code. S tem se odpre pregledovalnik kod WeChat.
Pritisnite Scan QR-Code. S tem se odpre pregledovalnik kod WeChat. 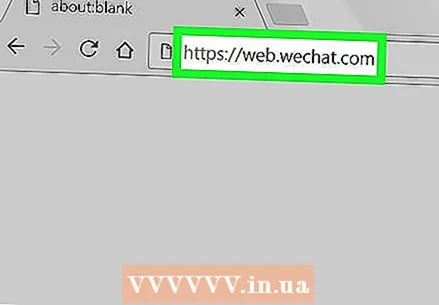 surfati do https://web.wechat.com v računalniku. Uporabite lahko kateri koli brskalnik, na primer Safari ali Chrome. Prikazala se bo velika koda QR.
surfati do https://web.wechat.com v računalniku. Uporabite lahko kateri koli brskalnik, na primer Safari ali Chrome. Prikazala se bo velika koda QR. 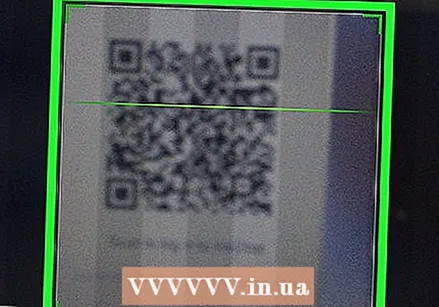 S svojo mobilno napravo skenirajte kodo QR na zaslonu. Ko bo mobilna aplikacija optično prebrala kodo QR, se bo na zaslonu računalnika prikazala slika vašega profila.
S svojo mobilno napravo skenirajte kodo QR na zaslonu. Ko bo mobilna aplikacija optično prebrala kodo QR, se bo na zaslonu računalnika prikazala slika vašega profila. 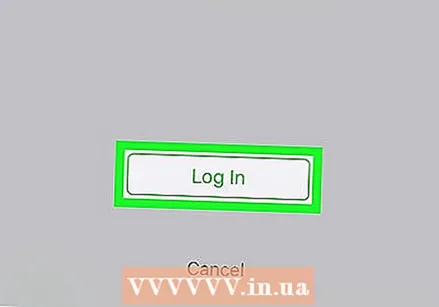 Tapnite Prijava v mobilni napravi. Zdaj boste v brskalniku videli domačo stran WeChat.
Tapnite Prijava v mobilni napravi. Zdaj boste v brskalniku videli domačo stran WeChat. - Mobilna obvestila so onemogočena, če ste prijavljeni v računalnik.
- Če se želite odjaviti iz WeChat v računalniku, kliknite "☰" v zgornjem levem delu stolpca in nato izberite "Odjava".
2. metoda od 3: Uporaba WeChat za Windows
 Pojdi do http://www.wechat.com/en/ v brskalniku. Ta metoda vam bo prav prišla za prenos aplikacije WeChat v računalnik s sistemom Windows. Android, iPhone ali iPad boste morali imeti pri roki.
Pojdi do http://www.wechat.com/en/ v brskalniku. Ta metoda vam bo prav prišla za prenos aplikacije WeChat v računalnik s sistemom Windows. Android, iPhone ali iPad boste morali imeti pri roki. - Na zaslonu računalnika kliknite ikono z logotipom Windows. To je druga bela ikona na sredini zaslona.
- Pazite, da ne kliknete prve ikone sistema Windows (brez računalniškega zaslona), saj vas bo to vodilo na stran za prenos mobilnih naprav Windows.
 Kliknite Prenesi. To je zeleni gumb na levi strani zaslona.
Kliknite Prenesi. To je zeleni gumb na levi strani zaslona.  Izberite mapo in kliknite Shrani. S tem bo namestitvena datoteka WeChat prenesena v izbrano mapo.
Izberite mapo in kliknite Shrani. S tem bo namestitvena datoteka WeChat prenesena v izbrano mapo.  Odprite namestitveno datoteko WeChat. Ko je prenos končan, boste na dnu okna brskalnika običajno videli povezavo do namestitvene datoteke. Če je tako, kliknite nanjo. V nasprotnem primeru pojdite v mapo, v katero ste shranili datoteko (običajno mapo Prenosi), in nato dvokliknite datoteko, da jo odprete.
Odprite namestitveno datoteko WeChat. Ko je prenos končan, boste na dnu okna brskalnika običajno videli povezavo do namestitvene datoteke. Če je tako, kliknite nanjo. V nasprotnem primeru pojdite v mapo, v katero ste shranili datoteko (običajno mapo Prenosi), in nato dvokliknite datoteko, da jo odprete.  Kliknite Da, da omogočite namestitev WeChat.
Kliknite Da, da omogočite namestitev WeChat. Kliknite Namesti WeChat. WeChat bo zdaj nameščen v vašem računalniku. Ko bo to končano, boste videli potrditveno sporočilo in zeleni gumb z "Izvedi".
Kliknite Namesti WeChat. WeChat bo zdaj nameščen v vašem računalniku. Ko bo to končano, boste videli potrditveno sporočilo in zeleni gumb z "Izvedi".  Kliknite Zaženi. S sporočilom se prikaže QR koda (Prijava s skeniranjem QR kode ".
Kliknite Zaženi. S sporočilom se prikaže QR koda (Prijava s skeniranjem QR kode ".  Odprite WeChat na svoji mobilni napravi. Zdaj lahko uporabljate kateri koli telefon ali tablični računalnik z nameščenim WeChatom. Pred nadaljevanjem se prepričajte, da ste v tej napravi že prijavljeni v WeChat.
Odprite WeChat na svoji mobilni napravi. Zdaj lahko uporabljate kateri koli telefon ali tablični računalnik z nameščenim WeChatom. Pred nadaljevanjem se prepričajte, da ste v tej napravi že prijavljeni v WeChat.  Pritisnite + na svoji mobilni napravi. To je v zgornjem desnem kotu WeChata.
Pritisnite + na svoji mobilni napravi. To je v zgornjem desnem kotu WeChata. 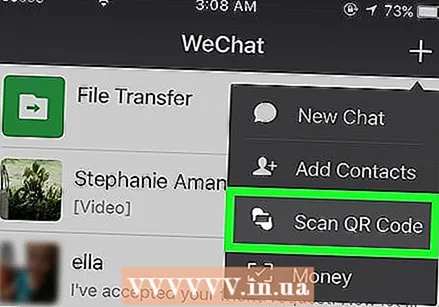 Pritisnite QR Scan Code na vaši mobilni napravi. S tem se odpre pregledovalnik kod WeChat.
Pritisnite QR Scan Code na vaši mobilni napravi. S tem se odpre pregledovalnik kod WeChat.  S svojo mobilno napravo skenirajte kodo QR. Ko bo optični bralnik QR mobilne aplikacije optično prebral kodo, se bo na zaslonu računalnika prikazala slika vašega profila.
S svojo mobilno napravo skenirajte kodo QR. Ko bo optični bralnik QR mobilne aplikacije optično prebral kodo, se bo na zaslonu računalnika prikazala slika vašega profila.  V svoji mobilni napravi pritisnite Enter. Zdaj bi morali na zaslonu računalnika videti pozdravno sporočilo skupaj z domačo stranjo WeChat.
V svoji mobilni napravi pritisnite Enter. Zdaj bi morali na zaslonu računalnika videti pozdravno sporočilo skupaj z domačo stranjo WeChat. - Dokler ste prijavljeni v računalnik, bodo mobilna obvestila onemogočena.
- Če se želite v prihodnje prijaviti v WeChat, v meniju Windows preprosto kliknite »WeChat«.
- Če se želite odjaviti iz WeChat v računalniku, kliknite "☰" v spodnjem levem kotu WeChat, kliknite "Nastavitve" in nato "Odjava".
3. metoda od 3: Uporaba WeChat-a za macOS
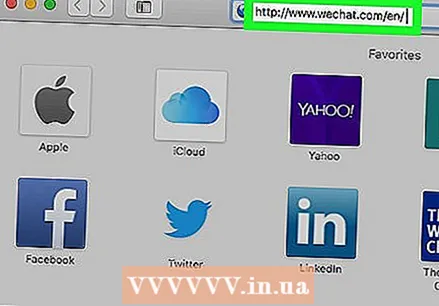 G do http://www.wechat.com/en/ v brskalniku. Ta metoda bo prišla prav za prenos aplikacije WeChat na vaš Mac. Android, iPhone ali iPad boste morali imeti pri roki.
G do http://www.wechat.com/en/ v brskalniku. Ta metoda bo prišla prav za prenos aplikacije WeChat na vaš Mac. Android, iPhone ali iPad boste morali imeti pri roki.  Kliknite ikono macOS. To je tretja ikona z leve strani na sredini zaslona. Videti je kot namizni računalnik, v katerem je beseda "macOS".
Kliknite ikono macOS. To je tretja ikona z leve strani na sredini zaslona. Videti je kot namizni računalnik, v katerem je beseda "macOS".  V trgovini Mac App Store kliknite Prenos. To bo odprlo domačo stran WeChat v trgovini App Store.
V trgovini Mac App Store kliknite Prenos. To bo odprlo domačo stran WeChat v trgovini App Store.  Prenesite WeChat na svoj Mac. Kliknite "GET" in nato "INSTALL", da začnete prenos. Ko je namestitev končana, bomo WeChat namestili v vašo mapo Applications.
Prenesite WeChat na svoj Mac. Kliknite "GET" in nato "INSTALL", da začnete prenos. Ko je namestitev končana, bomo WeChat namestili v vašo mapo Applications. - Morda se boste morali pred prenosom WeChat prijaviti s svojim Apple ID.
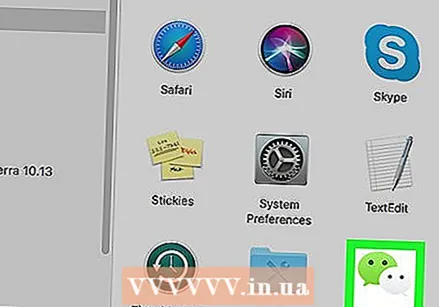 Odprite WeChat. To je v mapi Applications. Če želite odpreti to mapo, odprite "Finder" (nasmejana ikona Mac v Dock), kliknite meni "Go" in izberite "Applications".
Odprite WeChat. To je v mapi Applications. Če želite odpreti to mapo, odprite "Finder" (nasmejana ikona Mac v Dock), kliknite meni "Go" in izberite "Applications".  Odprite WeChat na svoji mobilni napravi. Uporabite lahko kateri koli telefon ali tablični računalnik, na katerem je nameščena aplikacija WeChat. Pred nadaljevanjem se prepričajte, da ste v tej napravi že prijavljeni v WeChat.
Odprite WeChat na svoji mobilni napravi. Uporabite lahko kateri koli telefon ali tablični računalnik, na katerem je nameščena aplikacija WeChat. Pred nadaljevanjem se prepričajte, da ste v tej napravi že prijavljeni v WeChat. 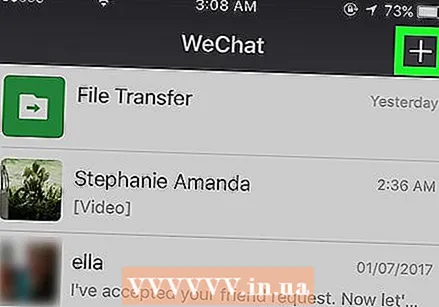 Pritisnite + na svoji mobilni napravi. To je v zgornjem desnem kotu WeChata.
Pritisnite + na svoji mobilni napravi. To je v zgornjem desnem kotu WeChata.  Pritisnite QR Scan Code na vaši mobilni napravi. S tem se odpre pregledovalnik kod WeChat.
Pritisnite QR Scan Code na vaši mobilni napravi. S tem se odpre pregledovalnik kod WeChat.  S svojo mobilno napravo skenirajte kodo QR. Ko bo optični bralnik QR mobilne aplikacije optično prebral kodo, se bo na zaslonu računalnika prikazala slika vašega profila.
S svojo mobilno napravo skenirajte kodo QR. Ko bo optični bralnik QR mobilne aplikacije optično prebral kodo, se bo na zaslonu računalnika prikazala slika vašega profila.  V svoji mobilni napravi pritisnite Enter. Zdaj bi morali na zaslonu računalnika videti pozdravno sporočilo skupaj z domačo stranjo WeChat.
V svoji mobilni napravi pritisnite Enter. Zdaj bi morali na zaslonu računalnika videti pozdravno sporočilo skupaj z domačo stranjo WeChat. - Dokler ste prijavljeni v računalnik, bodo mobilna obvestila onemogočena.
- Če se želite odjaviti iz WeChat v računalniku, kliknite "☰" v spodnjem levem kotu WeChat, kliknite "Nastavitve" in nato "Odjava".