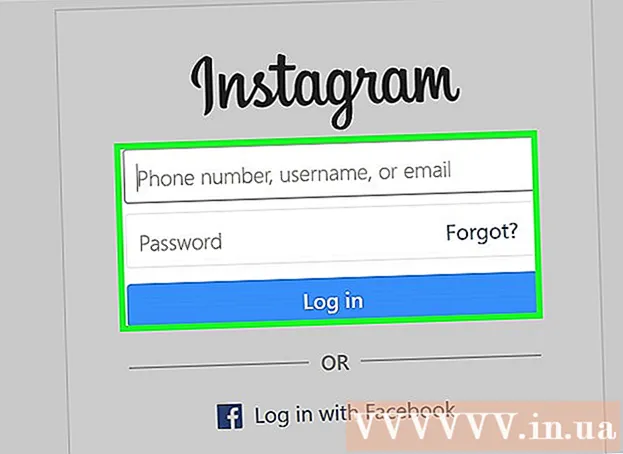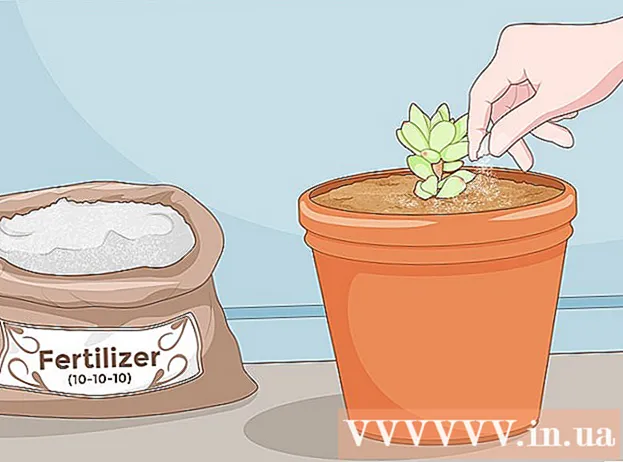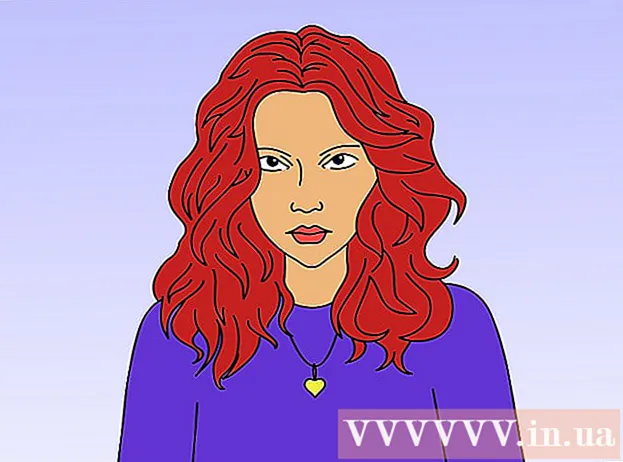Avtor:
Roger Morrison
Datum Ustvarjanja:
26 September 2021
Datum Posodobitve:
1 Julij. 2024

Vsebina
- Stopati
- 1. način od 3: Izklopite iPad
- 2. način od 3: Prisilno znova zaženite zataknjeni iPad
- 3. način od 3: iPad preklopite v način za obnovitev
Če na kratko pritisnete gumb za vklop na iPadu, se zdi, da se iPad izklopi, vendar ni tako, iPad uspavate. Tako se bo baterija izpraznila hitreje kot takrat, ko je iPad popolnoma izklopljen. Po popolnem izklopu iPada imate še nekaj časa delovanja akumulatorja za tiste trenutke, ko ga resnično potrebujete. Če zaustavitev ne uspe, ker je iPad zamrznjen, lahko preklopite na prisilni ponovni zagon ali obnovite iPad.
Stopati
1. način od 3: Izklopite iPad
 Pridržite gumb za vklop. Ta gumb najdete na vrhu iPada na desni.
Pridržite gumb za vklop. Ta gumb najdete na vrhu iPada na desni.  Gumb držite pritisnjen, dokler se ne prikaže drsnik. Drsni gumb se prikaže na vrhu okna z besedilom "Stakeout". Z drsnikom drsnika s prstom se iPad izklopi. To lahko traja nekaj časa, preden se to prikaže.
Gumb držite pritisnjen, dokler se ne prikaže drsnik. Drsni gumb se prikaže na vrhu okna z besedilom "Stakeout". Z drsnikom drsnika s prstom se iPad izklopi. To lahko traja nekaj časa, preden se to prikaže. - Če je vaš iPad zamrznil in se med pritiskom in držanjem gumba za vklop ne prikaže nobeno obvestilo, preskočite na naslednji razdelek.
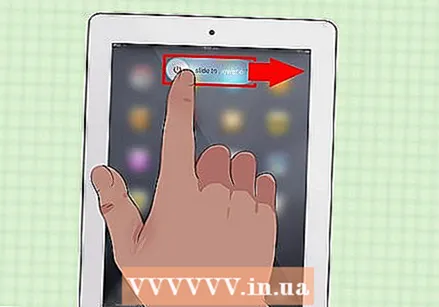 Potisnite drsnik, da izklopite iPad. To bo vaš iPad popolnoma izklopilo.
Potisnite drsnik, da izklopite iPad. To bo vaš iPad popolnoma izklopilo.  Znova vklopite iPad s pritiskom in držanjem gumba za vklop. Gumb morate držati nekaj sekund, preden se iPad ponovno vklopi.
Znova vklopite iPad s pritiskom in držanjem gumba za vklop. Gumb morate držati nekaj sekund, preden se iPad ponovno vklopi.
2. način od 3: Prisilno znova zaženite zataknjeni iPad
 Pritisnite in pridržite gumb za domov. Če je vaš iPad zamrznjen in se ne bo izklopil, lahko težavo rešite s ponovnim zagonom iPada. Pritisnite in držite gumb za dom.
Pritisnite in pridržite gumb za domov. Če je vaš iPad zamrznjen in se ne bo izklopil, lahko težavo rešite s ponovnim zagonom iPada. Pritisnite in držite gumb za dom.  Pridržite gumb za vklop, medtem ko še vedno pritiskate gumb za domov. Držite oba gumba hkrati.
Pridržite gumb za vklop, medtem ko še vedno pritiskate gumb za domov. Držite oba gumba hkrati.  Pridržite oba gumba, dokler se ne prikaže logotip Apple. To lahko traja do 20 sekund.
Pridržite oba gumba, dokler se ne prikaže logotip Apple. To lahko traja do 20 sekund. - Če prisilni zagon ne uspe, če eno minuto držite oba gumba, pojdite na naslednji razdelek.
 Po ponovnem zagonu izklopite iPad. Ko se vaš iPad popolnoma znova zažene (lahko traja nekaj časa), se prikaže začetni zaslon. Nato iPad izklopite po korakih v prejšnjem razdelku.
Po ponovnem zagonu izklopite iPad. Ko se vaš iPad popolnoma znova zažene (lahko traja nekaj časa), se prikaže začetni zaslon. Nato iPad izklopite po korakih v prejšnjem razdelku.
3. način od 3: iPad preklopite v način za obnovitev
 Prestavite iPad v obnovitveni način, če druge metode ne delujejo. To je skrajno sredstvo, saj ga lahko obnovitev iPada popolnoma izbriše in ponastavi, kot je bilo, ko ste prvič zagnali iPad.
Prestavite iPad v obnovitveni način, če druge metode ne delujejo. To je skrajno sredstvo, saj ga lahko obnovitev iPada popolnoma izbriše in ponastavi, kot je bilo, ko ste prvič zagnali iPad.  Povežite iPad z računalnikom in zaženite iTunes. Za vstop v način za obnovitev potrebujete program iTunes.
Povežite iPad z računalnikom in zaženite iTunes. Za vstop v način za obnovitev potrebujete program iTunes.  Hkrati pritisnite in držite gumb za dom in gumb za vklop. Po približno 10 sekundah boste videli logotip Apple.
Hkrati pritisnite in držite gumb za dom in gumb za vklop. Po približno 10 sekundah boste videli logotip Apple.  Držite oba gumba, dokler se ne prikaže logotip iTunes. Zdaj lahko iTunes začne obnavljati vašo napravo.
Držite oba gumba, dokler se ne prikaže logotip iTunes. Zdaj lahko iTunes začne obnavljati vašo napravo.  Kliknite »Posodobi«, če se to sporočilo pojavi v iTunes. iTunes bo zdaj poskušal prenesti in namestiti najnovejšo različico brez brisanja vaših podatkov.
Kliknite »Posodobi«, če se to sporočilo pojavi v iTunes. iTunes bo zdaj poskušal prenesti in namestiti najnovejšo različico brez brisanja vaših podatkov. 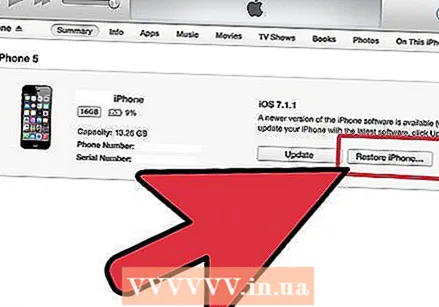 Ponovite postopek in izberite »Obnovi«, če metoda posodobitve ni delovala. Če traja več kot 15 minut, da se posodobitev prenese in namesti, ponovite postopek obnovitvenega načina in izberite »Obnovi« namesto »Posodobi«. S tem boste izbrisali podatke iPada, vendar bo iPad po tem spet deloval.
Ponovite postopek in izberite »Obnovi«, če metoda posodobitve ni delovala. Če traja več kot 15 minut, da se posodobitev prenese in namesti, ponovite postopek obnovitvenega načina in izberite »Obnovi« namesto »Posodobi«. S tem boste izbrisali podatke iPada, vendar bo iPad po tem spet deloval.  Po obnovitvi ponastavite iPad. Ko je postopek obnovitve končan, boste morali iPad popolnoma nastaviti, kot ste to storili, ko ste prvič dobili iPad. Vnesite svoj Apple ID za obnovitev podatkov iz iCloud. Če ste povezani z računalnikom, v katerem je knjižnica iTunes, lahko po želji obnovite varnostno kopijo na iPadu.
Po obnovitvi ponastavite iPad. Ko je postopek obnovitve končan, boste morali iPad popolnoma nastaviti, kot ste to storili, ko ste prvič dobili iPad. Vnesite svoj Apple ID za obnovitev podatkov iz iCloud. Če ste povezani z računalnikom, v katerem je knjižnica iTunes, lahko po želji obnovite varnostno kopijo na iPadu.