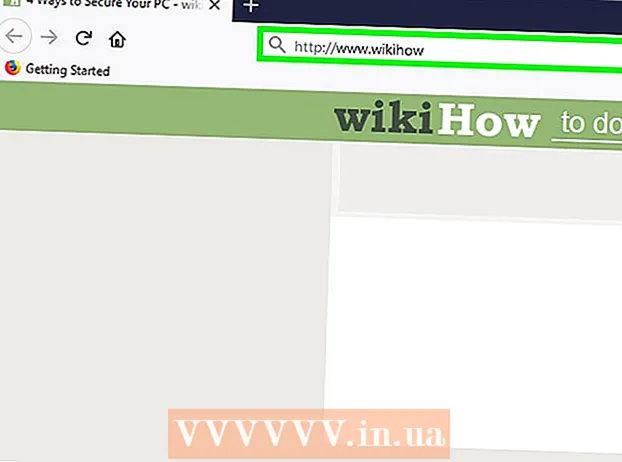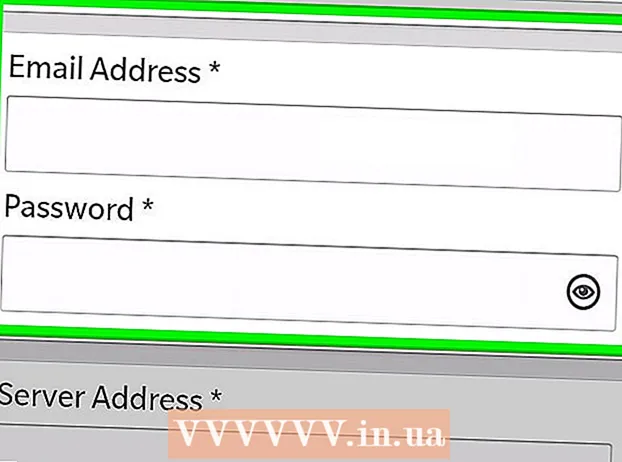Avtor:
Christy White
Datum Ustvarjanja:
8 Maj 2021
Datum Posodobitve:
23 Junij 2024

Vsebina
- Stopati
- 1. del 2: Kaj morate storiti pred kalibracijo
- 2. del 2: Umerjanje zaslona računalnika
- Nasveti
- Opozorila
Če si želite ogledati slike, kot je predvideno, morate zaslon kalibrirati. Če ste spletni oblikovalec, digitalni fotograf ali grafični umetnik, je to še toliko bolj pomembno. Nočete ure in ure izbirati ravno prave, nežne barvne palete, da bi odkrili, da ne bo videti na zaslonu nekoga drugega ali natisnjena; zaslon boste morali umeriti, da se prepričate, da dobi to, kar vidite.
Stopati
1. del 2: Kaj morate storiti pred kalibracijo
 Preverite ločljivost zaslona. Izberite najvišjo možno ločljivost, razen če besedilo postane premajhno. Za standardno ločljivost glejte priročnik ali okno zaslona. Nastavite monitor na to.
Preverite ločljivost zaslona. Izberite najvišjo možno ločljivost, razen če besedilo postane premajhno. Za standardno ločljivost glejte priročnik ali okno zaslona. Nastavite monitor na to.  Poskrbite, da bo računalniški monitor v barvnem in 24-bitnem načinu. Če je zaslon v 16-bitni barvi, globina barve ne zadostuje za kalibracijo.
Poskrbite, da bo računalniški monitor v barvnem in 24-bitnem načinu. Če je zaslon v 16-bitni barvi, globina barve ne zadostuje za kalibracijo. - V operacijskem sistemu Windows lahko to preverite z desnim klikom na namizje in Grafične lastnosti izbrati.
- Na Macu izberete sami Preference > Zasloni > Barve: Milijoni.
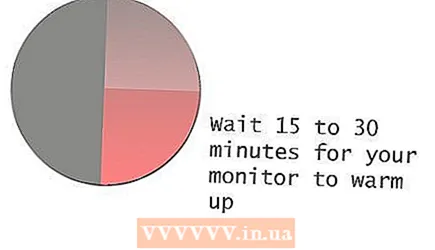 Pred začetkom kalibracije pustite, da se zaslon ogreje vsaj 15 (po možnosti 30) minut. To zagotavlja, da je računalnik popolnoma pripravljen.
Pred začetkom kalibracije pustite, da se zaslon ogreje vsaj 15 (po možnosti 30) minut. To zagotavlja, da je računalnik popolnoma pripravljen.  Prepričajte se, da na zaslonu ni odsevov, bleščanja ali neposredne svetlobe. Ni nujno, da je soba temna, vendar posredna svetloba ne sme vplivati na to, kar vidite na zaslonu.
Prepričajte se, da na zaslonu ni odsevov, bleščanja ali neposredne svetlobe. Ni nujno, da je soba temna, vendar posredna svetloba ne sme vplivati na to, kar vidite na zaslonu.  Natisnite testno fotografijo na profesionalni tiskalnik. Izberite fotografijo, posneto pri dnevni svetlobi nekoga z naravnim odtenkom kože, in jo natisnite z najkakovostnejšimi in vrhunskimi nastavitvami sijajnega foto papirja. Tiskanje naj se nekaj ur suši v temnem prostoru, da se barve trajno vpijejo.
Natisnite testno fotografijo na profesionalni tiskalnik. Izberite fotografijo, posneto pri dnevni svetlobi nekoga z naravnim odtenkom kože, in jo natisnite z najkakovostnejšimi in vrhunskimi nastavitvami sijajnega foto papirja. Tiskanje naj se nekaj ur suši v temnem prostoru, da se barve trajno vpijejo.
2. del 2: Umerjanje zaslona računalnika
 Prilagodite kontrast in svetlost zaslona. Gumbi za to so običajno na dnu zaslona ali v meniju zaslona. V spletu poiščite zaslon za preskus kalibracije.
Prilagodite kontrast in svetlost zaslona. Gumbi za to so običajno na dnu zaslona ali v meniju zaslona. V spletu poiščite zaslon za preskus kalibracije. - Brezplačno orodje za umerjanje najdete tukaj.
 Odprite slikovno datoteko, ki ste jo pravkar natisnili.
Odprite slikovno datoteko, ki ste jo pravkar natisnili. Na zaslonu pridržite odtis ob izvirniku in ga primerjajte.
Na zaslonu pridržite odtis ob izvirniku in ga primerjajte. Prilagodite stopnjo svetlosti, kontrasta in barv (rdeča, zelena, modra) monitorja, tako da bosta natis in slika na zaslonu čim bolj podobni. To zahteva čas in zahteva dobro oko za barvo. Če želite uporabiti programsko opremo za kalibracijo monitorja, nadaljujte z naslednjim korakom.
Prilagodite stopnjo svetlosti, kontrasta in barv (rdeča, zelena, modra) monitorja, tako da bosta natis in slika na zaslonu čim bolj podobni. To zahteva čas in zahteva dobro oko za barvo. Če želite uporabiti programsko opremo za kalibracijo monitorja, nadaljujte z naslednjim korakom.  Uporabite standardno programsko opremo, na primer Adobe Gamma (če imate Adobe Photoshop 7 ali starejšo različico), QuickGamma (prost), Apple ColorSync, ali Monica za Linux, za kalibriranje zaslona.
Uporabite standardno programsko opremo, na primer Adobe Gamma (če imate Adobe Photoshop 7 ali starejšo različico), QuickGamma (prost), Apple ColorSync, ali Monica za Linux, za kalibriranje zaslona.- Če želite dostopati do Adobe Gamma, kliknite »Start«, »Nastavitve« in »Nadzorna plošča«.
- Za vso programsko opremo velja naslednje: za kalibracijo sledite navodilom po korakih.To vam ponuja standardno kalibracijo za običajnega uporabnika Photoshopa, ki mu ni treba natisniti veliko fotografij.
 Razmislite o nakupu posebne programske opreme, skupaj s kolorimetrom (napravo, ki bere dejanske vrednosti barv, ki jih ustvari vaš zaslon), če je barva ključnega pomena za vaše delo. O nekaterih kalibracijskih sistemih je vredno razmisliti:
Razmislite o nakupu posebne programske opreme, skupaj s kolorimetrom (napravo, ki bere dejanske vrednosti barv, ki jih ustvari vaš zaslon), če je barva ključnega pomena za vaše delo. O nekaterih kalibracijskih sistemih je vredno razmisliti: - SpectraCal-ov CalMAN RGB
- ColorVision Spyder 3 Pro
- ColorVision Color Plus (odličen za domačo uporabo)
- Monaco Systems MonacoOPTIX
- Zaslon Gretag Macbeth Eye-One.
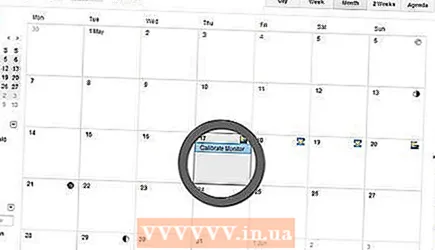 Kalibrirajte zaslon vsaka 2 do 4 tedne za optimalno vizualno natančnost.
Kalibrirajte zaslon vsaka 2 do 4 tedne za optimalno vizualno natančnost.
Nasveti
- Prosite strokovnjaka za kalibracijo zaslona, če vam ta ideja ni všeč ali če ne morete doseči želenega rezultata. Kalibracijske storitve so na voljo na spletu.
- Uporabite lahko tudi gumb za samodejno umerjanje, ki se nahaja na monitorju.
Opozorila
- Za umerjanje monitorja uporabljajte samo testne odtise, ki ste jih naredili na pravem foto papirju iz profesionalnega foto laboratorija. Neumno je zapravljati čas za kalibriranje zaslona, ko morate tiskalnik nekaj storiti. Pogosteje bo treba tiskalnik pravilno prilagoditi kot monitor. Ne zanašajte se na odtise, ki jih naredite na svojem tiskalniku. Vsaka znamka tiskalnika bo prikazala drugačno barvno paleto. To velja tudi za različne znamke papirja za tiskanje v istem tiskalniku.
- Če uporabljate sistem Windows Vista, boste takoj po odjavi izgubili podatke o profilu ICC (International Color Consortium) / ICM (Image Color Management).
- Če imate v računalniku več programov za umerjanje, se prepričajte, da se ne izvajajo hkrati, sicer pride do konfliktov.