Avtor:
Tamara Smith
Datum Ustvarjanja:
24 Januar 2021
Datum Posodobitve:
1 Julij. 2024
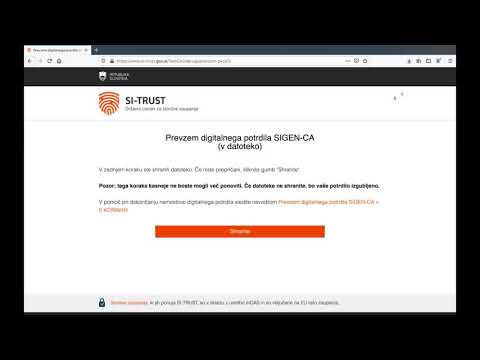
Vsebina
- Stopati
- 1. metoda od 6: Windows
- Metoda 2 od 6: OS X Yosemite (10.10)
- Metoda 3 od 6: OS X Mavericks (10.9) in starejši
- Metoda 4 od 6: Android
- 5. metoda od 6: iOS
- Metoda 6 od 6: Ubuntu
Ste končali s privzetim spletnim brskalnikom? V večini operacijskih sistemov lahko nastavite svoj brskalnik tako, da odpre povezave do spletnih mest. Najprej morate namestiti novi brskalnik, preden ga lahko nastavite kot privzetega. Če želite spremeniti privzeti brskalnik, boste morali zapreti napravo iOS. Na srečo je v večini drugih operacijskih sistemov postopek dokaj preprost.
Stopati
1. metoda od 6: Windows
 Odprite meni Start in vnesite »Privzeti programi« (ali »Privzete aplikacije« v sistemu Windows 10). Če želite odpreti meni Start, lahko kliknete gumb Start ali pritisnete ⊞ Zmaga. Na seznamu rezultatov boste zdaj videli možnost "Privzeti programi".
Odprite meni Start in vnesite »Privzeti programi« (ali »Privzete aplikacije« v sistemu Windows 10). Če želite odpreti meni Start, lahko kliknete gumb Start ali pritisnete ⊞ Zmaga. Na seznamu rezultatov boste zdaj videli možnost "Privzeti programi". 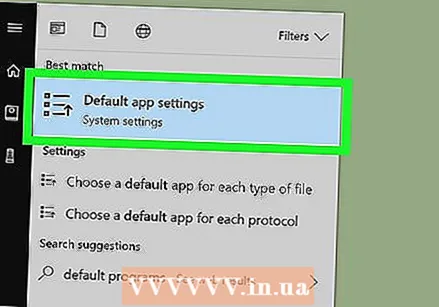 Odprite "Standardni programi". Zdaj vam bo predstavljen seznam možnosti, med katerimi lahko izbirate.
Odprite "Standardni programi". Zdaj vam bo predstavljen seznam možnosti, med katerimi lahko izbirate.  Kliknite "Nastavi privzete programe". Zdaj v računalnik naložite seznam vseh programov. Nalaganje lahko traja nekaj časa.
Kliknite "Nastavi privzete programe". Zdaj v računalnik naložite seznam vseh programov. Nalaganje lahko traja nekaj časa.  Izberite brskalnik, ki ga želite uporabiti. Pomaknite se po seznamu na levi in poiščite brskalnik, ki ga želite nastaviti kot privzeti brskalnik. Najprej je treba namestiti brskalnik, da se vključi na ta seznam.
Izberite brskalnik, ki ga želite uporabiti. Pomaknite se po seznamu na levi in poiščite brskalnik, ki ga želite nastaviti kot privzeti brskalnik. Najprej je treba namestiti brskalnik, da se vključi na ta seznam. - Če še niste namestili novega brskalnika, pojdite na spletno mesto brskalnika in prenesite namestitveni program.
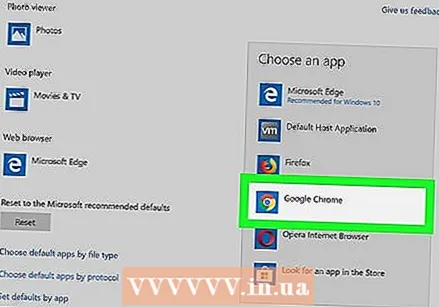 Kliknite "Nastavi ta program kot privzeti". Windows bo zdaj konfiguriral vaš novi brskalnik tako, da bo odpiral vse ustrezne razširitve, povezave in bližnjice.
Kliknite "Nastavi ta program kot privzeti". Windows bo zdaj konfiguriral vaš novi brskalnik tako, da bo odpiral vse ustrezne razširitve, povezave in bližnjice.
Metoda 2 od 6: OS X Yosemite (10.10)
 Kliknite meni Apple in izberite "System Preferences". V Yosemiteu so privzete nastavitve brskalnika v meniju "System Preferences".
Kliknite meni Apple in izberite "System Preferences". V Yosemiteu so privzete nastavitve brskalnika v meniju "System Preferences".  Kliknite možnost "Splošno". Zdaj vam bo predstavljen seznam splošnih sistemskih možnosti.
Kliknite možnost "Splošno". Zdaj vam bo predstavljen seznam splošnih sistemskih možnosti.  Kliknite meni "Privzeti brskalnik". Na seznamu brskalnikov, ki jih želite uporabiti, izberite brskalnik, ki ga želite uporabiti.
Kliknite meni "Privzeti brskalnik". Na seznamu brskalnikov, ki jih želite uporabiti, izberite brskalnik, ki ga želite uporabiti. - Najprej morate namestiti svoj novi brskalnik, preden ga lahko izberete.
Metoda 3 od 6: OS X Mavericks (10.9) in starejši
 Odprite Safari. Presenetljivo je, da morate najprej odpreti Safari, da lahko spremenite privzeti brskalnik.
Odprite Safari. Presenetljivo je, da morate najprej odpreti Safari, da lahko spremenite privzeti brskalnik.  Kliknite meni Safari in izberite "Preferences". Lahko tudi pritisnete ⌘ Ukaz+,
Kliknite meni Safari in izberite "Preferences". Lahko tudi pritisnete ⌘ Ukaz+,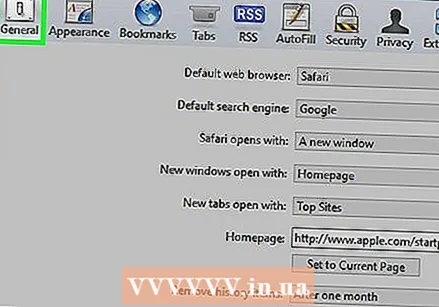 Kliknite zavihek "Splošno". Običajno je to že odprto, ko odprete nastavitve.
Kliknite zavihek "Splošno". Običajno je to že odprto, ko odprete nastavitve.  Kliknite spustni meni "Privzeti brskalnik". Na seznamu brskalnikov, ki jih želite nastaviti, izberite brskalnik, ki ga želite nastaviti.
Kliknite spustni meni "Privzeti brskalnik". Na seznamu brskalnikov, ki jih želite nastaviti, izberite brskalnik, ki ga želite nastaviti. - Najprej morate namestiti svoj novi brskalnik, preden ga lahko izberete.
 Zaprite Safari, da shranite spremembe. Vaš novi brskalnik je zdaj privzeti brskalnik za odpiranje povezav.
Zaprite Safari, da shranite spremembe. Vaš novi brskalnik je zdaj privzeti brskalnik za odpiranje povezav.
Metoda 4 od 6: Android
 Odprite aplikacijo Nastavitve. Ta aplikacija je na vašem domačem zaslonu ali v predalu za aplikacije.
Odprite aplikacijo Nastavitve. Ta aplikacija je na vašem domačem zaslonu ali v predalu za aplikacije. 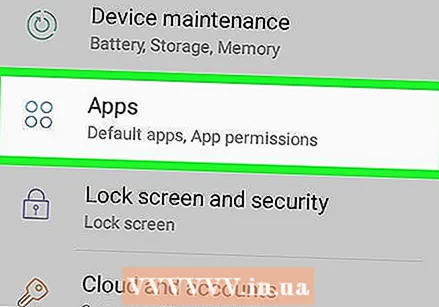 Odprite možnost "Aplikacije" ali "Aplikacije". Zdaj odprete upravitelja aplikacij.
Odprite možnost "Aplikacije" ali "Aplikacije". Zdaj odprete upravitelja aplikacij.  Poiščite trenutni privzeti brskalnik. Pojdite na zavihek »Vse« in si oglejte vse nameščene aplikacije. Dotaknite se brskalnika, da ga izberete.
Poiščite trenutni privzeti brskalnik. Pojdite na zavihek »Vse« in si oglejte vse nameščene aplikacije. Dotaknite se brskalnika, da ga izberete. - V večini naprav Android se privzeti brskalnik imenuje "Brskalnik" ali "Internet".
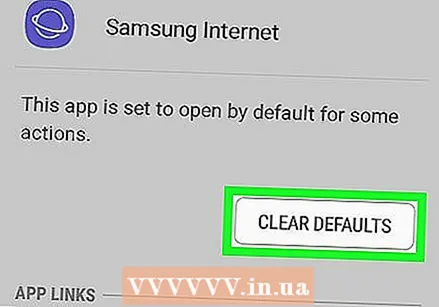 Pomaknite se navzdol in tapnite »Počisti privzete nastavitve«. Ta brskalnik zdaj ni več privzeti brskalnik.
Pomaknite se navzdol in tapnite »Počisti privzete nastavitve«. Ta brskalnik zdaj ni več privzeti brskalnik. - Če je možnost »Počisti privzete nastavitve« siva, morda nimate nameščenega drugega brskalnika ali pa ta brskalnik morda ni več privzeti brskalnik.
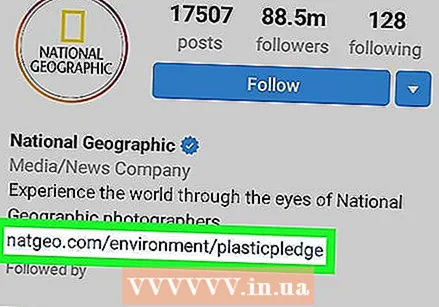 Dotaknite se povezave do spletnega mesta. Odprite aplikacijo, kjer najdete povezavo do spletnega mesta, na primer e-poštno sporočilo. Zdaj boste videli okno, v katerem lahko izberete brskalnik, s katerim boste odprli povezavo.
Dotaknite se povezave do spletnega mesta. Odprite aplikacijo, kjer najdete povezavo do spletnega mesta, na primer e-poštno sporočilo. Zdaj boste videli okno, v katerem lahko izberete brskalnik, s katerim boste odprli povezavo.  Dotaknite se novega brskalnika in nato »Vedno«. Vse povezave, ki se jih dotaknete odslej, se bodo odprle v novem brskalniku.
Dotaknite se novega brskalnika in nato »Vedno«. Vse povezave, ki se jih dotaknete odslej, se bodo odprle v novem brskalniku.
5. metoda od 6: iOS
 Razumevanje postopka. V iOS-u ne morete spremeniti privzetega brskalnika. Edini način za to je, da zaprete napravo - odstranite Apple-ove omejitve glede naprave. To bo v vsakem primeru razveljavilo garancijo in ni priporočljivo, če želite prilagoditi samo privzeti brskalnik. Jailbreaking je za izkušene uporabnike in lahko poškoduje vašo napravo.
Razumevanje postopka. V iOS-u ne morete spremeniti privzetega brskalnika. Edini način za to je, da zaprete napravo - odstranite Apple-ove omejitve glede naprave. To bo v vsakem primeru razveljavilo garancijo in ni priporočljivo, če želite prilagoditi samo privzeti brskalnik. Jailbreaking je za izkušene uporabnike in lahko poškoduje vašo napravo. - Preberite več o prekinitvi zapora, če želite izvedeti več o prekinitvi zapora naprave iOS.
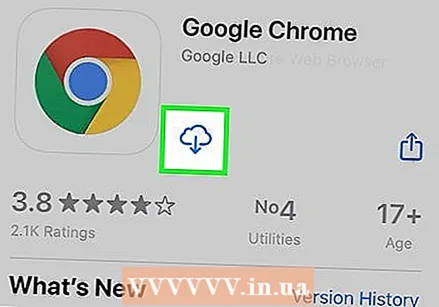 Namestite Google Chrome. S tem trikom lahko Chrome nastavite kot nov privzeti brskalnik. Chrome lahko brezplačno prenesete iz trgovine App Store.
Namestite Google Chrome. S tem trikom lahko Chrome nastavite kot nov privzeti brskalnik. Chrome lahko brezplačno prenesete iz trgovine App Store.  Odprite Cydia. Če želite namestiti to spremembo, boste morali odpreti Cydia. To je upravitelj paketov za zapornike.
Odprite Cydia. Če želite namestiti to spremembo, boste morali odpreti Cydia. To je upravitelj paketov za zapornike. 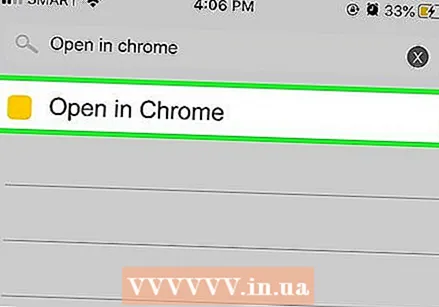 Poiščite »Odpri v Chromu«. Ta paket je enostavno najti na seznamu rezultatov. Avtor je Andrew Richardson.
Poiščite »Odpri v Chromu«. Ta paket je enostavno najti na seznamu rezultatov. Avtor je Andrew Richardson.  Tapnite "Namesti" in nato "Potrdi". Cydia bo zdaj prenesla in namestila paket. To običajno ne traja dolgo.
Tapnite "Namesti" in nato "Potrdi". Cydia bo zdaj prenesla in namestila paket. To običajno ne traja dolgo. 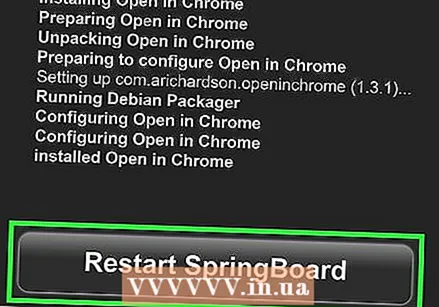 Dotaknite se »Znova zaženi odskočno desko«. Zdaj se bo naprava znova zagnala in spremembe so bile izvedene.
Dotaknite se »Znova zaženi odskočno desko«. Zdaj se bo naprava znova zagnala in spremembe so bile izvedene.  Dotaknite se povezave. Povezave, ki se jih dotaknete, bi se morale zdaj odpreti v Chromu namesto v Safariju.
Dotaknite se povezave. Povezave, ki se jih dotaknete, bi se morale zdaj odpreti v Chromu namesto v Safariju.
Metoda 6 od 6: Ubuntu
 V zgornjem desnem kotu kliknite ikono Gear in izberite "System Settings". Odprlo se bo okno »Sistemske nastavitve«.
V zgornjem desnem kotu kliknite ikono Gear in izberite "System Settings". Odprlo se bo okno »Sistemske nastavitve«.  V razdelku "Sistem" izberite "Podrobnosti". Zdaj boste videli informacije o vašem sistemu.
V razdelku "Sistem" izberite "Podrobnosti". Zdaj boste videli informacije o vašem sistemu.  Kliknite možnost "Privzeti programi". Zdaj boste odprli seznam standardnih aplikacij za pomembne sistemske funkcije.
Kliknite možnost "Privzeti programi". Zdaj boste odprli seznam standardnih aplikacij za pomembne sistemske funkcije.  Kliknite spustni meni "Splet". Zdaj boste videli seznam brskalnikov, ki so na voljo. Najprej je treba namestiti brskalnik, da se vključi na ta seznam.
Kliknite spustni meni "Splet". Zdaj boste videli seznam brskalnikov, ki so na voljo. Najprej je treba namestiti brskalnik, da se vključi na ta seznam. 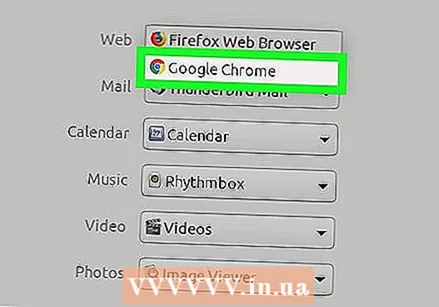 Izberite brskalnik, ki ga želite uporabiti. Vaše nove nastavitve se samodejno shranijo. Vse povezave bo zdaj odprl izbrani brskalnik.
Izberite brskalnik, ki ga želite uporabiti. Vaše nove nastavitve se samodejno shranijo. Vse povezave bo zdaj odprl izbrani brskalnik.



