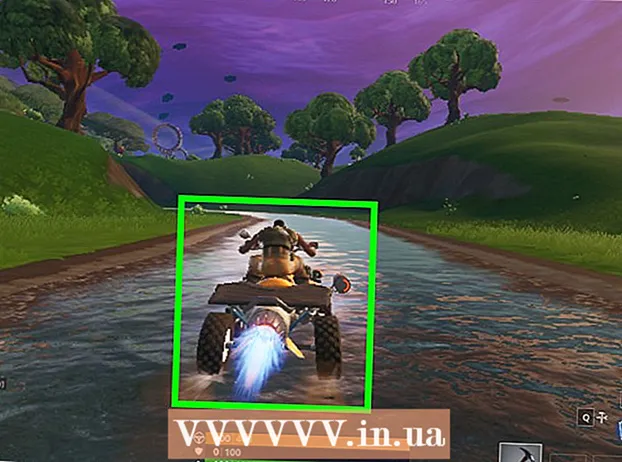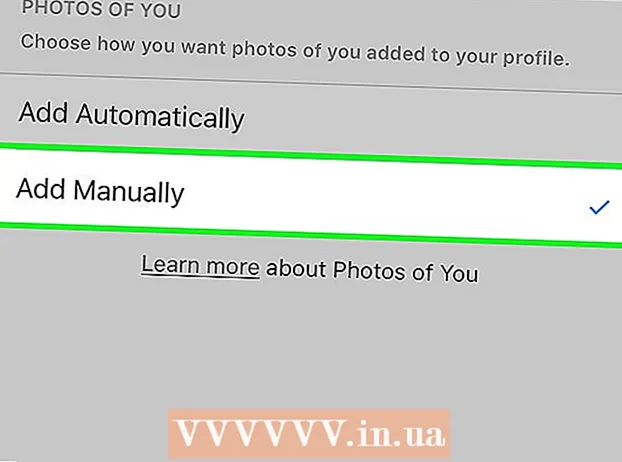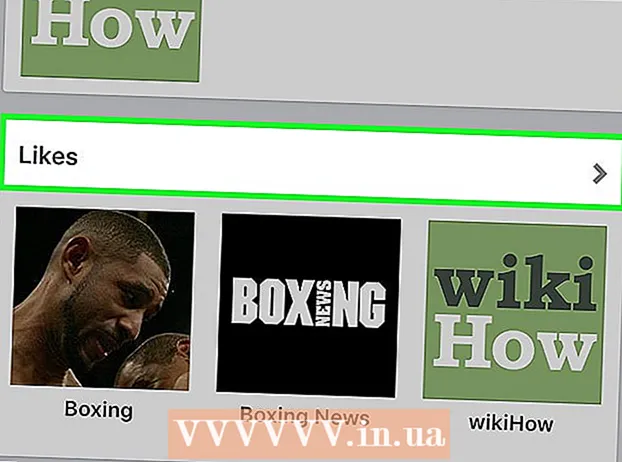Avtor:
Charles Brown
Datum Ustvarjanja:
9 Februarjem 2021
Datum Posodobitve:
15 Maj 2024

Vsebina
- Stopati
- Metoda 1 od 3: V računalniku z operacijskim sistemom Windows
- 2. metoda od 3: Na Macu
- 3. način od 3: Do pisave dostopajte v Wordu
- Nasveti
- Opozorila
V tem članku boste izvedeli, kako namestiti pisavo v računalnik z operacijskim sistemom Windows ali Mac, tako da jo lahko uporabljate v programu Microsoft Word.
Stopati
Metoda 1 od 3: V računalniku z operacijskim sistemom Windows
 Prenesite pisavo z zanesljivega spletnega mesta. Pisave pogosto prenašajo viruse, zato jih prenašajte samo iz zanesljivih virov in se izogibajte virom, ki so v obliki tako imenovane datoteke EXE. Pisave so pogosto pakirane kot datoteka ZIP ali kot datoteka TTF ali OTF. Nekatera priljubljena spletna mesta s pisavami vključujejo:
Prenesite pisavo z zanesljivega spletnega mesta. Pisave pogosto prenašajo viruse, zato jih prenašajte samo iz zanesljivih virov in se izogibajte virom, ki so v obliki tako imenovane datoteke EXE. Pisave so pogosto pakirane kot datoteka ZIP ali kot datoteka TTF ali OTF. Nekatera priljubljena spletna mesta s pisavami vključujejo: - dafont.com
- fontspace.com
- fontsquirrel.com
- 1001freefonts.com
 Po potrebi izvlecite datoteko pisave. Če ste pisavo prenesli kot datoteko ZIP, dvakrat kliknite Razpakiranje na vrhu okna kliknite Razpakiraj vse nato kliknite Razpakiranje na dnu okna.
Po potrebi izvlecite datoteko pisave. Če ste pisavo prenesli kot datoteko ZIP, dvakrat kliknite Razpakiranje na vrhu okna kliknite Razpakiraj vse nato kliknite Razpakiranje na dnu okna. - Preskočite ta korak, če ste pisavo prenesli kot datoteko TTF ali OTF in ne kot datoteko ZIP.
 Dvakrat kliknite datoteko pisave. Tako odprete pisavo v oknu za predogled.
Dvakrat kliknite datoteko pisave. Tako odprete pisavo v oknu za predogled.  kliknite na namestiti. Ta gumb je na vrhu okna za predogled.
kliknite na namestiti. Ta gumb je na vrhu okna za predogled.  kliknite na Da na vprašanje. Ker za namestitev pisave potrebujete dovoljenje skrbnika, boste morda morali potrditi ta korak.
kliknite na Da na vprašanje. Ker za namestitev pisave potrebujete dovoljenje skrbnika, boste morda morali potrditi ta korak. - Če ne delate iz skrbniškega računa, pisave ne boste mogli namestiti.
 Počakajte, da je pisava nameščena. To običajno ne traja več kot nekaj sekund. Ko je pisava nameščena v računalniku, jo lahko dostopate iz katerega koli programa, ki uporablja sistemsko pisavo, vključno z Microsoft Wordom.
Počakajte, da je pisava nameščena. To običajno ne traja več kot nekaj sekund. Ko je pisava nameščena v računalniku, jo lahko dostopate iz katerega koli programa, ki uporablja sistemsko pisavo, vključno z Microsoft Wordom.
2. metoda od 3: Na Macu
 Prenesite pisavo. Obstaja veliko spletnih mest s pisavami različnih velikosti, ki jih lahko brezplačno naložite (za uporabo doma). MacOS podpira datoteke pisav OTF in TTF, ki sta dve najpogosteje uporabljeni pisavi. Nekatera najbolj priljubljena spletna mesta s pisavami so:
Prenesite pisavo. Obstaja veliko spletnih mest s pisavami različnih velikosti, ki jih lahko brezplačno naložite (za uporabo doma). MacOS podpira datoteke pisav OTF in TTF, ki sta dve najpogosteje uporabljeni pisavi. Nekatera najbolj priljubljena spletna mesta s pisavami so: - dafont.com
- fontspace.com
- fontsquirrel.com
- 1001freefonts.com
 Po potrebi izvlecite datoteko pisave. Ker boste večino datotek pisav prenesli kot datoteko ZIP, jo morate najprej dvakrat klikniti in počakati, da se izvlečena datoteka odpre.
Po potrebi izvlecite datoteko pisave. Ker boste večino datotek pisav prenesli kot datoteko ZIP, jo morate najprej dvakrat klikniti in počakati, da se izvlečena datoteka odpre. - Preskočite ta korak, če prenesete pisavo kot datoteko TTF ali OTF, namesto datoteke ZIP.
 Dvakrat kliknite datoteko pisave. Nato se odpre okno za predogled.
Dvakrat kliknite datoteko pisave. Nato se odpre okno za predogled.  kliknite na Namestite pisavo. Ta gumb najdete na vrhu okna za predogled. Tako bo pisava za vse programe za obdelavo besedil nameščena v vašem Macu, tako da jo lahko uporabljate v programu Microsoft Word.
kliknite na Namestite pisavo. Ta gumb najdete na vrhu okna za predogled. Tako bo pisava za vse programe za obdelavo besedil nameščena v vašem Macu, tako da jo lahko uporabljate v programu Microsoft Word.
3. način od 3: Do pisave dostopajte v Wordu
 Upoštevajte ime pisave, ki ste jo namestili. Pisave v Wordu so v abecednem vrstnem redu, zato je za njegovo iskanje pomembno, da poznate prve črke nove pisave.
Upoštevajte ime pisave, ki ste jo namestili. Pisave v Wordu so v abecednem vrstnem redu, zato je za njegovo iskanje pomembno, da poznate prve črke nove pisave.  Odprite Microsoft Word. Za to kliknite na ikono v obliki belega "W" na temno modrem ozadju.
Odprite Microsoft Word. Za to kliknite na ikono v obliki belega "W" na temno modrem ozadju. - Če ste že odprli Microsoft Word, ga zaprite in znova odprite program. Če tega ne storite, nova pisava morda ne bo vidna v programu Word, dokler ne znova zaženete programa.
 kliknite na Nov dokument. To možnost najdete v zgornjem levem kotu domače strani. S tem se odpre nov Wordov dokument.
kliknite na Nov dokument. To možnost najdete v zgornjem levem kotu domače strani. S tem se odpre nov Wordov dokument.  kliknite na Domov. Ta zavihek najdete na vrhu Wordovega okna.
kliknite na Domov. Ta zavihek najdete na vrhu Wordovega okna.  Odprite spustni meni "Pisava". kliknite na
Odprite spustni meni "Pisava". kliknite na  Poiščite novo pisavo. Pomaknite se po spustnem meniju, dokler ne vidite imena nove pisave.
Poiščite novo pisavo. Pomaknite se po spustnem meniju, dokler ne vidite imena nove pisave.  Preizkusite pisavo. Kliknite ime pisave, nato vnesite nekaj, da preizkusite pisavo. Morda boste morali prilagoditi velikost pisave, da bo videti normalno.
Preizkusite pisavo. Kliknite ime pisave, nato vnesite nekaj, da preizkusite pisavo. Morda boste morali prilagoditi velikost pisave, da bo videti normalno.
Nasveti
- Ko namestite pisavo, bo na voljo v vseh programih v Microsoft Officeu.
- Če želite datoteko Word poslati nekomu drugemu, jo shranite kot datoteko PDF, da boste lahko prepričani, da je pisava, ki jo uporabljate, pravilno naletela. Dokument lahko shranite kot datoteko PDF s klikom na "Shrani kot" (v računalniku z operacijskim sistemom Windows) ali "Oblika" v spustnem polju "Shrani" (v Macu) in nato PDF za izbiro.
Opozorila
- Nekateri simboli niso na voljo v vseh pisavah.