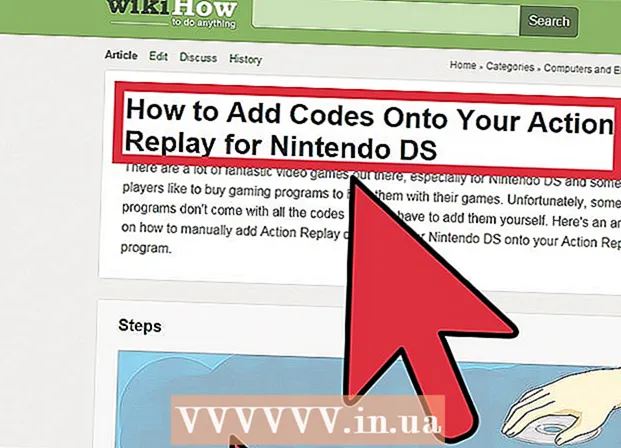Avtor:
Roger Morrison
Datum Ustvarjanja:
22 September 2021
Datum Posodobitve:
1 Julij. 2024

Vsebina
- Stopati
- 1. način od 3: Skupna raba map v sistemu Windows
- 2. način od 3: Skupna raba map v sistemu Mac
- 3. način od 3: Prek FreeFileSync
- Nasveti
- Opozorila
Ta wikiHow vas uči, kako deliti mapo z drugimi računalniki v vašem omrežju. Tako lahko kateri koli računalnik v omrežju dostopa do datotek v mapi v skupni rabi in jih spreminja. Mapo lahko daste v skupno rabo v računalnikih z operacijskim sistemom Windows in Mac, čeprav morata računalnik, v katerem je mapa v skupni rabi, in računalnik, v katerem je mapa dostopna, uporabljati isto brezžično (ali žično) internetno povezavo. Če želite samo sinhronizirati mapo v računalniku z drugo lokalno mapo ali bliskovnim pogonom, lahko uporabite program FreeFileSync.
Stopati
1. način od 3: Skupna raba map v sistemu Windows
 Po potrebi najprej ustvarite mapo, ki jo želite sinhronizirati. Če želite sinhronizirati novo mapo namesto obstoječe, jo ustvarite tako:
Po potrebi najprej ustvarite mapo, ki jo želite sinhronizirati. Če želite sinhronizirati novo mapo namesto obstoječe, jo ustvarite tako: - Pojdite na mesto, kjer želite ustvariti mapo (npr. Namizje).
- Z desno miškino tipko kliknite prazen prostor.
- Izberite Novo
- kliknite na Mapa
- Vnesite ime
- Pritisnite ↵ Enter.
- Datoteke dodajte v mapo tako, da jih povlečete na ikono mape.
 Odprite Start
Odprite Start  Odprite File Explorer
Odprite File Explorer  Izberite mapo. Pomaknite se do lokacije mape, ki jo želite sinhronizirati, nato kliknite mapo, da jo izberete.
Izberite mapo. Pomaknite se do lokacije mape, ki jo želite sinhronizirati, nato kliknite mapo, da jo izberete.  Kliknite zavihek Deliti. To lahko najdete v zgornjem levem kotu zemljevida. Na vrhu okna se prikaže menijska vrstica.
Kliknite zavihek Deliti. To lahko najdete v zgornjem levem kotu zemljevida. Na vrhu okna se prikaže menijska vrstica.  kliknite na Določene osebe .... To možnost najdete v razdelku »Skupna raba« v menijski vrstici. S klikom nanj se odpre novo okno.
kliknite na Določene osebe .... To možnost najdete v razdelku »Skupna raba« v menijski vrstici. S klikom nanj se odpre novo okno.  Kliknite spustni seznam
Kliknite spustni seznam  kliknite na Vsi. To možnost najdete v spustnem meniju.
kliknite na Vsi. To možnost najdete v spustnem meniju.  kliknite na Dodaj. Najdete ga na desni strani spustnega seznama. Tako bodo vsi v vašem omrežju imeli dostop do izbrane mape.
kliknite na Dodaj. Najdete ga na desni strani spustnega seznama. Tako bodo vsi v vašem omrežju imeli dostop do izbrane mape.  Omogočite drugim, da dodajajo ali odstranjujejo datoteke. kliknite na Preberite ▼ desno od Vsi nato kliknite Branje pisanja v prikazanem meniju.
Omogočite drugim, da dodajajo ali odstranjujejo datoteke. kliknite na Preberite ▼ desno od Vsi nato kliknite Branje pisanja v prikazanem meniju.  kliknite na Deliti. To možnost lahko vidite na dnu okna.
kliknite na Deliti. To možnost lahko vidite na dnu okna.  kliknite na Pripravljen. To lahko vidite na dnu okna. To bo zaprlo okno, kar pomeni, da je mapa zdaj v skupni rabi z drugimi računalniki v vašem omrežju.
kliknite na Pripravljen. To lahko vidite na dnu okna. To bo zaprlo okno, kar pomeni, da je mapa zdaj v skupni rabi z drugimi računalniki v vašem omrežju.  Prepričajte se, da je drugi računalnik v vašem omrežju. Če želite mapo sinhronizirati med računalnikoma, morata biti oba računalnika v istem brezžičnem omrežju.
Prepričajte se, da je drugi računalnik v vašem omrežju. Če želite mapo sinhronizirati med računalnikoma, morata biti oba računalnika v istem brezžičnem omrežju. - Če računalnik, s katerim želite sinhronizirati datoteke, ni v istem omrežju, se pred nadaljevanjem povežite z istim omrežjem.
- S klikom na ikono lahko preverite trenutno omrežje računalnika Wifi
 Odprite mapo v skupni rabi drugega računalnika. Ko mapo delite z drugimi, bi si moral drugi računalnik ogledati vsebino mape in ji dodati (ali izbrisati) datoteke:
Odprite mapo v skupni rabi drugega računalnika. Ko mapo delite z drugimi, bi si moral drugi računalnik ogledati vsebino mape in ji dodati (ali izbrisati) datoteke: - Windows - Odprite File Explorer, kliknite ime drugega računalnika v levem stolpcu map (morda se boste morali najprej pomakniti navzdol) in odprite mapo.
- Mac - Odprite Finder, kliknite ime računalnika v spodnjem levem kotu okna in odprite mapo.
2. način od 3: Skupna raba map v sistemu Mac
 Po potrebi ustvarite mapo, ki jo želite sinhronizirati. Če želite sinhronizirati novo mapo namesto obstoječe, jo ustvarite tako:
Po potrebi ustvarite mapo, ki jo želite sinhronizirati. Če želite sinhronizirati novo mapo namesto obstoječe, jo ustvarite tako: - Pojdite na mesto, kjer želite ustvariti mapo (na primer na namizju).
- kliknite na mapa
- kliknite na Nov zemljevid
- Vnesite ime mape.
- Pritisnite ⏎ Vrnitev.
- Datoteke dodajte v mapo tako, da jih povlečete in spustite na ikono mape.
 Odprite meni Apple
Odprite meni Apple  kliknite na Sistemske nastavitve .... Najdete jih na vrhu spustnega menija. To bo odprlo okno System Preferences (Sistemske nastavitve).
kliknite na Sistemske nastavitve .... Najdete jih na vrhu spustnega menija. To bo odprlo okno System Preferences (Sistemske nastavitve).  kliknite na Deliti. To možnost najdete na desni strani okna System Preferences.
kliknite na Deliti. To možnost najdete na desni strani okna System Preferences.  kliknite na Deljenje datotek. To je možnost na levi strani okna.
kliknite na Deljenje datotek. To je možnost na levi strani okna.  Dodajte mapo na seznam »Mape v skupni rabi«. kliknite na + na seznamu "Skupne mape" izberite mapo, ki jo želite dati v skupno rabo, in kliknite Dodaj v spodnjem desnem kotu zaslona.
Dodajte mapo na seznam »Mape v skupni rabi«. kliknite na + na seznamu "Skupne mape" izberite mapo, ki jo želite dati v skupno rabo, in kliknite Dodaj v spodnjem desnem kotu zaslona.  Omogočite drugim, da dodajajo ali odstranjujejo datoteke. kliknite na Prilagojen desno od vnosa "Vsi" na seznamu "Uporabniki" in kliknite Beri in piši v prikazanem meniju.
Omogočite drugim, da dodajajo ali odstranjujejo datoteke. kliknite na Prilagojen desno od vnosa "Vsi" na seznamu "Uporabniki" in kliknite Beri in piši v prikazanem meniju.  kliknite na Opcije .... To lahko najdete v spodnjem desnem kotu okna. To bo odprlo novo okno.
kliknite na Opcije .... To lahko najdete v spodnjem desnem kotu okna. To bo odprlo novo okno.  Preverite oba tečaja. Polji, ki jih morate potrditi, sta približno na vrhu okna.
Preverite oba tečaja. Polji, ki jih morate potrditi, sta približno na vrhu okna. - Če nameravate svojo mapo deliti z računalnikom z operacijskim sistemom Windows, potrdite tudi polje v oknu »Skupna raba sistema Windows«.
 kliknite na Pripravljen. Ta gumb najdete na dnu okna. S tem boste shranili spremembe in aktivirali skupno rabo datotek v računalniku Mac.
kliknite na Pripravljen. Ta gumb najdete na dnu okna. S tem boste shranili spremembe in aktivirali skupno rabo datotek v računalniku Mac. - Če skupna raba datotek ni omogočena, lahko potrdite polje levo od Deljenje datotek na levi strani okna.
 Prepričajte se, da je drugi računalnik povezan z vašim omrežjem. Če želite mapo sinhronizirati med računalnikoma, morata biti oba računalnika v istem brezžičnem omrežju.
Prepričajte se, da je drugi računalnik povezan z vašim omrežjem. Če želite mapo sinhronizirati med računalnikoma, morata biti oba računalnika v istem brezžičnem omrežju. - Če računalnik, s katerim želite sinhronizirati datoteke, ni v istem omrežju, se pred nadaljevanjem povežite z istim omrežjem.
- S klikom na ikono lahko preverite trenutno omrežje računalnika Wifi
 Odprite mapo v skupni rabi drugega računalnika. Ko mapo delite z drugimi, bi si moral drugi računalnik ogledati vsebino mape in ji dodati (ali izbrisati) datoteke:
Odprite mapo v skupni rabi drugega računalnika. Ko mapo delite z drugimi, bi si moral drugi računalnik ogledati vsebino mape in ji dodati (ali izbrisati) datoteke: - Mac - Odprite Finder, kliknite ime računalnika v spodnjem levem kotu okna in odprite mapo.
- Windows - Odprite File Explorer, kliknite ime drugega računalnika v levem stolpcu map (morda se boste morali najprej pomakniti navzdol) in odprite mapo.
3. način od 3: Prek FreeFileSync
 Prenesite FreeFileSync. Pojdite na spletno mesto FreeFileSync na naslovu https://freefilesync.org/, kliknite zeleno Prenesina dnu okna, se pomaknite navzdol do razdelka »Prenos FreeFileSync« in kliknite povezavo za svoj operacijski sistem.
Prenesite FreeFileSync. Pojdite na spletno mesto FreeFileSync na naslovu https://freefilesync.org/, kliknite zeleno Prenesina dnu okna, se pomaknite navzdol do razdelka »Prenos FreeFileSync« in kliknite povezavo za svoj operacijski sistem. - Na primer: kliknite na Prenesite program FreeFileSync 10.0 Windows Setup Za Windows oz Prenesite macOS FreeFileSync 10.0 Za Mac.
 Namestite FreeFileSync. Ta postopek se razlikuje glede na to, ali uporabljate Windows ali računalnik Mac:
Namestite FreeFileSync. Ta postopek se razlikuje glede na to, ali uporabljate Windows ali računalnik Mac: - Windows - Dvakrat kliknite preneseno datoteko EXE in kliknite Da ob pozivu in kliknite Naslednji dokler se namestitev ne začne.
- Mac - Dvokliknite preneseno mapo ZIP, da jo odprete in izvlečete, dvokliknite datoteko PKG v izvlečeni mapi in sledite vsem navodilom na zaslonu.
 Po potrebi na računalnik priključite izmenljivi pomnilnik. Če želite sinhronizirati datoteke na bliskovnem pogonu USB ali zunanjem trdem disku, tako da se spremembe v mapi samodejno sinhronizirajo, ko je pogon povezan, priključite izmenljivi pomnilnik na eno od vrat računalnika USB.
Po potrebi na računalnik priključite izmenljivi pomnilnik. Če želite sinhronizirati datoteke na bliskovnem pogonu USB ali zunanjem trdem disku, tako da se spremembe v mapi samodejno sinhronizirajo, ko je pogon povezan, priključite izmenljivi pomnilnik na eno od vrat računalnika USB. - Ta korak preskočite, če želite mapo sinhronizirati z drugo mapo v računalniku.
- Na Macu potrebujete bliskovni pogon USB-C (Thunderbolt 3) ali zunanji trdi disk ali adapter USB 3.0 na USB-C.
 Odprite FreeFileSync. Če želite to narediti, dvokliknite ikono aplikacije FreeFileSync, ki spominja na dve vrtljivi zeleni puščici. Odprlo se bo okno FreeFileSync.
Odprite FreeFileSync. Če želite to narediti, dvokliknite ikono aplikacije FreeFileSync, ki spominja na dve vrtljivi zeleni puščici. Odprlo se bo okno FreeFileSync.  kliknite na Novo. Ta gumb se nahaja v zgornjem levem kotu okna FreeFileSync. S tem bodo izbrisane vse informacije v oknu FreeFileSync.
kliknite na Novo. Ta gumb se nahaja v zgornjem levem kotu okna FreeFileSync. S tem bodo izbrisane vse informacije v oknu FreeFileSync.  Dodajte mapo, iz katere želite sinhronizirati datoteke. Nad srednjim delom okna FreeFileSync kliknite Brskajin odprite mapo, iz katere želite sinhronizirati datoteke, in kliknite Izberite mapo.
Dodajte mapo, iz katere želite sinhronizirati datoteke. Nad srednjim delom okna FreeFileSync kliknite Brskajin odprite mapo, iz katere želite sinhronizirati datoteke, in kliknite Izberite mapo. - Na Macu kliknite Izberite.
 Dodajte lokacijo sinhronizacije. Tu se sinhronizirajo datoteke iz mape (na primer vaš bliskovni pogon). kliknite na Brskaj nad desnim delom okna FreeFileSync, nato mapo ali shranjevalno napravo, ki jo želite uporabiti, in kliknite Izberite mapo (Windows) oz Izberite (Mac).
Dodajte lokacijo sinhronizacije. Tu se sinhronizirajo datoteke iz mape (na primer vaš bliskovni pogon). kliknite na Brskaj nad desnim delom okna FreeFileSync, nato mapo ali shranjevalno napravo, ki jo želite uporabiti, in kliknite Izberite mapo (Windows) oz Izberite (Mac).  kliknite na Primerjaj. To lahko najdete nad stolpcem prvega zemljevida. Na vsaki lokaciji se prikaže seznam datotek.
kliknite na Primerjaj. To lahko najdete nad stolpcem prvega zemljevida. Na vsaki lokaciji se prikaže seznam datotek.  Kliknite trikotnik desno od zelene ikone zobnika. To ikono boste videli nad stolpcem za shranjevalno napravo ali mapo, v katero želite sinhronizirati mape. Prikaže se spustni meni.
Kliknite trikotnik desno od zelene ikone zobnika. To ikono boste videli nad stolpcem za shranjevalno napravo ali mapo, v katero želite sinhronizirati mape. Prikaže se spustni meni.  kliknite na Ogledalo ->. To možnost lahko vidite v spustnem meniju. The Ogledalomožnost povzroči, da se vse datoteke iz prve mape samodejno kopirajo na drugo mesto.
kliknite na Ogledalo ->. To možnost lahko vidite v spustnem meniju. The Ogledalomožnost povzroči, da se vse datoteke iz prve mape samodejno kopirajo na drugo mesto. - Ko to storite, bodo izbrisane vse datoteke na drugem mestu, ki se še ne ujemajo z datotekami na prvem mestu.
- Če želite mape sinhronizirati na obe strani, tako da nobena datoteka ne bo izbrisana, kliknite - Dvosmerno ->.
 kliknite na Sinhronizirajte. To lahko najdete v zgornjem desnem kotu okna.
kliknite na Sinhronizirajte. To lahko najdete v zgornjem desnem kotu okna.  kliknite na Začni ob pozivu. Datoteke na prvem mestu se nato kopirajo na drugo mesto.
kliknite na Začni ob pozivu. Datoteke na prvem mestu se nato kopirajo na drugo mesto.  Shranite svojo konfiguracijo FreeFileSync. Če želite mape v prihodnosti sinhronizirati, morate nastavitve shraniti v konfiguracijsko datoteko, kot sledi:
Shranite svojo konfiguracijo FreeFileSync. Če želite mape v prihodnosti sinhronizirati, morate nastavitve shraniti v konfiguracijsko datoteko, kot sledi: - Kliknite zeleno, okroglo ikono v obliki puščice Shrani kot v zgornjem levem kotu okna.
- Vnesite ime za svojo določeno konfiguracijo.
- Izberite mesto za shranjevanje.
- kliknite na Shrani.
 Po potrebi zaženite sinhronizacijo vsakič. Ko pride čas za ponovno sinhronizacijo mape z izbranim mestom za sinhronizacijo, poiščite in dvokliknite konfiguracijsko datoteko, ki ste jo shranili. To bo odprlo FreeFileSync in zagnalo postopek sinhronizacije.
Po potrebi zaženite sinhronizacijo vsakič. Ko pride čas za ponovno sinhronizacijo mape z izbranim mestom za sinhronizacijo, poiščite in dvokliknite konfiguracijsko datoteko, ki ste jo shranili. To bo odprlo FreeFileSync in zagnalo postopek sinhronizacije. - Če premaknete ali spremenite ime mape ali odstranljivega pomnilnika, ki ga uporabljate, sinhronizacija datotek ne bo delovala in boste morali znova zagnati namestitev.
Nasveti
- Omrežni pogon lahko ustvarite tudi iz mape v računalniku. Tako boste ustvarili mapo, ki jo lahko uporabljajo vsi računalniki v vašem omrežju.
Opozorila
- Premikanje datotek iz mape v skupni rabi v primarnem računalniku preprečuje dostop povezanih računalnikov do zadevnih datotek.