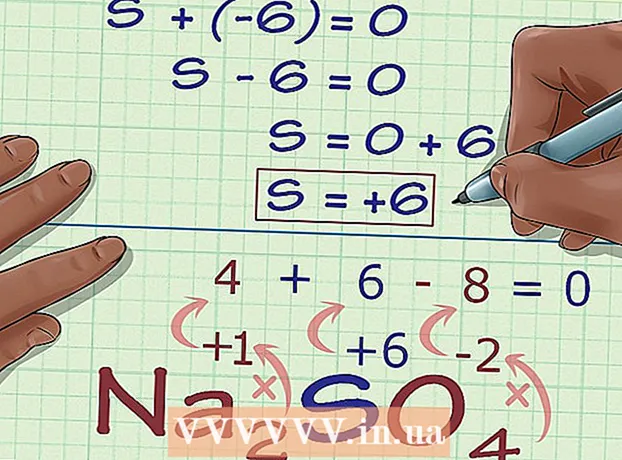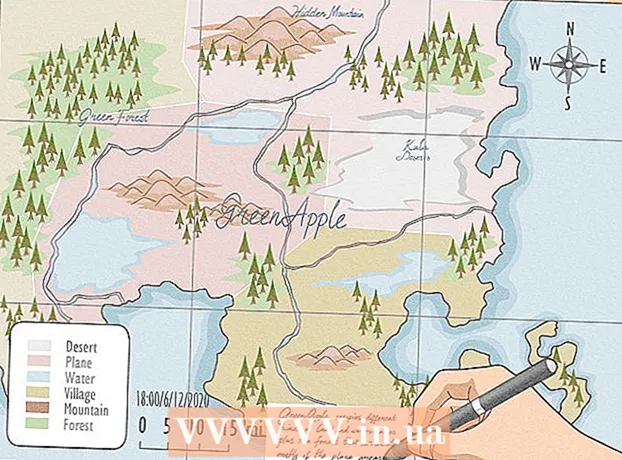Avtor:
Judy Howell
Datum Ustvarjanja:
27 Julij. 2021
Datum Posodobitve:
10 Maj 2024

Vsebina
- Stopati
- 1. del od 4: Pridobivanje datoteke ISO
- Del 2 od 4: Ustvarjanje zagonskega USB ključa
- Del 3 od 4: Zagon z USB ključka
- 4. del od 4: Namestite Windows
Ali imate netbook, na katerega želite namestiti Windows, vendar so vaše možnosti omejene, ker ni pogona DVD? Ali je namestitev sistema Windows nekaj, česar bi morali redno delati in vas ne bi skrbelo, ali boste opraskali ali poškodovali namestitvene diske? Ustvarjanje namestitvenega USB-ja za Windows je verjetno veliko lažje, kot si mislite. Upoštevajte ta vodnik, če želite izvedeti, kako ustvariti zagonski USB-pogon za namestitev sistema Windows Vista, 7 ali 8.
Stopati
1. del od 4: Pridobivanje datoteke ISO
 Poskrbite, da imate legalno različico sistema Windows. Zagonski pogon USB lahko ustvarite z namestitvenega DVD-ja ali iz datoteke ISO, ki jo lahko naložite pri Microsoftu, če jo kupite v spletni trgovini. Sploh ni problem namestiti Windows Vista, 7 ali 8 s ključka USB.
Poskrbite, da imate legalno različico sistema Windows. Zagonski pogon USB lahko ustvarite z namestitvenega DVD-ja ali iz datoteke ISO, ki jo lahko naložite pri Microsoftu, če jo kupite v spletni trgovini. Sploh ni problem namestiti Windows Vista, 7 ali 8 s ključka USB. - Če ste kupili datoteko ISO, lahko spodnje besedilo preskočite in se premaknete na naslednji del.
 Namestite brezplačen program za ustvarjanje in zapisovanje datotek ISO. V spletu je na voljo vrsta dobrih brezplačnih aplikacij. Potrebujete tisto, ki lahko ustvari datoteke ISO. ImgBurn je eden izmed najbolj priljubljenih brezplačnih programov.
Namestite brezplačen program za ustvarjanje in zapisovanje datotek ISO. V spletu je na voljo vrsta dobrih brezplačnih aplikacij. Potrebujete tisto, ki lahko ustvari datoteke ISO. ImgBurn je eden izmed najbolj priljubljenih brezplačnih programov.  DVD DVD z operacijskim sistemom položite v pogon diskov. Zaženite nov program zapisovanja. Poiščite možnost, kot je "Kopiraj na sliko" ali "Ustvari sliko". Za vir izberite pogon DVD.
DVD DVD z operacijskim sistemom položite v pogon diskov. Zaženite nov program zapisovanja. Poiščite možnost, kot je "Kopiraj na sliko" ali "Ustvari sliko". Za vir izberite pogon DVD.  Shranite datoteko ISO. Za datoteko izberite ime, ki si ga lahko zapomnite, in mesto shranjevanja. Datoteka ISO bo enaka velikosti DVD-ja. To pomeni, da zavzame nekaj gigabajtov prostora na trdem disku. Prepričajte se, da imate na voljo dovolj prostora na disku.
Shranite datoteko ISO. Za datoteko izberite ime, ki si ga lahko zapomnite, in mesto shranjevanja. Datoteka ISO bo enaka velikosti DVD-ja. To pomeni, da zavzame nekaj gigabajtov prostora na trdem disku. Prepričajte se, da imate na voljo dovolj prostora na disku. - Datoteka ISO je pravzaprav natančna kopija namestitvenega DVD-ja.
Del 2 od 4: Ustvarjanje zagonskega USB ključa
 Povežite USB z računalnikom. Če želite nanj brez težav kopirati ISO, potrebujete vsaj 4 GB USB. Vsi podatki na USB-ju bodo izbrisani, če jih poskušate spremeniti v zagonski namestitveni disk; zato pred nadaljevanjem naredite varnostno kopijo USB-ja.
Povežite USB z računalnikom. Če želite nanj brez težav kopirati ISO, potrebujete vsaj 4 GB USB. Vsi podatki na USB-ju bodo izbrisani, če jih poskušate spremeniti v zagonski namestitveni disk; zato pred nadaljevanjem naredite varnostno kopijo USB-ja.  Prenesite orodje za prenos sistema Windows 7 USB / DVD. To je na voljo brezplačno pri Microsoftu. Kljub imenu to orodje dobro deluje tudi z datotekami Windows 8 in Vista ISO. To orodje lahko namestite in uporabljate v skoraj kateri koli različici sistema Windows.
Prenesite orodje za prenos sistema Windows 7 USB / DVD. To je na voljo brezplačno pri Microsoftu. Kljub imenu to orodje dobro deluje tudi z datotekami Windows 8 in Vista ISO. To orodje lahko namestite in uporabljate v skoraj kateri koli različici sistema Windows. - Preko ukaznega poziva je mogoče ustvariti zagonski / zagonski pogon USB. Poiščite vadnico "Naredite zagonski USB" na wikiHow.
 Izberite izvorno datoteko. To je datoteka ISO, ki ste jo ustvarili v prejšnjem razdelku ali prej prenesli. Kliknite Naprej.
Izberite izvorno datoteko. To je datoteka ISO, ki ste jo ustvarili v prejšnjem razdelku ali prej prenesli. Kliknite Naprej.  Izberite pogon USB. Zdaj boste imeli možnost zapisati datoteko ISO na DVD ali jo spremeniti v zagonski USB. Izberite možnost USB Device. Na seznamu razpoložljivih pogonov izberite svoj pogon USB.
Izberite pogon USB. Zdaj boste imeli možnost zapisati datoteko ISO na DVD ali jo spremeniti v zagonski USB. Izberite možnost USB Device. Na seznamu razpoložljivih pogonov izberite svoj pogon USB.  Počakajte, da se program konča. Program bo formatiral USB in nato datoteko ISO postavil na disk. Ta postopek lahko traja približno 15 minut, odvisno od hitrosti vaše naprave.
Počakajte, da se program konča. Program bo formatiral USB in nato datoteko ISO postavil na disk. Ta postopek lahko traja približno 15 minut, odvisno od hitrosti vaše naprave.
Del 3 od 4: Zagon z USB ključka
 Vstavite ključek USB v računalnik, kamor želite namestiti Windows. Zaženite ali znova zaženite računalnik. Med zagonom računalnika morate pritisniti ustrezno tipko za vstop v zagonski meni ali spremeniti vrstni red zagona v BIOS-u. To omogoča zagon s ključka USB namesto s trdega diska.
Vstavite ključek USB v računalnik, kamor želite namestiti Windows. Zaženite ali znova zaženite računalnik. Med zagonom računalnika morate pritisniti ustrezno tipko za vstop v zagonski meni ali spremeniti vrstni red zagona v BIOS-u. To omogoča zagon s ključka USB namesto s trdega diska. - Gumb za nastavitev je treba pritisniti takoj, ko se prikaže logotip proizvajalca računalnika. Običajno za to nimate veliko časa, zato se prepričajte, da veste, katero tipko pritisnite.
- Ta tipka se razlikuje glede na računalnik in blagovno znamko, vendar se med zagonom običajno (na kratko) prikaže na zaslonu. Pogosto uporabljene tipke so F2, F10 in Del.
 Pojdite v zagonski meni. Čeprav je postavitev vsakega BIOS-a drugačna, imajo vsi zagonski meni, morda pa je uporabljena terminologija nekoliko drugačna. Ta meni določa vrstni red, v katerem računalnik išče zagonski operacijski sistem. Privzeto je nastavljeno, da najprej poišče trdi disk, tako da se operacijski sistem samodejno zažene.
Pojdite v zagonski meni. Čeprav je postavitev vsakega BIOS-a drugačna, imajo vsi zagonski meni, morda pa je uporabljena terminologija nekoliko drugačna. Ta meni določa vrstni red, v katerem računalnik išče zagonski operacijski sistem. Privzeto je nastavljeno, da najprej poišče trdi disk, tako da se operacijski sistem samodejno zažene.  Spremenite vrstni red iskanja. Ko najdete zagonski meni, spremenite vrstni red iskanja zagonskih datotek, da najprej pogledate ključek USB; tako da USB postavite na vrh seznama. To se seveda razlikuje tudi glede na računalnik. En BIOS lahko navede, da gre za USB, drugi pa lahko navede samo »Odstranljiva naprava«.
Spremenite vrstni red iskanja. Ko najdete zagonski meni, spremenite vrstni red iskanja zagonskih datotek, da najprej pogledate ključek USB; tako da USB postavite na vrh seznama. To se seveda razlikuje tudi glede na računalnik. En BIOS lahko navede, da gre za USB, drugi pa lahko navede samo »Odstranljiva naprava«. - Za spreminjanje vrstnega reda običajno uporabite tipki “+” in “-” na tipkovnici.
 Shranite spremembe in zapustite meni BIOS. Če ste spremenili vrstni red, shranite trenutne nastavitve in zapustite meni BIOS. Za to je običajno uporabljen ključ F10. Zdaj se bo računalnik znova zagnal in tokrat najprej poiščite zagonske datoteke na ključku USB.
Shranite spremembe in zapustite meni BIOS. Če ste spremenili vrstni red, shranite trenutne nastavitve in zapustite meni BIOS. Za to je običajno uporabljen ključ F10. Zdaj se bo računalnik znova zagnal in tokrat najprej poiščite zagonske datoteke na ključku USB.
4. del od 4: Namestite Windows
 Pritisnite katero koli tipko, da zaženete namestitev. Na neki točki boste zdaj videli sporočilo, da morate pritisniti tipko, da začnete namestitev. Za nadaljevanje pritisnite katerikoli gumb.
Pritisnite katero koli tipko, da zaženete namestitev. Na neki točki boste zdaj videli sporočilo, da morate pritisniti tipko, da začnete namestitev. Za nadaljevanje pritisnite katerikoli gumb. - Če ne pritisnete nobene tipke, bo računalnik nadaljeval z iskanjem naslednjega pogona in računalnik boste morali znova zagnati, da pridete v zagonski meni.
 Počakajte, da se namestitev začne. Ko pritisnete tipko, bo namestitev začela nalagati datoteke, potrebne za namestitev sistema Windows. Če je računalnik počasnejši, lahko traja nekaj minut.
Počakajte, da se namestitev začne. Ko pritisnete tipko, bo namestitev začela nalagati datoteke, potrebne za namestitev sistema Windows. Če je računalnik počasnejši, lahko traja nekaj minut.  Začnite nameščati Windows. Ko se datoteke naložijo, se namestitev sistema Windows začne kot običajno, tako kot DVD. WikiHow vsebuje priročnike za namestitev različnih različic sistema Windows:
Začnite nameščati Windows. Ko se datoteke naložijo, se namestitev sistema Windows začne kot običajno, tako kot DVD. WikiHow vsebuje priročnike za namestitev različnih različic sistema Windows: - Namestite Windows 8.
- Namestite Windows 7.
- Namestite sistem Windows Vista.