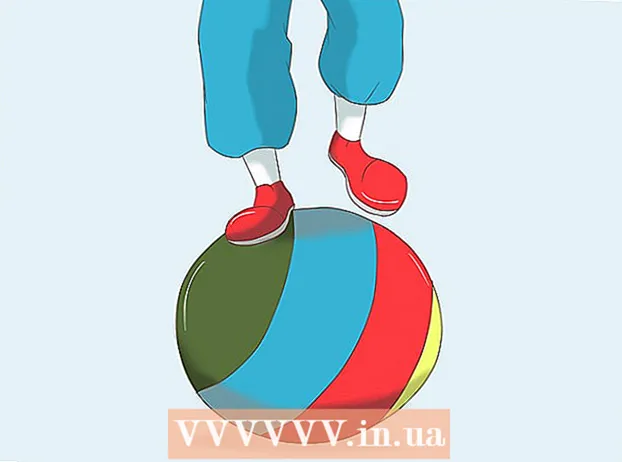Avtor:
John Stephens
Datum Ustvarjanja:
28 Januar 2021
Datum Posodobitve:
27 Junij 2024

Vsebina

- V operacijskem sistemu Windows 8 odprite Iskanje
- V operacijskem sistemu Windows 8 Barva bo prikazano v rezultatih iskanja (Iskanje).

Prilepite posnetek zaslona. Ko se odpre okno Paint, pritisnite Ctrl+V da prilepite posnetek zaslona. V oknu Paint se bo prikazal posnetek zaslona.

- Format posnetka zaslona lahko spremenite tako, da kliknete polje v polju »Shrani kot vrsto« na dnu okna in nato kliknete drugo obliko (na primer JPEG) na izbirnem seznamu.
- Najpogostejši obliki zapisa datotek sta JPG in PNG. Priporočljivo pa je, da pri shranjevanju slik na zaslonu za dobro kakovost slike z majhno velikostjo uporabite format PNG.
3. metoda od 7: Fotografirajte okno

Kliknite okno, ki ga želite zajeti. Single Window Capture bo zajel samo "trenutno vidno" okno na monitorju, kar pomeni, da mora biti okno pred drugimi okni.
- V operacijskem sistemu Windows 8 odprite Iskanje
- Kliknite vrstico za iskanje na dnu okna Začni.
- Tip barva
- Kliknite Barva na vrhu okna Start.
- V operacijskem sistemu Windows 8 Barva bo prikazano v rezultatih iskanja (Iskanje).
- Za računalnik z operacijskim sistemom Windows XP kliknite Začni, izberite Programi, izberite Dodatki in kliknite Barva.

Prilepite posnetek zaslona. Ko se odpre okno Paint, pritisnite Ctrl+V da prilepite posnetek zaslona. Videli boste posnetek zaslona okna, ki je prikazan v programski opremi Paint.- Posnetek zaslona lahko prilepite tudi v drugo programsko opremo, na primer Word, ali v sestavo e-pošte. Preprosto odprite programsko opremo, kamor želite prilepiti fotografijo, in pritisnite Ctrl+V.
Shranite posnetek zaslona kot slikovno datoteko. Kliknite mapa, izberite Shrani, poimenujte fotografijo, kliknite mapo na levi strani in kliknite Shrani.
- Format posnetka zaslona lahko spremenite tako, da kliknete polje v polju »Shrani kot vrsto« na dnu okna in nato kliknete drugo obliko (npr. JPEG) na izbirnem seznamu.
- Najpogostejši obliki zapisa datotek sta JPG in PNG. Priporočljivo pa je, da pri shranjevanju slike na zaslonu za dobro kakovost slike z majhno velikostjo uporabite format PNG.
Metoda 4 od 7: Uporabite orodje za izrezovanje programske opreme
Odprite orodje za izrezovanje. Ta programska oprema je na voljo v vseh izdajah sistema Windows Vista, 7, 8 in 10, razen v izdaji Starter in Basic. Windows XP nima te programske opreme.
- V sistemih Windows Vista in 7 kliknite gumb Začni, izberite Vsi programi, izberite Dodatki in na seznamu izberite orodje za izrezovanje.
- V operacijskem sistemu Windows 8 samo vnesite orodje za izrezovanje Pojdite na začetni zaslon in ga izberite med rezultati iskanja.
- V sistemu Windows 10 kliknite Začni
, vnesite orodje za izrezovanje in izberite Orodje za izrezovanje v rezultatih iskanja.
Izberite vrsto posnetka zaslona. Privzeta izbira je običajno "Pravokotni odrezek". Kliknite puščični gumb poleg gumba Način, da spremenite slog posnetka zaslona:
- Snip v prosti obliki (Freeform Snapshot) vam omogoča, da z miško narišete poljubno obliko na zaslonu. Območje znotraj slike bo zajeto.
- Pravokotni rez (Pravokotna fotografija) vam omogoča, da izberete pravokotno območje za zajem.
- Odrezek okna Window Capture vam omogoča izbiro zajemanja okna.
- Celozaslonski odrezek (Naredi posnetek zaslona) je način zajema celotnega zaslona, v katerem so trenutno vidna vsa okna (razen okna Snipping Tool).
Prilagodite obrobo posnetka zaslona. Privzeto ima kateri koli posnetek zaslona rdečo obrobo. Mejo lahko odstranite ali spremenite s klikom na oznako Orodja V zgornjem levem kotu orodja za izrezovanje izberite Opcije na seznamu, ki se prikaže, in počistite polje poleg možnosti "Pokaži izbirno črnilo po zajemu odrezkov". S tem se odstranijo obrisi vseh prihodnjih posnetkov zaslona.
Naredite nov posnetek zaslona. Kliknite gumb novo za začetek izbire. Zaslon se zatemni in lahko narišete območje za zajem ali izbiro okna, če ste izbrali način Window Snip. Po izbiri območja za zajemanje spustite gumb miške.
- Če ste izbrali način Celozaslonski odrezek (Naredite posnetek zaslona), se bo vaš zaslon samodejno prikazal v programski opremi, ko ga kliknete novo.
Označite na posnetkih zaslona. Po posnetku zaslona bo programska oprema prikazala novo okno. Orodje Pero lahko uporabite za risanje slik in pisanje zapiskov, nato pa za poudarjanje besedila uporabite orodje Označi.
- Orodje Erase vam pomaga odstraniti napise, ne pa tudi fotografij.
Shranite posnetek zaslona. Kliknite ikono diskete, da odprete pogovorno okno za shranjevanje. Dajte posnetku zaslona ime in po potrebi spremenite njegovo obliko v polju »Shrani kot vrsto:«. Posnetek zaslona lahko pošljete po e-pošti ali ga objavite na spletnem mestu.
- PNG je privzeta oblika v sistemih Windows 7 in 8. To je format stiskanja brez izgub, ki vam daje majhne, visokokakovostne posnetke zaslona. Ta oblika je priporočljiva za posnetke zaslona.
- JPG ali JPEG je privzeta oblika sistema Windows Vista. To je format stiskanja z izgubo, ki vam daje posnetke zaslona, ki so videti nekoliko mehki in nekatere barve se ne prikažejo jasno. Ta oblika je specifična za fotografije, vendar je ne smete uporabljati za posnetke zaslona.
- Oblika GIF ni primerna za obnovljene barvne slike, za grafiko ali logotipe s trdnimi barvnimi prostori pa posledično ustvari ostre robove med temi barvami.
Kopirajte posnetek zaslona. Privzeto se posnetek zaslona kopira v odložišče, ko ga posnamete. To pomeni, da lahko sliko prilepite v Paint ali Word, podobno kot fotografiranje v celozaslonskem načinu. V programu Paint lahko izvedete več operacij urejanja, kot jih lahko z uporabo funkcije urejanja pripisov orodja Snipping Tool.
- Če želite prilepiti posnetek zaslona, odprite okno, ki podpira lepljenje, in pritisnite Ctrl+V.
5. metoda od 7: Uporabite bližnjico do orodja za izrezovanje
. V spodnjem levem kotu zaslona kliknite logotip sistema Windows, da se odpre okno Start.
Odprite program Run. Tip trepetanje in kliknite Tremor na vrhu okna Start.
Vnesite ukaz za odpiranje PSR. Tip psr.exe pojdite v okno Run.
Kliknite v redu na dnu okna Zaženi. To bo odprlo majhno pravokotno orodno vrstico na vrhu zaslona.
Kliknite Začni snemanje (Začni snemanje) na vrhu orodne vrstice. To bo omogočilo način Steps Recorder za snemanje naslednjih 25 sprememb monitorjev.
- Če želite posneti več kot 25 sprememb, kliknite najprej
na desni strani orodne vrstice kliknite Nastavitve ... in spremenite številko v polju "Število nedavnih posnetkov zaslona za shranjevanje".
- Če želite posneti več kot 25 sprememb, kliknite najprej
Kliknite različne posnetke zaslona. Vsakič, ko se zaslon spremeni (ne samo premikanje miške), bo način snemalnika korakov posnel sam posnetek zaslona.
Kliknite Stop Record (Ustavite snemanje) na vrhu orodne vrstice. S tem se zaustavi snemanje spremembe zaslona in odpre okno z rezultati.
Glej posnetek zaslona. Pomaknite se navzdol po oknu in se prepričajte, da imate vse posnetke zaslona, ki jih želite shraniti.
- Shranite posnetke zaslona v mapo ZIP. Kliknite Shrani Na vrhu okna vnesite ime datoteke in izberite mapo za shranjevanje, nato kliknite Shrani.
- S tem boste posnetek zaslona shranili v datoteko HTML. Datoteke HTML lahko odprete z Internet Explorerjem v računalniku za ogled vsebine.
7. način od 7: Uporabite tablični računalnik Windows
- Odprite zaslon, ki ga želite zajeti. Preden naredite posnetek zaslona, se prepričajte, da je zaslon, ki ga želite zajeti, prikazan jasno in ne oviran (zaradi drugih oken ali programov).
- Pritisnite in pridržite logotip sistema Windows na steklu tabličnega računalnika in ne gumba Windows na namizju.
- Če na tabličnem računalniku ni gumba Windows, lahko pritisnete gumb za vklop.
- Pritisnite gumb za zmanjšanje glasnosti (ali gumb za povečanje glasnosti, če uporabljate gumb za vklop). Zaslon bo na kratko zatemnil, kar pomeni, da je posnet posnetek zaslona.
- Posnetek zaslona bo shranjen v mapi Screenshots, do katere lahko dostopate tako, da odprete File Explorer in odprete mapo Pictures → Screenshots.
Nasvet
- Ko uporabljate Microsoft OneNote, pritisnite ⊞ Zmaga+S bo prikazal možnost zajema zaslona v pravokotnem okvirju. Zaradi tega se posnetek zaslona prikaže kot slika v programu OneNote. To deluje tudi v operacijskem sistemu Windows XP, ki nima orodja za izrezovanje.
- Na tipkovnici prenosnika tipke ⎙ PrtScr lahko kombinirate z drugo tipko. To pomeni, da morate pritisniti tipko Fn ali "Funkcijska" tipka za uporabo. Ta tipka je običajno v vrstici pod tipkovnico.
- Če želite na spletnem mestu objaviti posnetek zaslona, poskrbite, da velikost datoteke ne presega določene omejitve.
- Orodje za izrezovanje ni na voljo v vseh različicah sistema Windows. Če vaša različica sistema Windows nima orodja za izrezovanje, lahko uporabite brezplačni emulator orodja za izrezovanje.
Opozorilo
- Če shranite posnetek zaslona v neki drugi obliki (na primer bitne slike), bo nastala velika datoteka. Zato je bolje uporabiti format PNG ali JPEG.
- Posnetki zaslona morda ne bodo prikazovali vsebine, ki se predvaja v predvajalniku Windows Media Player.
- Večina posnetkov zaslona ne prikazuje kazalca miške.