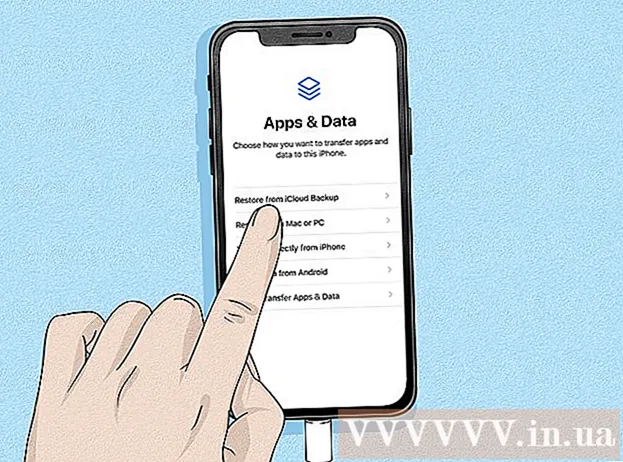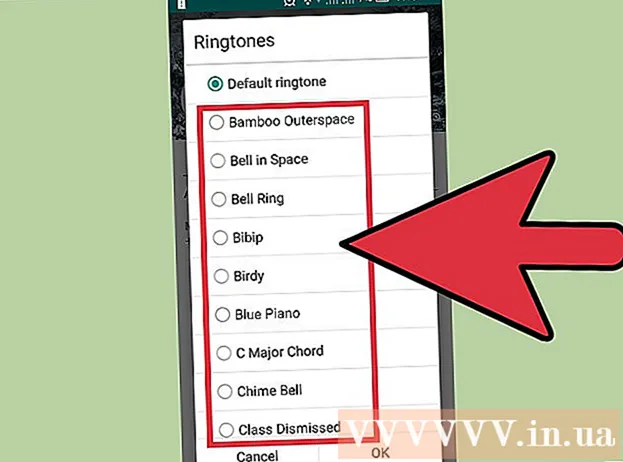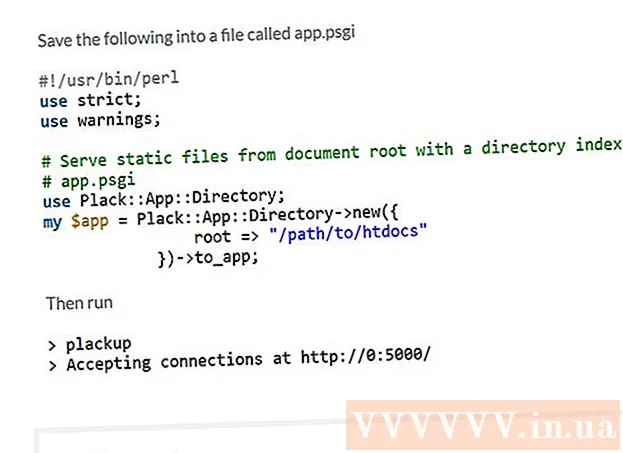Avtor:
Monica Porter
Datum Ustvarjanja:
17 Pohod 2021
Datum Posodobitve:
1 Julij. 2024
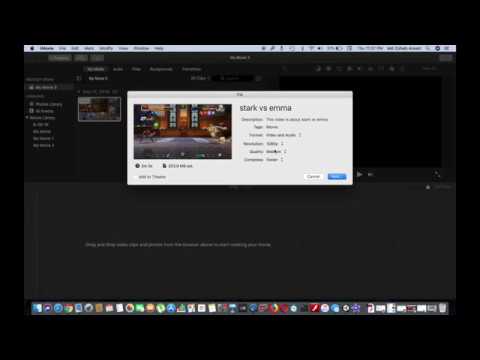
Vsebina
Čeprav QuickTime 7 Pro na trgu ni več na voljo, lahko datoteke MOV vseeno pretvorite v MP4 na več načinov. Najlažji način za pretvorbo večine datotek MOV je preprosto preimenovanje končnice v MP4. Če imate QuickTime 7 Pro, lahko uporabite funkcijo Izvoz. V nasprotnem primeru obstajajo drugi brezplačni programi, ki lahko datoteke hitro pretvorijo.
Koraki
1. način od 3: preimenujte datoteko
Odprite mapo z datotekami MOV. Najhitrejši način za pretvorbo datotek MOV v MP4 je preimenovanje končnice. MP4 je podformat MOV, zato vam ni treba pretvoriti.
- To deluje v vseh operacijskih sistemih in ne zahteva dodatne programske opreme. Ker QuickTime 7 Pro ni več na voljo, je ta brezplačen način zelo priročen za vas.

Prepričati se morate, da je razširitev vidna (samo Windows). Windows lahko skrije pripone datotek. Razširitev mora biti vidna, da jo lahko spremenite.- Windows 8 in 10 - Kliknite zavihek "Pogled" na vrhu oken Explorerja in potrdite polje "Razširitve imen datotek".
- Windows 7 in starejši - Odprite nadzorno ploščo in izberite "Možnosti mape". Kliknite zavihek "Pogled" in počistite polje "Skrij pripone za znane vrste datotek".

Z desno miškino tipko kliknite datoteko MOV in izberite "Preimenuj". Ta možnost vam omogoča, da preimenujete ime datoteke in pripono.
Spremeni rep .mov na koncu imena datoteke do .mp4. Ko pritisnete ↵ Enter ali ⏎ Vrnitev, računalnik vas bo vprašal, ali želite spremeniti razširitev.
Potrdite, da želite spremeniti razširitev. Sistem opozarja, da lahko zaradi spremembe imena datoteke datoteka postane neberljiva. To opozorilo lahko prezrete in nadaljujete.
- V macOS v oknu, ki se odpre, kliknite "Use.mp4".
- V operacijskem sistemu Windows v oknu, ki se prikaže, kliknite »Da«.
Preveri datoteko. Dvokliknite preimenovano datoteko, da preverite, ali se odpre v predvajalniku predstavnosti. Trenutna datoteka je MP4 in jo je mogoče predvajati v katerem koli podprtem predvajalniku ali napravi.
- Razširitev lahko še vedno kadar koli spremenite v .ov, da datoteko pretvorite nazaj v prvotno obliko.
- Na ta način deluje z 99% datotek MOV, s katerimi se srečate. V nasprotnem primeru nadaljujte z enim od naslednjih.
2. način od 3: Uporabite QuickTime 7 Pro
Namestite QuickTime 7 Pro. QuickTime Pro ne more več aktivirati iz vgrajenega predvajalnika QuickTime MacOS. Prenesti morate prejšnjo različico QuickTime 7 in nato vnesti naročninski ključ Pro, da aktivirate funkcije Pro (premium).
- Prenesite QuickTime 7 iz Apple-a in ga namestite. Lahko ga prenesete tukaj.
- Odprite mapo Utilities in zaženite QuickTime Player 7.
- Kliknite meni "QuickTime Player 7" in izberite "Registracija".
- Vnesite naročninski ključ Pro, da odklenete funkcije Pro.
Odprite datoteko MOV na QuickTime 7 Pro. Da se privzeta datoteka MOV odpre v QuickTime Player X, morate z desno miškino tipko klikniti datoteko, klikniti »Odpri z« in izbrati QuickTime 7 Pro.
Kliknite meni "Datoteka" in izberite "Izvozi.’ Za to funkcijo je potrebna registrirana različica QuickTime Pro.
Kliknite meni "Izvozi" in izberite "Film v MPEG-4.’ To vam omogoča, da video shranite v format MP4.
Kliknite »Shrani«, da ustvarite MP4 kopijo datoteke. Datoteka se bo izvozila v format MP4, kar lahko traja nekaj minut zaradi večje velikosti filma MP4. oglas
3. način od 3: Uporabite adapter
Prenesite in namestite adapter iz Macroplanta. To je brezplačen program brez oglasov, ki pretvori video datoteke v drugo obliko. Različico, ki je na voljo za Windows in Mac, lahko prenesete na.
- Po prenosu namestitvenega programa zaženite namestitev adapterja. Lahko obdržite privzete nastavitve programa. Prepričajte se, da je nastavitev "FFmpeg" omogočena, ker je to potrebno za pretvorbo videa.
Po namestitvi zaženite adapter. Program se nahaja v meniju Start (v sistemu Windows) ali v mapi Applications (v sistemu Mac). Mogoče se bo adapter takoj zagnal po končani namestitvi.
Datoteko MOV povlecite v okno adapterja. Datoteka bo dodana v čakalno vrsto za pretvorbo. Na adapterju lahko tudi kliknete gumb »Prebrskaj« in se pomaknete do datoteke.
- Občasno lahko adapter doda napako "Napaka", ko dodate datoteko. Tam enkrat preprosto kliknite datoteko z desno miškino tipko in izberite »Odstrani«, nato poskusite znova. Pogosto bo težava odpravljena.
Kliknite spustni meni na dnu okna adapterja. Za pretvorbo boste lahko izbrali drugo obliko.
Izberite "Video" → "General" → "MP4 po meri". Če pa pretvarjate datoteke za določeno napravo, lahko izbirate v meniju Video.
Izberite nastavitev kakovosti (po meri). Po izbiri MP4 po meri se v desnem podoknu okna prikaže več različnih možnosti. Spustni meni »Kakovost« v razdelku »Ločljivost« lahko spremenite v »Zelo visok (brez izgub)«, da ohranite prvotno kakovost videoposnetka.
Kliknite "Pretvori", če želite datoteke MOV pretvoriti v MP4. Čas postopka je odvisen od velikosti datoteke izvirnega videoposnetka. Nova datoteka bo privzeto v isti mapi z istim imenom kot izvirna datoteka, le s pripono MP4. Izvirna datoteka ostane nespremenjena. oglas