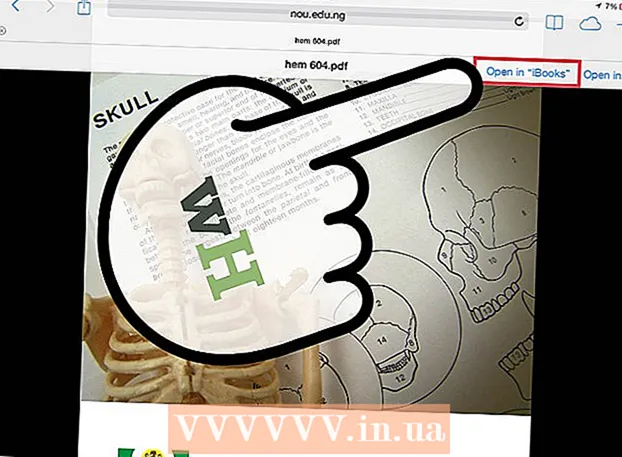Avtor:
Monica Porter
Datum Ustvarjanja:
18 Pohod 2021
Datum Posodobitve:
1 Julij. 2024

Vsebina
V tem članku je razloženo, kako v računalnik namestite tiskalnik, če za tiskalnik ni namestitvene plošče za programsko opremo. Običajno lahko to storite s kablom USB, ki ste ga dobili s tiskalnikom, vendar boste morali programsko opremo prenesti neposredno s spletnega mesta proizvajalca, če je tiskalnik starejši.
Koraki
1. način od 3: V sistemu Windows uporabite kabel USB
tiskalnika, da ga vklopite. Ne pozabite počakati približno minute po tem dejanju, preden nadaljujete.
- Če se namestitev ni začela s povezavo tiskalnika z računalnikom, sledite tem dodatnim korakom.
V mnogih primerih vklop tiskalnika, ko se poveže z računalnikom, začne postopek namestitve. V tem primeru sledite navodilom na zaslonu, dokler tiskalnika ne namestite.
. V spodnjem levem kotu zaslona kliknite logotip sistema Windows. Prikaže se meni Start.
tiskalnika, da ga vklopite.

Kliknite Namestite (Namesti) na vprašanje. Vaš Mac bo samodejno poiskal tiskalnik in ugotovil, ali je potrebna posodobitev; Če je tiskalnik nameščen v računalniku Mac, boste prejeli zahtevo za posodobitev.
Sledite navodilom na zaslonu. Za namestitev najnovejše programske opreme in gonilnikov v računalnik Mac boste morali opraviti postopek nastavitve tiskalnika. Ko je namestitev končana, lahko uporabite tiskalnik. oglas
3. način od 3: Prenesite programsko opremo
Glejte navodila za uporabo tiskalnika. Uporabniški priročnik bo vseboval podrobna navodila za nastavitev tiskalnika brez programske opreme. V tem primeru preprosto sledite navodilom za iskanje in prenos programske opreme tiskalnika.
Obiščite spletno mesto proizvajalca tiskalnika. Če imate HP-jev tiskalnik, boste na primer obiskali http://www.hp.com/. Spodaj so priljubljena spletna mesta proizvajalcev tiskalnikov:
- Canon - https://www.usa.canon.com/internet/portal/us/home/support
- Epson - https://epson.com/
- Brat - http://www.brother-usa.com/printer/
Kliknite kartico Tiskalniki (Tiskalnik). Spletna stran vsakega proizvajalca bo imela drugačen vmesnik; verjetno boste to možnost našli v razdelku z meniji na vrhu strani.
Če vidite vrstico za iskanje na vrhu spletne strani, tam vnesite številko modela tiskalnika in preskočite na naslednji korak.
Poiščite vrsto tiskalnika. Povlecite drsnik, da si ogledate modele tiskalnikov, ki so navedeni na spletni strani, ali po možnosti vnesite številko modela tiskalnika v iskalno vrstico.
Poiščite povezavo za prenos "Programska oprema". Če želite tukaj najti pravo programsko opremo, boste morali v iskalno vrstico znova vnesti številko modela tiskalnika.
- Nekatera spletna mesta postavljajo povezave Prenesite programsko opremo (Prenos programske opreme) z zelo majhno velikostjo besedila na dnu strani.
Za prenos programske opreme tiskalnika kliknite povezavo za prenos. To je postopek prenosa programske opreme v računalnik.
Počakajte, da se prenos programske opreme tiskalnika konča. To lahko traja od nekaj sekund do nekaj minut.
- Če želite, da najprej shranite datoteko, izberite mapo.
Izvlecite mapo s programsko opremo če uporabljate Windows. Samo dvakrat kliknite mapo, dvokliknite namestitveno datoteko in izberite v redu ob pozivu izberite mapo in kliknite Izvleček tukaj ... (Izvlecite tukaj…), da odprete mapo.
- Uporabniki Maca morajo samo dvakrat klikniti, da odprejo mapo.
- Če je bila programska oprema prenesena kot unzipped namestitvena datoteka, preskočite ta korak.
Dvokliknite namestitveno datoteko programske opreme. V računalniku z operacijskim sistemom Windows morate najprej odpreti novo izvlečeno mapo in v njej dvokliknite datoteko EXE. Uporabniki Maca preprosto morajo dvoklikniti namestitveno datoteko (običajno datoteko DMG), da jo odprejo.
- Če ima vaš Mac sistem MacOS Sierra, boste morali pred nadaljevanjem preveriti svojo programsko opremo.

Sledite navodilom na zaslonu. Kaj vidite po dvojnem kliku na namestitveno datoteko programske opreme, se razlikuje glede na uporabljeni operacijski sistem in tiskalnik; zato sledite navodilom na zaslonu, dokler namestitev ni končana.
Povežite se s tiskalnikom. Če ima vaš tiskalnik kabel USB, poskusite povezati tiskalnik z računalnikom, da preverite, ali računalnik prepozna tiskalnik. Če ima tiskalnik samo povezavo Wi-Fi, se prepričajte, da imata tiskalnik in računalnik omrežno povezavo. Zdaj lahko uporabljate tiskalnik. oglas
Nasvet
- Proizvajalci pogosto z veseljem pošljejo namestitveni disk z gonilnikom na vaš dom proti plačilu. Za podrobnosti si oglejte njihovo stran za podporo.
- Programsko opremo tiskalnika lahko najdete tudi na tujem spletnem mestu, če je tiskalnik prestar in ga proizvajalec ne podpira več. Vendar bodite previdni pri nalaganju programske opreme s spletnih mest tretjih oseb.
Opozorilo
- NE nalagajte in ne nameščajte programske opreme z nezanesljivih spletnih mest. To lahko povzroči okužbo računalnika z zlonamerno kodo.