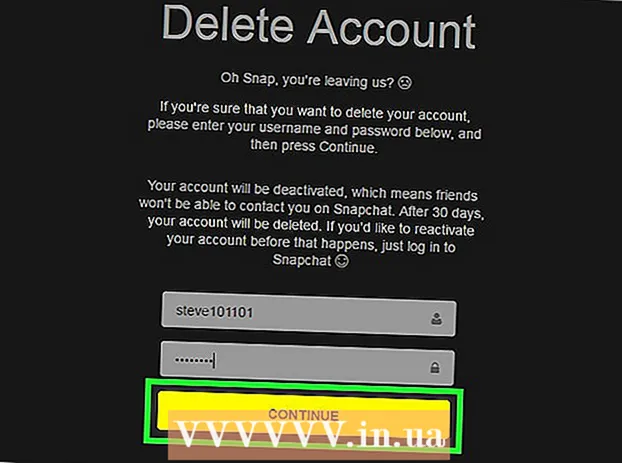Avtor:
Louise Ward
Datum Ustvarjanja:
12 Februarjem 2021
Datum Posodobitve:
1 Julij. 2024

Vsebina
Če se prek omrežja povezujete z drugim računalnikom, verjetno želite varovati svoje podatke. In SSH je izvedljiva možnost. Če želite to narediti, morate v računalniku pravilno nastaviti SSH in nato ustvariti šifrirano povezavo s strežnikom. Hkrati je treba na obeh koncih povezave omogočiti SSH. Sledite spodnjim navodilom, da zagotovite varnost svoje povezave.
Koraki
1. del od 3: Povezovanje prvič
Namestitev SSH. Za Windows morate naložiti in namestiti odjemalca SSH. Najbolj znan je Cygwin: program lahko brezplačno prenesete s spletnega mesta razvijalca. Prenesite in namestite kot kateri koli drug program. Poleg Cygwina je tudi PuTTY priljubljena brezplačna možnost.
- Med postopkom namestitve Cygwin se morate odločiti za namestitev OpenSSH v razdelku Net.
- Linux in Mac OS X imata vgrajen SSH. To je zato, ker je SSH sistem UNIX in sta bila iz tega sistema razvita tudi Linux in OS X.
- Če uporabljate Windows 10 s posodobitvijo obletnice, lahko namestite podsistem Windows za Linux: s to funkcijo bo vnaprej nameščen SSH.

Zaženite SSH. Odprite terminalski program, ki ga je namestil Cygwin ali Bash v Ubuntuju v sistemu Windows 10 ali Terminal v OS X in Linux. SSH uporablja terminalni vmesnik za interakcijo z drugimi računalniki. SSH nima grafičnega vmesnika, zato se boste morali navaditi na tipkanje ukazov.
Preverjanje povezave. Preden začnete ustvarjati varnostni ključ in prenašati datoteke, se prepričajte, da je SSH pravilno konfiguriran v računalniku, ki ga uporabljate, in na drugem koncu povezave. Namesto tega vnesite naslednji ukaz
z vašim uporabniškim imenom v drugem računalniku in po naslovu strežnika ali računalnika: $ ssh@ - Ko bo povezava vzpostavljena, boste morali vnesti geslo. Med tipkanjem se kazalec miške ne premika in nobeni vneseni znaki ne bodo prikazani.
- Če je v tem koraku napaka, je SSH v računalniku nepravilno konfiguriran ali računalnik na drugi strani ne sprejema povezav SSH.
2. del od 3: Učenje osnov

Krmarite po lupini SSH (tolmač ukazov). Ko se prvič povežete z drugim končnim računalnikom, se morate v imeniku HOME "zapreti". Za krmarjenje po strukturi imenika uporabite ukazeCD:cd .. se premakne v imenik neposredno pred drevesomCDpremaknite v kateri koli poseben imenik. cd / home / directory / path / premaknite se na določen imenik iz domačega imenika.cd ~ vrnitev v imenik HOME.

Preverite vsebino trenutnega imenika. Za ogled datotek in map v trenutnem imeniku lahko uporabite ukazls:ls navaja vse imenike in datoteke v trenutnem imeniku.ls -l vsebuje vsebino v imeniku z dodatnimi informacijami, kot so velikost, dovoljenja in datum.ls-a vsebuje vso vsebino, vključno s skritimi datotekami in mapami.
Kopirajte datoteke z vaše lokacije v drug računalnik. Če želite kopirati datoteke iz trenutnega računalnika v računalnik, do katerega dostopate na daljavo, lahko uporabite ukaz
scp:scp / minister / directory1.txt@ :<đường_dẫn> bo kopiral example_1.txt v <đường_dẫn> specifične za računalnik, do katerega dostopate na daljavo. Polje lahko pustite prazno <đường_dẫn> kopirati v koren tega računalnika. scp@ : /home/example_1.txt./ bo primer_1.txt premaknil iz domačega imenika na oddaljenem računalniku v imenik, ki ga vnašate neposredno na tem terminalu.
Kopirajte datoteke skozi lupino. Uporabite lahko ukaz
cp za kopiranje datotek v isti imenik ali v vnaprej določen imenik:cp example_1.txt example_2.txt bo naredil kopijo example_1.txt in ga poimenoval example_2.txt v trenutnem imeniku.cp example_1.txt / directory bo naredil kopijo example_1 v imeniku, ki ga določi imenik.
Pretvarjanje in preimenovanje datotek. Če želite datoteko preimenovati ali premakniti (brez kopiranja), lahko uporabite ukaz
mv:mv example_1.txt example_2.txt bo preimenoval example_1.txt v example_2.txt, datoteka bo ostala v starem imeniku.directory_1 directory2 preimenuj directory_1 v directory2. Vsebina v imeniku ostaja enaka.mv directory_1.txt directory_1 / premakni example_1.txt v directory_1.mv directory_1.txt directory_1 / example_2.txt premaknite example_1.txt v directory_1 in ga preimenujte v directory_2.txt.
Izbrišite datoteke in mape. Če želite izbrisati vsebino v računalniku, do katerega dostopate na daljavo, lahko uporabite ukaz
rm:rm example_1.txt izbrišite datoteko example_1.txt ime.rm –I example_1.txt po prejemu potrditve izbriše datoteko example_1.txt.rm directory_1 / delete directory_1 z vso vsebino.
Spremenite dovoljenja datotek. Dovoljenja za branje in pisanje datotek lahko spremenite z ukazom
chmod:chmod u + w example_1.txt uporabniku (u) doda dovoljenje za pisanje (urejanje). Uporabite lahko tudi vtičnikeg za skupinske pravice ino daje univerzalne pravice.chmod g + r example_1.txt v datoteko skupine doda dovoljenja za branje (dostop).- Seznam ukazov, s katerimi lahko zaščitite ali odprete različne vidike naprave, je precej dolg.
Naučite se drugih osnovnih naključnih ukazov. Še vedno obstaja nekaj pomembnejših ukazov, ki se precej uporabljajo v vmesniku lupine, med drugim:
nov imenik mkdir ustvari podimenik, imenovan novi imenik.pwd prikazuje trenutno lokacijo imenika.ki prikazuje, kdo je trenutno prijavljen v sistem.pico newfile.txt alisl newfile.txt ustvari novo datoteko in odpre urejevalnik datotek. V različnih računalnikih so lahko nameščeni različni urejevalniki datotek. Pico in vi sta najbolj priljubljeni. Če računalnik uporablja drug urejevalnik datotek, boste morda morali uporabiti drugačne ukaze.
Pridobite podrobne informacije o katerem koli naročilu. Če niste prepričani, kaj naredi ukaz, lahko uporabite ukaz
človek, da se seznani z vsemi možnimi parametri in uporabo:človekprikaže informacije o tem ukazu človek -kpoiščite vsako ukazno stran za določeno ključno besedo.
3. del od 3: Ustvarjanje šifriranih ključev
Ustvari svoj SSH ključ. Te tipke omogočajo povezavo z oddaljeno napravo, ne da bi morali vsakič, ko se povežete, vnesti geslo. Ta način je veliko bolj varen, saj z njim ni treba pošiljati gesla po omrežju.
- V računalniku ustvarite mapo za zaklepanje z vnosom ukaza
$ mkdir.ssh - Z ukazi ustvarite javne in zasebne ključe
$ ssh-keygen -t rsa - Vprašani boste, ali želite ustvariti geslo za ključ: ni obvezno. Če ne želite ustvariti gesla, samo pritisnite Enter. Ključa id_rsa in id_rsa.pub bosta ustvarjena v imeniku.ssh.
- Spremenite dovoljenja zasebnega ključa. Če želite zagotoviti, da boste brali samo zasebni ključ, vnesite ukaz
$ chmod 600.ssh / id_rsa
- V računalniku ustvarite mapo za zaklepanje z vnosom ukaza
Javni ključ pustite v drugem računalniku. Ko je ključ ustvarjen, ste pripravljeni postaviti javni ključ na drugo povezavo, tako da se lahko povežete brez gesla. Vnesite naslednji ukaz in zamenjajte potrebne dele, kot je prikazano:
$ scp.ssh / id_rsa.pub@ : - Ne pozabite na dvopičje (:) na koncu ukaza.
- Pred začetkom prenosa datotek boste morali vnesti geslo.
Namestite javni ključ v drug računalnik. Ko je nameščena, morate namestiti ključavnico na drugo napravo, da bo pravilno delovala. Najprej se prijavite v drugi končni računalnik na enak način kot v 3. koraku.
- Ustvarite imenik SSH, če v tem računalniku še ne obstaja:
$ mkdir.ssh - Povežite svoj ključ z datoteko licenčnega ključa. Če ta datoteka še ne obstaja, bo inicializirana:
$ cat id_rsa.pub >>. ssh / pooblaščeni_keys - Spremenite dovoljenje za imenik SSH, da omogočite dostop:
$ chmod 700.ssh
- Ustvarite imenik SSH, če v tem računalniku še ne obstaja:
Preverite, ali povezava deluje ali ne. Po namestitvi ključa v računalnik na drugem koncu povezave bi lahko povezavo lahko ustvarili, ne da bi morali vnesti geslo. Za preverjanje povezave uporabite naslednji ukaz:
$ ssh@ - Če vam med povezovanjem ni treba vnesti gesla, mora biti ključ pravilno konfiguriran.