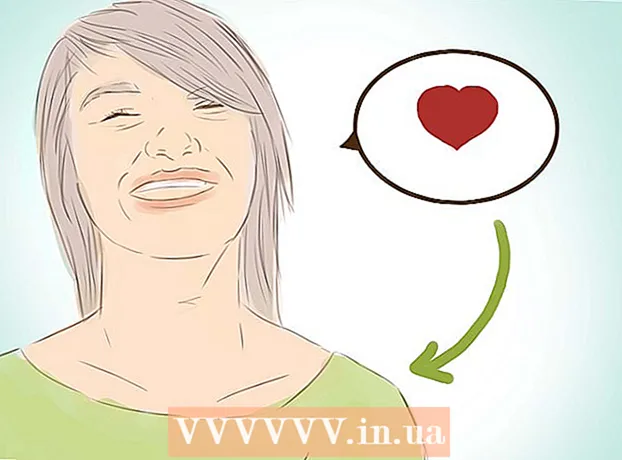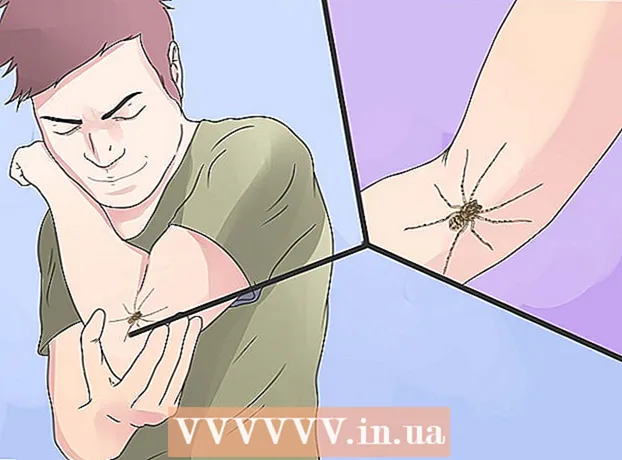Avtor:
Laura McKinney
Datum Ustvarjanja:
7 April 2021
Datum Posodobitve:
1 Julij. 2024

Vsebina
IPhone ima aplikacijo Voice Memos, ki nam omogoča snemanje in urejanje glasovnih posnetkov. Uporabite ga lahko za snemanje lastnega glasu, snemanje vsebine predavanj itd. Ko posnamete zapisek, ga lahko obrežete, da se znebite odstavkov, ki nimajo govora ali pomembnih informacij. Posnetke lahko delite tudi s pošiljanjem datotek po e-pošti ali aplikacijah za sporočanje.
Koraki
1. del od 4: Pošiljanje zvočnih sporočil v sporočilu
Odprite aplikacijo Messages messaging. Z aplikacijo Messages lahko glasovna sporočila hitro pošljete stikom iMessage.

Odprite pogovor. Preden lahko pošiljate glasovna sporočila, se morate pogovoriti z uporabnikom iMessage. Preverite sporočila v svojem klepetu in naslovni vrstici, če so zelena, prek iMessage ne morete klepetati. Če je modra, lahko začnete pošiljati glasovna sporočila.
Pritisnite in držite gumb za mikrofon poleg polja iMessage. Ta gumb se prikaže samo, ko klepetate z določenim uporabnikom iMessage.
Posnemite glasovno sporočilo, medtem ko držite gumb mikrofona. Samo pridržite ta gumb in lahko snemate tako dolgo, kot želite.

Če želite poslati, s prstom povlecite do gumba Pošlji. Govorno sporočilo bo takoj poslano drugi osebi. Če želite preklicati, spustite prst in tapnite »X« poleg posnetka. oglas
2. del od 4: Posnemite glasovno beležko
Odprite aplikacijo Voice Memos, ki se običajno nahaja v mapi »Extras« na začetnem zaslonu. Aplikacija ima ikono zvočnega grafa na belem ozadju.
- Lahko tudi držite tipko Domov, da zaženete Siri, in izgovorite »Record a voice memo«, da zaženete aplikacijo.
Za začetek snemanja kliknite gumb Snemaj. Zvok bo takoj posnet z uporabo mikrofona iPhone. Čim bližje postavite telefon viru zvoka, tem jasnejša bo kakovost zvoka.
- Boljše posnetke boste dobili, če uporabljate Apple-ove slušalke z mikrofonom, vgrajenim v žico. Pri snemanju na iPod Touch morate uporabiti te slušalke, saj iPod Touch nima mikrofona.
- Ovitki za telefon lahko motijo mikrofon. Odstranite iPhone iz ohišja za najboljše snemanje.
Za zaustavitev snemanja znova kliknite gumb Snemaj. Lahko ustavite in se naučite, kolikor želite.
Ko je snemanje končano, kliknite »Končano«, da shranite. Pozvani boste, da posnamete ime. Po vnosu imena pritisnite "Shrani", da datoteko shranite na seznam glasovnih beležk.
- Prave omejitve trajanja ni, vendar lahko iPhone ostane brez pomnilnika, če je snemanje predolgo. V bistvu je vsaka minuta snemanja 480 KB, kar pomeni, da bo enourno snemanje približno 30 MB.
3. del od 4: Izrežite glasovno beležko
Kliknite, da odprete posnetek na seznamu glasovnih beležk. Ta seznam boste videli, ko zaženete aplikacijo Voice Memos. Posnetke lahko obrežete, da odstranite nepotrebne segmente ali razdelite dolgo datoteko na odseke.
Kliknite gumb »Uredi« pod glasovno beležko. Ta gumb se prikaže šele, ko ste izbrali posnetek.
Kliknite modri okvir, da odprete način obrezovanja. Na koncu vsakega posnetka se prikažejo rdeče črte.
Povlecite rdeče črte, da nastavite novo začetno in končno točko snemanja. Vsako vrstico lahko kliknete in povlečete, da spremenite začetni in končni položaj. S tem se znebite tihih delov na začetku ali koncu snemanja ali izberite del zvoka, za katerega želite ustvariti novo datoteko.
- Če želite doseči želene rezultate, lahko večkrat režete. Na primer, enkrat izrežete, da se na začetku znebite tihega segmenta, nato pa znova obrežete, da se na koncu snemanja znebite tihega segmenta. Nato lahko del posnetka obrežete, da ustvarite novo datoteko.
Po končanem nastavljanju novih začetnih in končnih točk kliknite "Obreži". Pozvani boste, da iz reza ustvarite nov zapis ali prepišete izvirnik.
- Če se odločite za shranjevanje novega, bo zvok, ki ste ga izbrali z orodjem za obrezovanje, postal nova datoteka, izvirnik pa bo ostal nespremenjen.
- Če se odločite prepisati izvirno datoteko, bo ohranjeno le tisto, kar ste nastavili z orodjem za obrezovanje.
4. del od 4: Skupna raba snemalnih datotek
V aplikaciji Voice Memos odprite glasovno beležko, ki jo želite deliti z drugimi. Po odprtju aplikacije Voice Memos boste videli seznam posnetkov. Od tu lahko datoteke zvočnih beležk pošljete drugim. Glasovna beležka bo poslana v obliki M4A in jo bo mogoče predvajati v večini sodobnih naprav, ki podpirajo zvočno datoteko.
Ko izberete datoteko, kliknite gumb Skupna raba pod posnetkom. Ta možnost je videti kot kvadrat s puščico, usmerjeno navzgor.
Izberite način skupne rabe datotek. Pošljete ga lahko prek pošte, sporočil ali katere koli aplikacije za sporočanje, ki je vnaprej nameščena v napravi. Če ne vidite želene aplikacije za pošiljanje sporočil, pritisnite gumb "..." in jo zaženite.
Prenesite posnetke v računalnik. Zvočne beležke lahko prek iTunes shranite v računalnik.
- IPhone povežite z računalnikom in odprite iTunes.
- Izberite ikono telefona na vrhu zaslona, nato na levi strani menija kliknite »Glasba«.
- Prepričajte se, da sta označeni možnosti »Sinhroniziraj glasbo« in »Vključi glasovne beležke«.
- Kliknite gumb "Sinhronizacija" in glasovne beležke bodo kopirane v knjižnico iTunes.
Nasvet
- App Store ima na voljo široko paleto aplikacij, ki ustrezajo vašim potrebam po naprednih funkcijah za glasovne beležke.