Avtor:
Randy Alexander
Datum Ustvarjanja:
3 April 2021
Datum Posodobitve:
24 Junij 2024

Vsebina
Namesto da na eno stran papirja natisnete enostranski PDF, lahko natisnete več strani PDF. Ta način tiskanja se imenuje N-up, kjer je "N" število strani PDF (2, 4, 6 ...), ki jih želite natisniti na eno stran. Na primer, 6-up je, če na eno stran papirja natisnete 6 strani PDF. Tiskanje več strani enostranskega PDF-ja nam omogoča zmanjšanje stroškov tiskanja in zmanjšanje odpadkov.
Koraki
1. način od 3: Natisnite več strani PDF enostransko
Izberite “Natisni”. Kliknite Datoteka. V spustnem meniju izberite »Natisni«. Pojavilo se bo okno ali pogovorno okno.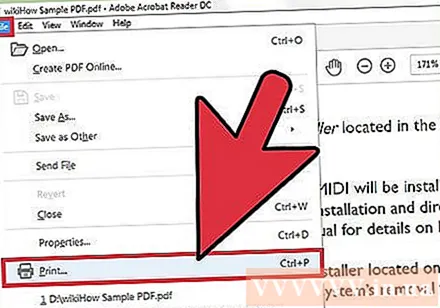
- Uporabniki Maca lahko uporabljajo bližnjice na tipkovnici ⌘ UkazP.
- Uporabniki sistema Windows lahko uporabljajo bližnjice na tipkovnici CrtlP.
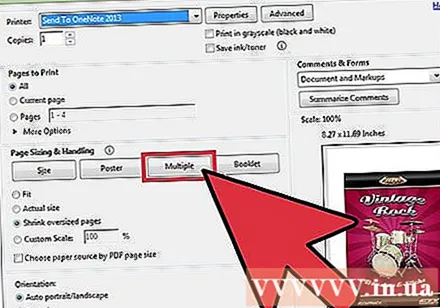
Prilagodite nastavitve “Skaliranje strani”. Poiščite razdelek »Prilagajanje velikosti strani«. Razširite meni. V meniju “Skaliranje strani” izberite “Več strani na list”.- V najnovejši različici programa Adobe Reader se ta postavka imenuje »Velikost strani in obdelava«.
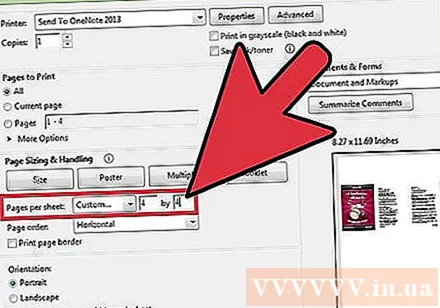
Izberite število strani PDF na stran. Ko izberete »Več strani na list«, se v pogovornem oknu prikaže nov vnos: »Strani na list«. V spustnem meniju poleg tega elementa izberite število strani PDF, ki jih želite natisniti na eno stran papirja.- V najnovejši različici lahko nastavite poljubno število strani.
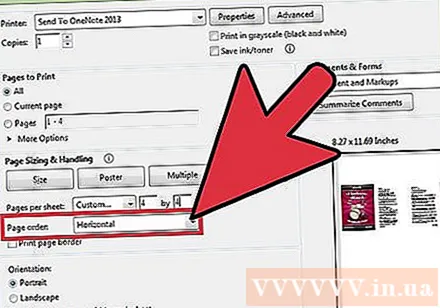
Določa vrstni red strani. Poiščite razdelek »Vrstni red strani« in razširite spustni meni. Na voljo boste imeli 4 možnosti: vodoravno, vodoravno obrnjeno, navpično in navpično obrnjeno.- Z možnostjo Vodoravno se strani prikažejo v vrsticah od leve proti desni.
- Z možnostjo Horizontal Reversed se strani prikažejo v vrsticah od desne proti levi.
- Z možnostjo Navpično se strani začnejo v zgornjem levem kotu in prikazujejo od zgoraj navzdol, od leve proti desni.
- Z možnostjo Vertikalno obrnjeno se strani začnejo v zgornjem desnem kotu in prikazujejo od zgoraj navzdol, od desne proti levi.
Tiskanje dokumentov. Če želite dokument natisniti, kliknite »V redu«. Končno zberite dokumente iz tiskalnika.
- Natisnite na obe strani, da prihranite papir.
2. način od 3: Natisnite več enakih strani PDF na eno roko
Pomnožite več strani PDF. Funkcija »Organize Pages« vam omogoča množenje in preurejanje strani PDF, vendar ta funkcija ni na voljo v brezplačnem programu Adobe Reader. Pred pretvorbo dokumenta v datoteko PDF pomnožite več strani. Za to uporabimo to funkcijo:
- Kliknite jeziček "Orodja" in izberite "Organiziranje strani".
- Izberite eno ali več strani, ki jih želite kopirati.
- Drži Crtl ali ⌘ Ukaz povlecite tudi sličico na drugo mesto.
Izberite “Natisni.”Če želite na eno stran papirja natisniti več strani PDF, morate spremeniti nastavitve tiskanja.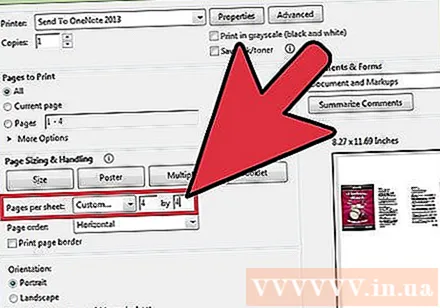
- Kliknite Datoteka in izberite »Natisni«.
- Poiščite razdelek »Spreminjanje velikosti strani« ali »Velikost strani in ravnanje z njimi« ter izberite »Več strani na list«.
- V spustnem meniju pod "Strani na list" izberite število strani PDF, ki jih želite natisniti na eno stran papirja.
Nastavite vrstni red strani. Poiščite element »Vrstni red strani«. Videli boste 4 možnosti.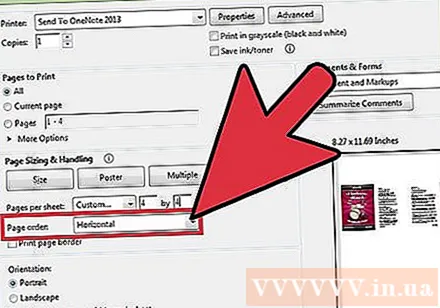
- Če izberete Vodoravno, se bodo strani prikazovale v vrsticah od leve proti desni.
- Če izberete Horizontal Reversed, bodo strani prikazane v vrsticah od desne proti levi.
- Če izberete Navpično, se bodo strani začele v zgornjem levem kotu in prikazovale od zgoraj navzdol, od leve proti desni.
- Če kliknete Vertical Reversed, se bodo strani začele v zgornjem desnem kotu in prikazale od zgoraj navzdol, od desne proti levi.
Tiskanje dokumentov. Po prilagoditvi nastavitev kliknite »V redu«, da natisnete strani PDF. Končno zberite dokumente iz tiskalnika.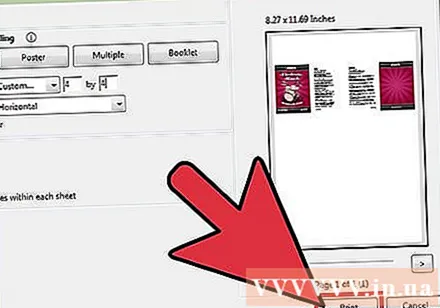
- Natisnite na obe strani, da prihranite papir.
3. metoda od 3: obojestransko tiskanje
Dvostransko tiskanje v sistemu Windows. Dvostransko tiskanje nam omogoča tiskanje dokumenta na sprednji in zadnji del papirja.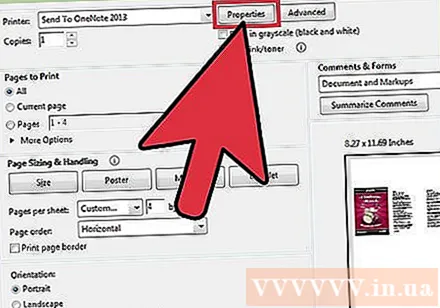
- Kliknite "Datoteka", nato v spustnem meniju izberite "Natisni".
- Kliknite gumb “Properties”.
- Izberite »Postavitev« in izberite »Tiskanje na obe strani«.
- Kliknite »V redu«, da natisnete dokument.
Dvostransko tiskanje na Macu. Dvostransko tiskanje prihrani papir, saj lahko izkoristite sprednjo in zadnjo stran papirja.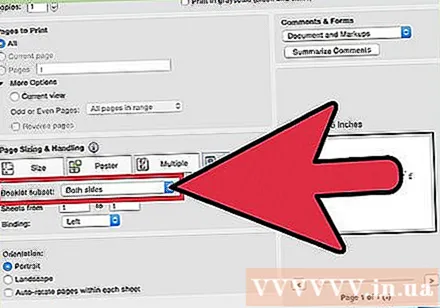
- Kliknite »Datoteka« in izberite »Natisni.
- Razširite pogovorno okno Natisni, tako da kliknete modro polje poleg podatkovnega polja »Tiskalnik«.
- Razširite spustni meni pod poljem »Strani« in izberite »Postavitev«.
- Poiščite polje »Dvostransko« in v spustnem meniju izberite »Vezava z dolgim robom«.
- Kliknite »V redu«, da natisnete dokument.
Dvostransko tiskanje na enostranski tiskalnik. Če tiskalnik ni opremljen z obojestranskim tiskanjem, lahko ročno tiskate na vsako stran papirja.
- Kliknite "Datoteka" in v spustnem meniju izberite "Natisni".
- Poiščite razdelek »Podnabor« in izberite »Samo strani«.
- Potrdite polje poleg vrstice "Povratne strani".
- Kliknite »V redu«, da natisnete dokument.
- Odstranite papir iz tiskalnika. Če ima dokument neparno število strani, dodajte prazen list papirja.
- Snop papirja položite v škatlo za papir. Cevne strani naj bodo obrnjene navzdol in zgoraj proti tiskalniku.
- Izberite Datoteka> Natisni> Podnabor> Samo neparne strani> Povratne strani> V redu.



