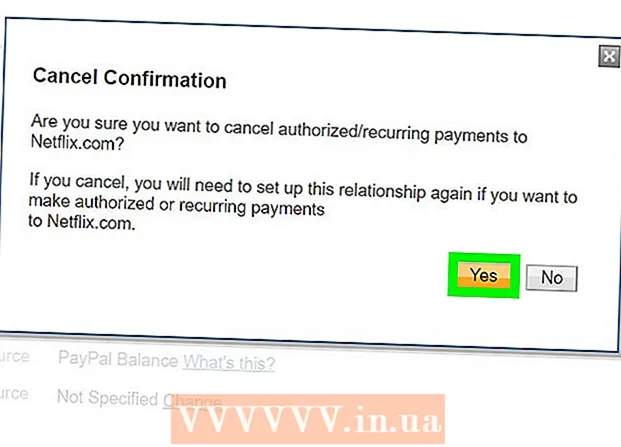Avtor:
John Stephens
Datum Ustvarjanja:
24 Januar 2021
Datum Posodobitve:
29 Junij 2024
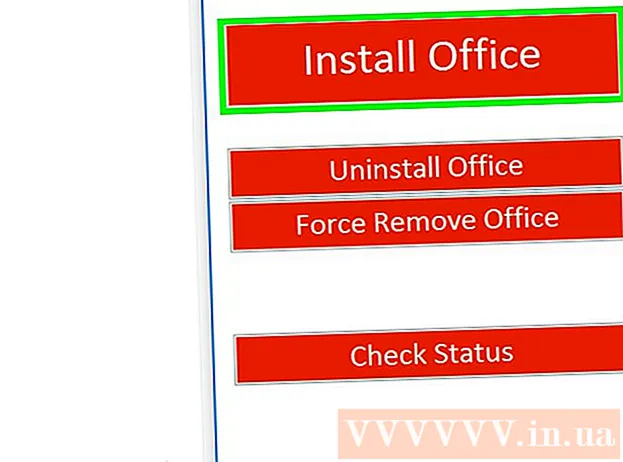
Vsebina
Ta wikiHow vas uči, kako aktivirati Microsoft Office v računalnikih in Macu. Če ste se prijavili za paket Office 365, vam ni treba aktivirati Officea, ampak se prijavite z Microsoftovim računom. Če kupite maloprodajno različico Microsoft Office, boste potrebovali 25-mestni ključ izdelka, ki je vključen v embalažo izdelka Microsoft Office. S ključem izdelka lahko aktivirate Office v Officeovi aplikaciji ali na spletnem mestu.
Koraki
1. način od 3: Uporabite Microsoftov račun
. Ta gumb ima v spodnjem levem kotu opravilne vrstice logotip Windows.

Kliknite izdelek Office. Kliknite izdelek, kot sta Word ali Excel, da zaženete program.- Če v vašem računalniku ni nameščen Microsoft Office, ga lahko prenesete s spleta.
Kliknite Aktivirajte (Aktivirano). Ta možnost je pod ikono tipke.

Kliknite Vpis (Prijava) je pod možnostjo "Aktiviraj".
Prijavite se z Microsoftovim računom. Vnesite e-poštni naslov in geslo, povezano z vašim Microsoftovim računom.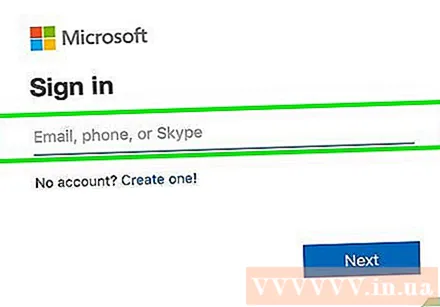

Sledite navodilom na zaslonu in kliknite Naslednji (Naslednji). Postopek aktivacije se bo zaključil.- Če je vaš račun presegel največje število namestitev za naročnino, boste morda morali onemogočiti namestitev v drugem računalniku.
2. način od 3: Vnesite ključ izdelka v Officeovo aplikacijo
Kliknite izdelek Office. Kliknite izdelek, na primer Word ali Excel, da zaženete program.
- Če že imate ključ izdelka, vendar v svojem računalniku še niste namestili Microsoft Officea, odprite spletno mesto Office.
Kliknite Aktivirajte pod ikono tipke.
Kliknite Vnesite ključ izdelka (Vnesite ključ izdelka). Ta možnost je pod "Aktiviraj".
Vnesite ključ izdelka in kliknite tiếp tục. Vnesite 25 števk ključa izdelka brez pomišljajev.
Kliknite Unovčite na spletu (Spletno unovčenje kode). Ta možnost se nahaja v polju »Dodaj ta ključ v račun«.
Kliknite Vpis ali Ustvari nov račun (Ustvariti nov račun). Če že imate Microsoftov račun, se prijavite z e-poštnim naslovom in geslom, povezanim z računom. Če že imate Microsoftov račun, morate klikniti "Ustvari nov račun" in slediti navodilom na zaslonu za ustvarjanje novega računa.
Kliknite Končajte aktivacijo (Popolna aktivacija). Torej je aktivacija končana in ključ izdelka je bil priložen vašemu Microsoftovemu računu. oglas
3. način od 3: Vnesite ključ izdelka na spletnem mestu Office
Dostop https://setup.office.com/ z uporabo spletnega brskalnika. To spletno mesto vam bo pomagalo aktivirati in prenesti Microsoft Office.
Kliknite Vpis. Ta rdeči gumb je pod prvim korakom.
- Če še nimate Microsoftovega računa, kliknite »Ustvari nov račun«. Vnesti boste morali svoje ime, priimek, e-poštni naslov in ustvariti geslo za svoj Microsoftov račun.
Prijavite se v Microsoft in kliknite Naslednji (Naslednji). Uporabite e-poštni naslov in geslo, ki sta povezana z vašim Microsoftovim računom.
V prazno vnesite ključ izdelka s 25 znaki. Ključ izdelka je natisnjen na kartici, ki je priložena zbirki Microsoft Office, ali včasih na potrdilu.
Izberite državo ali regijo in jezik, nato kliknite Naslednji. V spustnem polju, kjer vnesete ključ izdelka, izberite jezik in državo / regijo. Ko končate, kliknite Naprej.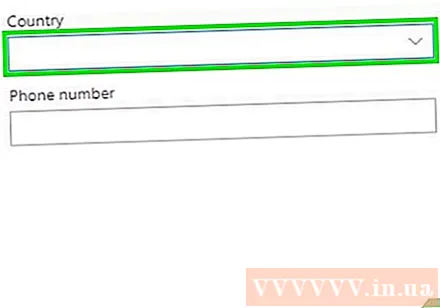
Preverite Samodejno podaljšanje in kliknite Naslednji. S stikalom vklopite ali izklopite samodejno podaljšanje. Ta funkcija je privzeto omogočena.
Izpolnite podatke o kreditni kartici in kliknite Naslednji. Če uporabljate samodejno podaljšanje, boste morali na obrazcu izpolniti podatke o kreditni kartici. Kreditna kartica se samodejno bremeni, ko se obdobje aktiviranja konča in je treba Microsoft Office obnoviti.
Kliknite Naslednji. Odprli boste stran z Microsoftovim računom, kjer boste prenesli Microsoft Office.
Kliknite Namestite (Nastavitev). Ta možnost je pod prvim poljem, ki prikazuje število namestitev, ki jih lahko uporabite. Preusmerjeni boste na stran z informacijami o namestitvi.
- Kliknite gumb Namestite je nasproti informacije o nastavitvi. Prenesla se bo namestitvena datoteka za Microsoft Office. Z namestitveno datoteko namestite Microsoft Office. oglas