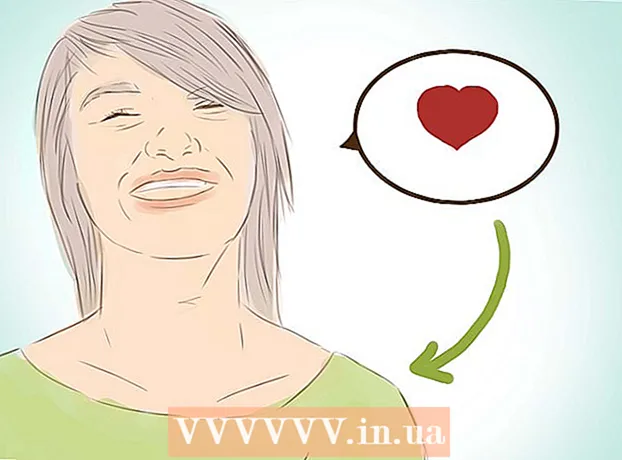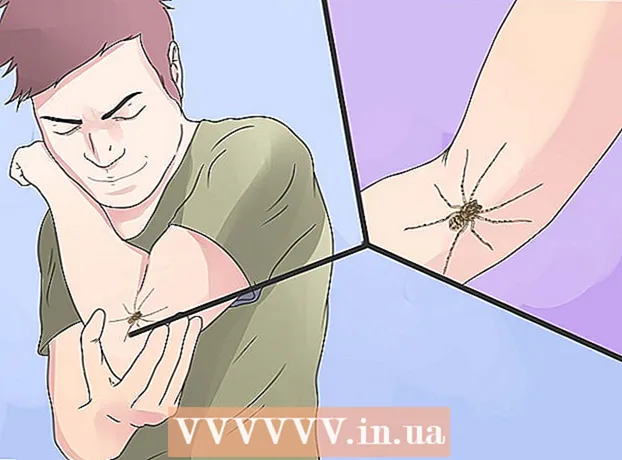Avtor:
Robert Simon
Datum Ustvarjanja:
16 Junij 2021
Datum Posodobitve:
1 Julij. 2024

Vsebina
Današnji wikihow vam bo pokazal, kako z Audacity odstranite zvok iz posnetka. Obstaja več vrst zvokov, ki se jih boste morda želeli znebiti, na primer šum v ozadju, besedilo ali del pesmi. Upoštevajte, da je Audacityjevo lirično orodje precej primitivno in ne more popolnoma odstraniti vokala.
Koraki
Metoda 1 od 3: Izrežite segmente zapisa
Odprite Audacity z oranžno ikono zvočnega vala na sredini modrih slušalk.

Kliknite mapa v zgornjem levem kotu okna Audacity (Windows) ali v zgornjem levem kotu zaslona (Mac).
Kliknite Odprto ... (Odpri) se nahaja v spustnem meniju mapa. Odpre se novo okno.

Izberite skladbo. Kliknite zapis, ki ga želite urediti.
Kliknite Odprto v spodnjem desnem kotu okna. Posnetek se bo odprl v Audacity.
Izberite del. Poiščite odstavek, ki ga želite izbrisati, nato kliknite in povlecite miško nad njim, da ga označite.
Pritisnite Izbriši. Izbrana skladba bo takoj izbrisana na Audacity.- Lahko tudi kliknete Uredi potem izberite Izbriši v spustnem meniju.
2. način od 3: Odstranite hrup

Izberite šum v posnetku. Če je mogoče, kliknite in povlecite čez območje hrupa.- Če je območje hrupa preveliko, preprosto izberite najbolj opazen segment.
Kliknite kartico Učinek (Effects) je na vrhu okna Audacity (Windows) ali na vrhu zaslona (Mac). Prikaže se spustni meni.
Kliknite Zmanjšanje hrupa… (Zmanjšanje šuma) je blizu sredine spustnega menija Učinek.
Kliknite gumb Pridobite profil hrupa (Pridobi profil hrupa) je na vrhu okna. Drznost bo določila, kaj obdržati in kje je hrup.

Izberite razdelek, v katerem želite odstraniti šum v ozadju. Lahko tudi kliknete zapis in pritisnete tipko Ctrl+A (Windows) oz ⌘ Ukaz+A (Mac), če želite izbrati vse posnetke, je super, če delate s skladbo.
Kliknite Učinek potem izberite Ponovite zmanjšanje hrupa (Ponovite postopek za zmanjšanje hrupa). Ta možnost je na vrhu spustnega menija. Za snemanje bo uporabljeno ustrezno zmanjšanje šuma.
Po potrebi ponovite. Če je še vedno prisotna velika količina hrupa, ponovite postopek za odpravljanje hrupa. Morda boste to morali storiti tolikokrat, dokler ne boste zadovoljni.- S klikom lahko povečate količino hrupa, ki se odpravi Zmanjšanje hrupa ... v spustnem meniju in povlecite drsnik »Zmanjšanje šuma« v desno.
3. metoda od 3: Odpravite petje
Izberite vse zapise. Kliknite posnetek in nato tapnite Ctrl+A (Windows) oz ⌘ Ukaz+A (Mac).
Kliknite kartico Učinek na vrhu okna (Windows) ali zaslona (Mac).
Pomaknite se na dno in izberite Odstranjevalec vokala ... (Izbriši pesmi). Pojavi se pojavni meni (morda boste morali klikniti puščico navzdol na dnu spustnega menija, da poiščete to možnost).
Kliknite vtičnik za odstranjevanje glasov. V pojavnem meniju desno od spustnega menija kliknite povezavo, da odprete okno za brisanje pesmi.

Kliknite v redu. Vokal na posnetku bo nekoliko odstranjen. Čeprav ni 100% učinkovit, boste opazili opazne spremembe v rezultatih.- Ta korak lahko ponovite večkrat, da povečate učinkovitost, vendar bo pristnost posnetka trpela.