Avtor:
John Stephens
Datum Ustvarjanja:
2 Januar 2021
Datum Posodobitve:
27 Junij 2024
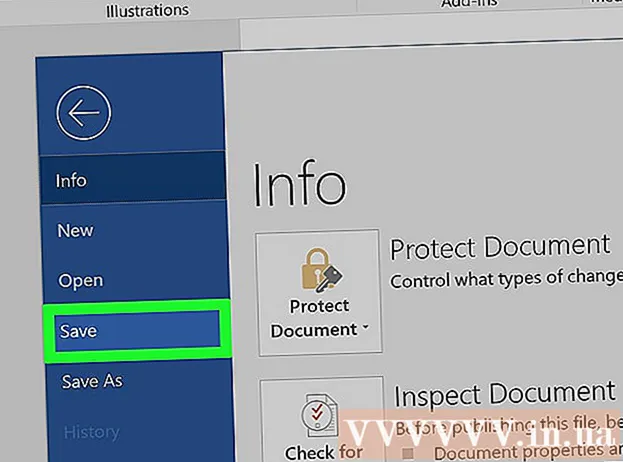
Vsebina
V tem članku je opisano, kako odstranite način »Samo za branje«, ki ne dovoljuje urejanja dokumentov Microsoft Word. Čeprav ne morete odstraniti načina samo za branje zaščitenih Wordovih dokumentov, ne da bi poznali geslo, lahko vsebino besedila Word preprosto kopirate v novo Wordovo datoteko.
Koraki
1. način od 4: Odstranite zaščiteni pogled v spletni datoteki
Ugotovite, kateri dokumenti so običajno zaščiteni. Vsak dokument Microsoft Word, ki ga prenesete iz interneta (na primer priloga e-pošte ali datoteka na spletni strani), je zaščiten vsakič, ko datoteko odprete. To zaščito lahko odstranite, ko prvič odprete dokument.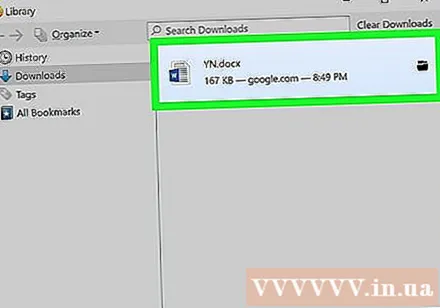
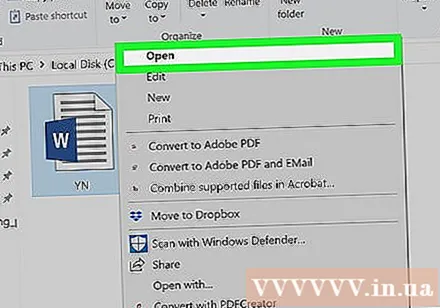
Odprite Wordove dokumente. Dvokliknite Wordov dokument, za katerega želite odstraniti način samo za branje.- Če je Wordov dokument že odprt, boste zaprli okno in ga znova odprli.

Poiščite svetlo rumene vrstice sporočil. Če se nad Wordovim dokumentom prikaže svetlo rumeno sporočilo »Datoteke iz interneta lahko vsebujejo viruse«, je vaše besedilo primerno. S to metodo odstranite način samo za branje.- Če te vrstice za sporočila ne vidite tudi potem, ko ste zaprli in znova odprli Wordove dokumente, poskusite z enim od drugih načinov v tem članku.

Kliknite gumb Omogoči urejanje (Enable editing) je prikazan na desni strani vrstice za sporočila. To bo osvežilo Wordov dokument in odstranilo način samo za branje. Zdaj bi morali imeti možnost urejanja besedila. oglas
2. način od 4: Odstranite zaščiteni pogled v datoteki z geslom
Odprite Wordove dokumente. Dvokliknite besedilo Word, ki ga želite odstraniti v zaščitenem načinu. Besedilo bi moralo biti prikazano v Wordu.
Kliknite kartico Pregled (Review) v zgornjem desnem kotu okna Word. S tem se odpre orodna vrstica Pregled na vrhu okna Word.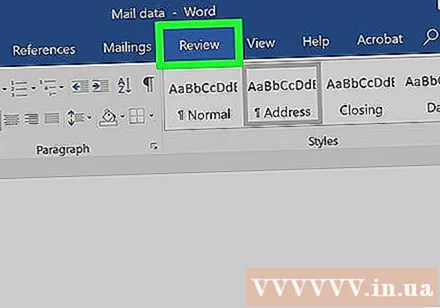
Kliknite Omeji urejanje (Omejitev urejanja) je na skrajni desni strani orodne vrstice Pregled. To bo odprlo meni na desni strani okna.
Kliknite Stop Protection (Stop Protection) na dnu trenutno prikazanega menija. Na zaslonu se prikaže drugo okno.
- Če vi ali drug uporabnik, ki ima dostop do vašega računalnika, nima nastavljene zaščite z geslom, kliknite Stop Protection bo samodejno odstranil način zaščite.
Ob pozivu vnesite geslo. V polje »Geslo« vnesite besedilno geslo in kliknite v redu. To bo takoj odstranilo način samo za branje Wordovih dokumentov, če je geslo pravilno vneseno.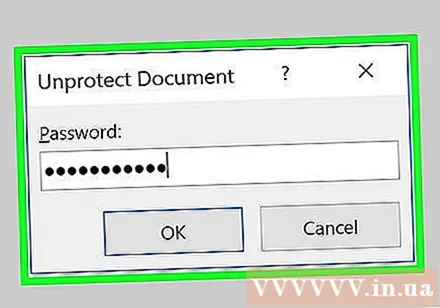
- Če ne poznate gesla, boste morali kopirati in prilepiti vsebino datoteke.
Spremembe shranite s pritiskom na Ctrl+S (v sistemu Windows) oz ⌘ Ukaz+S (na Macu). Od zdaj naprej datoteka ni več samo za branje, razen če znova omogočite blokiranje urejanja. oglas
3. način od 4: Spremenite lastnosti datoteke
Dostopajte do dokumentov Word. Poiščite mapo, ki vsebuje vaše Wordove dokumente.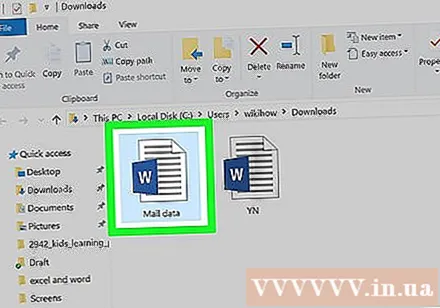
- Če datoteka ni shranjena v računalniku (na primer na pogonu USB ali CD-ju), jo morate pred nadaljevanjem prenesti v računalnik.
Odprite lastnosti datoteke Word. Postopek se razlikuje glede na operacijski sistem računalnika: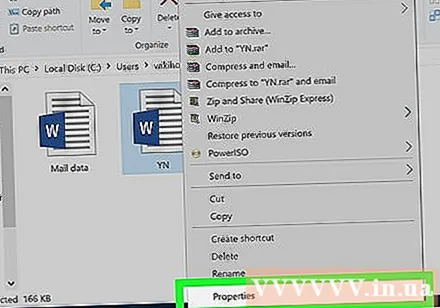
- Windows Kliknite datoteko Word enkrat, z desno miškino tipko kliknite in izberite Lastnosti (Properties) v trenutno prikazanem meniju.
- Mac Kliknite datoteko Word, izberite meni mapa (File) v zgornjem levem kotu zaslona Mac in izberite Pridobite informacije (Oglejte si informacije).
Poiščite razdelek "Dovoljenja". V računalniku z operacijskim sistemom Windows boste videli ustrezne možnosti v razdelku »Atributi« okna Lastnosti.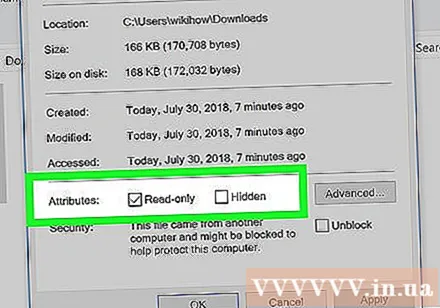
- Na Macu boste kliknili naslov Skupna raba in dovoljenja (Skupna raba in dostop) je blizu dna okna.
Odstrani način samo za branje. Ponovno se bo dejanje razlikovalo glede na to, ali uporabljate računalnik z operacijskim sistemom Windows ali Mac: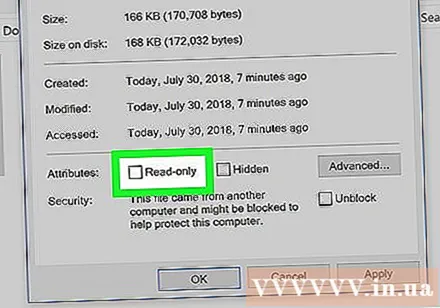
- Windows Počistite polje »Samo za branje« na dnu okna, kliknite Prijavite se (Uporabi) in izberite v redu.
- Mac Kliknite možnosti Preberite (Preberite) desno od vašega imena in izberite Brati, pisati (Branje in pisanje) v trenutno prikazanem meniju.
- Morda boste morali najprej klikniti ikono ključavnice v spodnjem levem kotu okna Pridobi informacije in vnesti geslo za Mac, preden lahko to storite.
- Če je možnost siva, neizbrana ali je datoteka v načinu samo za branje, morate besedilo kopirati in prilepiti.
Uredi datoteko. Dokument Word odprite tako, da dvokliknete datoteko in nato uredite. Pred nadaljevanjem boste morda morali odstraniti spletno samo za branje. oglas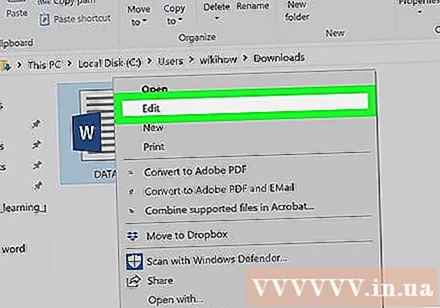
4. metoda od 4: Kopirajte in prilepite vsebino
Naučite se te metode. Če je vaš glavni cilj urediti Wordov dokument, lahko kopirate vsebino Wordovega dokumenta in ga prilepite v nov Wordov dokument ter nato nov dokument shranite v računalnik. Čeprav to ne odstrani samo branja izvirnega dokumenta, ustvari kopijo, ki jo je mogoče urejati.
Odprite zaščitene Wordove dokumente. Za to dvokliknite Wordov dokument.
Kliknite kjer koli na besedilu. Tako bo kazalec miške postavljen na besedilno stran.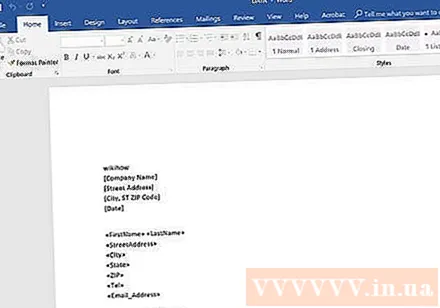
S pritiskom na izberite celotno besedilo Ctrl+A (v sistemu Windows) oz ⌘ Ukaz+A (na Macu). Videli boste vse označeno besedilo.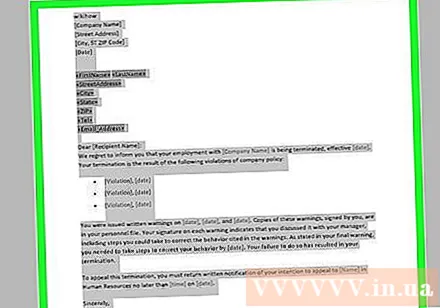
Kopirajte izbrano besedilo s pritiskom na Ctrl+C (v sistemu Windows) oz ⌘ Ukaz+C (na Macu). S tem boste kopirali besedilno vsebino v odložišče vašega računalnika.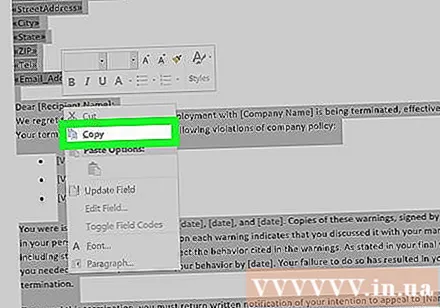
Odprite nov Wordov dokument. Kliknite mapa (Datoteka) v zgornjem levem kotu okna Word kliknite novo (Novo) na levi strani okna in kliknite Prazen dokument (Prazna stran), da odprete nov Wordov dokument.
- Na Macu kliknite meni mapa, izberite Nov prazen dokument (Nova bela stran) nad trenutno prikazanim menijem.
Kopirajte kopirano vsebino s pritiskom na Ctrl+V (v sistemu Windows) oz ⌘ Ukaz+V (na Macu). S tem boste vsebino zaklenjenega Wordovega dokumenta prilepili na prazno stran.
- Če navadno besedilo vsebuje veliko vsebine ali vsebuje slike, boste morali počakati nekaj sekund.
Shranite besedilo kot novo datoteko. Pritisnite Ctrl+S (v sistemu Windows) oz ⌘ Ukaz+S (na Macu), nato besedilu dajte ime in kliknite Shrani (Shrani). Pravkar ustvarjeno besedilo lahko urejate kot običajno. oglas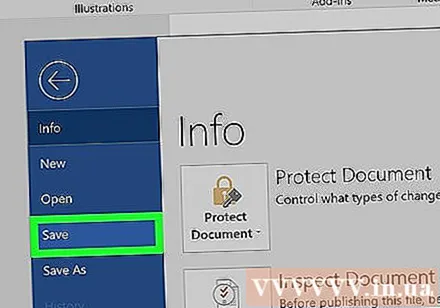
Nasvet
- Drug način za odstranitev načina samo za branje iz dokumentov Microsoft Word je pretvorba dokumentov Word v PDF s spletnim pretvornikom SmallPDF, prenos pretvorjene datoteke PDF in nato pretvorba datoteke PDF v dokument Word z uporabo SmallPDF.
Opozorilo
- Kopiranje vsebine zaščitenega besedila in njegovo lepljenje v novo besedilo je lažje kot poskušati razbiti Microsoftovo varnost.



