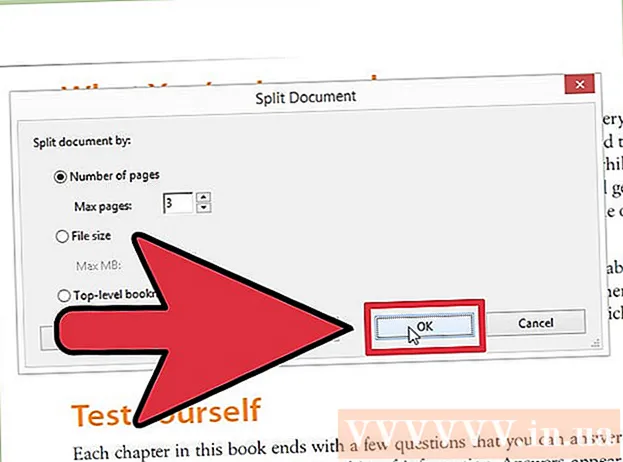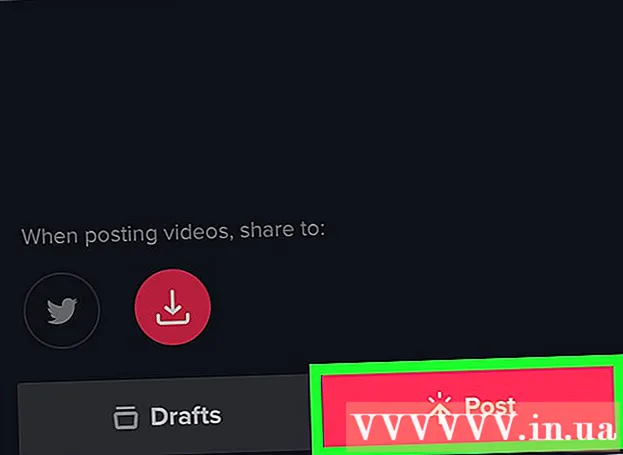Avtor:
John Stephens
Datum Ustvarjanja:
27 Januar 2021
Datum Posodobitve:
1 Julij. 2024

Vsebina
Photoshop - res dovolj močan, da je glagol! Znano je tudi, da se je ena najbolj znanih aplikacij na svetu težko naučiti - danes pa bomo to idejo razblinili. Kljub temu, da sem bil rojen več kot 20 let in vse bolj zmogljiv, vendar programski vmesnik ostaja preprost, razumen in lahko razumljiv. Današnji wikiHow vas nauči osnov in kako nadaljevati napredno učenje s programom Photoshop CS6.
Koraki
Metoda 1 od 4: Osnovna orodja
Odprite Photoshop. Če še nimate Photoshopa, lahko brezplačno preskusno različico prenesete na Adobe.com. Kliknite gumb Poskusi na desni strani strani.Dobite 30-dnevno preskusno različico, da preverite, ali je Photoshop pravi za vas.

Odprite dokument. Drži ključ Ukaz in kliknite (Windows: pritisnite Ctrl in kliknite) vstopi , da odprete vzorčno sliko v novem zavihku. To vadnico lahko izvajate vzporedno. Povlecite fotografijo, jo spustite na namizje in odprite v Photoshopu.- Nato bi moral biti vaš zaslon videti tako:

- Nato bi moral biti vaš zaslon videti tako:
Izberite orodje Marquee (bližnjica:M). Kliknite ikono ali pritisnite tipko M. (V preostalem delu vadnice bo bližnjica na tipkovnici pokrita za imenom orodja.) Marquee je najbolj osnovno orodje, ki ga morda poznate: skoraj vsaka aplikacija Tako aplikacije kot operacijski sistemi izberejo predmete s klikom in vlečenjem, da izberejo območje zaslona. Tudi Photoshop ne.
- Kliknite in pridržite miško na ikoni Marquee, prikaže se meni z možnostmi: Pravokotna oznaka (privzeto) ustvari pravokoten izbor; Eliptični šotor, izberite krožni in ovalni izbor; in enojna (vrstica / stolpec) oznaka, da naredite izbiro široko 1 pik navpično in vodoravno.
- Zdaj izberite Pravokotni okvir, postavite kazalec miške nekje nad levo od slike, nato kliknite in povlecite. Videli bi morali, da se izbor postopoma širi z vrednostmi slikovnih pik, prikazanimi na desni. Povlecite miško do sredine, dokler ni približno Š: 300 V: 200 (300 širine in 200 širine), nato spustite.
- Kliknite in zadržite miško na sredini izbora, nato premaknite miškin kazalec - izbor se bo premaknil z. Izberite okoli rjave hiše na hribu, kot je ta:

- Lahko kopirate, premikate in uporabljate filtre za izbire - od tu lahko naredite kar koli v Photoshopu.

Izberite orodje Lasso (L). Podobno kot Marquee je orodje Lasso, ki se uporablja za ustvarjanje izbora. Z Lassom pa lahko prostovoljno izberete. V to skupino spadata orodje Polygonal Lasso (izberite glede na poligon) in Magnetic Lasso (izberite prosto). Izberite osnovno laso orodje in poskusite.
- Kliknite in pridržite gumb miške ter narišite izbor okoli bele bele jadrnice na sredini levo v oknu. Ko povlečete na dno čolna, spustite gumb miške - izbira se samodejno zaključi. Zdaj pritisnite Command-D (Mac) ali Control-D (Windows), da prekličete izbiro. Upoštevajte, da to deluje za vse izbirno območje.
- Pritisnite kombinacijo Shift-L. Kazalec miške se spremeni v orodje Poligonalni Lasso. (Prestavljanje s bližnjicami na tipkovnici preklaplja s sorodnimi možnostmi). Črna puščica v zgornjem levem kotu je kazalec miške levo od miške Polygonal Lasso.
- Kliknite enkrat kjer koli na sliki. Vsakič, ko premikate miško, se črtkana črta razteza od prvotne pripete točke do kazalca miške. Ko znova kliknete, bo to naslednja pripeta točka. Klik lahko nadaljujete, dokler izbor ni končan: lahko je tako preprost (kot trikotnik) ali tako zapleten, kot bi moral biti. Ko dosežete končno točko, dvokliknite namesto samo klika, poligon se bo samodejno zaprl.

- Pritisnite tipko Escape kadar koli želite preklicati izbiro.
- Ponovno pritisnite Shift-L, da preklopite na orodja Magnetni Lasso. Kot pri lasso orodjih je točka klikanja črna oznaka zgoraj, levo od kazalca miške.
- Preizkusite: kliknite in lebdite glede na nivo vode v nosu (pred) čolna, nato pa nežno povlecite predmet. Ko se premikate, bo izbor sledil kazalcu miške, ki se drži čolna!
- Na vrhu okna Photoshop je nekaj dodatnih orodij: Feather, Anti-alias, Width, Contrast in Frequency. Kar zadeva napredno učenje, preizkusite te možnosti, da si ogledate vsak učinek za izbiro. Ko se premaknete nad posamezen element vmesnika, se prikažejo "nasveti" za določena orodja ali nastavitve.

Izberite orodje za hitro izbiro (W). To je izboljšana različica orodja Magic Wand (še vedno obstaja kot nadomestno orodje).
- Preizkusite: kliknite in pridržite rjavo hišico na sredini slike. Med držanjem povlecite levo ali desno, da "pobarvate" hišo. Med tem boste ustvarili izbor. Poskrbite, da bo izbrana celotna hiša in ne spreglejte strehe ali balkona. Ko spustite gumb miške, boste videli, da je izbran tudi grm:

- Z orodjem za hitro izbiro lahko puše odstranite na dva načina. Prvi način je, da izberete različico Orodja za odštevanje (odštevanje).

- Če želite odšteti izbor, preprosto pritisnite in pridržite tipko Option (Alt), orodje bo začasno preklopilo na izključeno različico (dodatno orodje boste videli, ko se pritisnete na tipko.)
- Drug način je, da nežno kliknete in povlečete po odvečnih grmovnicah, predmet bo preklican:

- Občutljivost izbire lahko prilagodite s spreminjanjem velikosti. Večja kot je velikost, več lahko izberete. Kliknite standardno orodje za hitro izbiro, nastavite velikost na 100 in znova poskusite izbrati hišo.

- Preizkusite: kliknite in pridržite rjavo hišico na sredini slike. Med držanjem povlecite levo ali desno, da "pobarvate" hišo. Med tem boste ustvarili izbor. Poskrbite, da bo izbrana celotna hiša in ne spreglejte strehe ali balkona. Ko spustite gumb miške, boste videli, da je izbran tudi grm:
Izberite orodje za obrezovanje (C). Po navedbah Adobe je to najbolj uporabljeno orodje v Photoshopu. To je eno od tistih orodij, ki lahko obreže kar koli in močno izboljša sestavo vaših fotografij. Ko izberete orodje za obrezovanje, boste v kotih in na obrobi desno v sredini slike videli majhen ročaj:
- Če želite obrezati sliko, lahko povlečete ročaj okoli dela slike, ki jo želite obdržati, ali kliknite in povlecite znotraj slike, da narišete območje obrezovanja. Ko to storite, območje slike ostane normalno in obrezano območje bo zamegljeno. Izberite podoben prikaz, kot je prikazano, in pritisnite Enter:

- Opazite, kako se spremeni splošno središče fotografije. Kliknite Razveljavi (Command-Z, Mac ali Control-Z, PC), da vrnete sliko v prvotno velikost. Če je šlo skozi številne spremembe, se lahko na podlagi zgodovine urejanja vrnete na kombinacijo Command-Option-Z (Control-Alt-Z).
- Perspektivni pridelek. Namesto obrezovanja v preprostem pravokotniku vam Perspective Crop omogoča prilagajanje proporcionalnega kota slike pri obrezovanju. Orodje je neverjetno zmogljivo, zabavno in koristno, vendar je napredna funkcija, ki jo je treba podrobneje opisati v bolj poglobljenih vadnicah.
- Orodje Rezine, ki je del menija Obreži, je namenjeno razdelitvi slik na spletne strani. Tako kot pridelek Perspektiva je tudi ta napredna funkcija, ki jo je treba podrobno obravnavati v ustreznih vadnicah.
- Če želite obrezati sliko, lahko povlečete ročaj okoli dela slike, ki jo želite obdržati, ali kliknite in povlecite znotraj slike, da narišete območje obrezovanja. Ko to storite, območje slike ostane normalno in obrezano območje bo zamegljeno. Izberite podoben prikaz, kot je prikazano, in pritisnite Enter:
Izberite orodje za besedilo (T). Pogosto se reče, da je slika več kot tisoč besed, včasih pa slika ni dovolj: tudi na njej potrebujete besedo! Besedilno orodje Photoshopa vam ponuja nekaj možnosti.
- Po izbiri orodja za besedilo kliknite v spodnjem levem kotu slike. Videti bi moral utripajoč kazalec za vstavljanje besedila. Vnesite "Čolni v zalivu". Glede na vaše nastavitve je besedilo lahko zelo glasno, zelo majhno ali prikazano v težko berljivih barvah. Urejevalnik lastnosti besedila je na vrhu okna Photoshop:

- Družina pisav. Tako kot vsi meniji pisav tudi v tem meniju lahko izberete želeno pisavo. Izbirate lahko na seznamu ali vtipkate ime pisave. Med vnašanjem se bo ime pisave samodejno izpolnilo. Če se želite ujemati z vadnico, izberite pisavo Helvetica.
- Slog pisave. Ustrezni slogi pisave (če obstajajo) za skupino pisav (na primer krepko, ležeče, svetlo, srednje, itd.) Bodo prikazani v tem pojavnem meniju. Če je meni zatemnjen, za trenutno skupino pisav ni nobenih prilagoditev. V tem primeru izberite "Redno".
- Velikost pisave. Možnost prilagoditve velikosti pisave. Besedilo lahko vnesete glede na določeno velikost pisave ali pa izberete velikost na majhnem seznamu. Če želite hitro, prilagodljivo in enostavno spremeniti velikost pisave, kliknite in pridržite miško na ikoni T, ki se nahaja levo od polja, nato povlecite levo ali desno: velikost se bo znatno spremenila.
- Antialiasing. Možnost, ki določa gladkost roba slike. Če je izravnava izklopljena, se besedilo prikaže kot pisava iz leta 1984: kot stopnice. Tu so razlike med nastavitvami izravnave:

- Utemeljitev. Ikona pove vse: možnost poravna vse besedilo na izbrani plasti levo, sredino ali desno.
- Barva. Ko prvič izberete orodje Besedilo, je v tem barvnem polju privzeto barva ospredja. Če želite spremeniti barvo besedila, izberite samo besedilno plast, kazalec besedila ali kateri koli del besedila v polju.Kliknite barvno polje, izberite barvo, pod to novo barvo bo prikazano poljubno besedilo, izbrano skupaj z vsem prihodnjim besedilom. Opomba: če izberete večbarvno besedilno polje, bo v barvnem polju prikazan vprašaj (?). Vse druge lastnosti besedila bodo prikazane kot prazne celice.
- Osnova. Ta možnost upogiba ali "popači" besedilo navpično ali vodoravno. Če ga želite uporabiti, samo izberite besedilno plast, kliknite gumb Ukrivi in delajte s slogom in drsniki, dokler vam ni všeč. V članku bomo uporabili slog zastave in drsnik upogiba nastavili na 100%.

- Plošče. Gumb Plošče odpre še dve plošči: Znak in Odstavek, da lahko natančneje nastavite videz besedila.
- Po izbiri orodja za besedilo kliknite v spodnjem levem kotu slike. Videti bi moral utripajoč kazalec za vstavljanje besedila. Vnesite "Čolni v zalivu". Glede na vaše nastavitve je besedilo lahko zelo glasno, zelo majhno ali prikazano v težko berljivih barvah. Urejevalnik lastnosti besedila je na vrhu okna Photoshop:
Ustvarite poljubna besedilna polja. Kliknite in povlecite iz zgornjega levega kota, kjer želite, da se besedilni okvir prikaže v spodnjem desnem kotu okvira. Na zaslonu bi morali videti pravokotnik z ročaji v vogalih in robovih.
- V polje vnesite nekaj stavkov. Ne skrbite, če je besedilo preveliko ali premajhno. Ko končate s tipkanjem, pritisnite Enter. Če je besedilo premajhno, lahko besedilo povečate s pomočjo polja za prilagoditev Velikost pisave (zgoraj). Če je besedilo preveliko, uporabite polje za prilagoditev Velikost pisave, da besedilo zmanjšate.
- Velikost besedilnega območja lahko prilagodite: miškin kazalec za nekaj sekund pomaknite nad ročico, miškin kazalec se bo spremenil v dvojno puščico. Kliknite in povlecite miško, da prilagodite velikost okvirja: besedilo se bo zvije v okviru.

Zapri okno. Shranite datoteko ali odstranite vse želene spremembe. Poleg tega imate vedno nespremenjeno različico. oglas
Metoda 2 od 4: Orodje za risanje
Ustvarite nove dokumente. V pogovornem oknu Novo nastavite širino na 1024 slikovnih pik, višino na 768 slikovnih pik in vsebino ozadja na belo (belo).
Izberite Brush Tool (B). To je del Photoshopa pred različico 1.0, ki ga ima skoraj vsaka aplikacija za risanje!
- Meni Čopič vključuje orodja Svinčnik, Zamenjava barv in Mešalna ščetka.
- Orodje Svinčnik nariše črte različnih debelin, čeprav lahko uporabite različne konice čopiča, orodje Svinčnik nima izravnalnih lastnosti: jasno boste videli piksle.
- Orodje za zamenjavo barv je zelo uporabno za zamenjavo ene barve (ali barvnega območja) z drugo barvo.
- Mixer Brush bo združil različne barve, pa tudi, kako umetnik meša barve na paleti.
- Izberite barvo čopiča. Na dnu seznama orodij kliknite polje Barva ospredja. Pojavilo se bo pogovorno okno za izbiro barv. Izberite katero koli barvo, ki vam ustreza. Za to vadnico bomo izbrali rdečo barvo. Ko izberete svojo najljubšo barvo, kliknite V redu, da zaprete okno.

- Izberite krtačo. Najlažji način izbire čopiča je klik na meni čopiča v zgornjem levem kotu okna Photoshop. Izberite katero koli konico čopiča. Upoštevajte parametre velikosti in trdote. Velikost določa premer konice krtače, medtem ko je trdota za oris: 100% ščetke imajo trde robove, 0% ščetke pa mehke robove. Velikost ščetke nastavite na 30 in trdoto na 50%. Uporabite lahko drsnik ali vnesete pravilno številko.

- Poskusite risati z izbrano barvo, da vidite, kako deluje čopič. Zgoraj lahko prilagodite tudi možnosti Motnost in Pretok. Neprosojnost nastavi neprosojnost barve, medtem ko Flow določa količino barve črnila v vsakem potezu čopiča na plošči.

- Če želite videti razliko med motnostjo in pretokom, nastavite motnost na 50%, nato narišite, ne da bi spuščali ali kliknili. Če izberete rdečo, boste videli majhno rožnato piko. Če spustite gumb miške in začnete znova risati, boste videli, da se nova poteza prekriva s staro in temnejšo. Barva bo svetlejša v začetnem položaju novega poteza. Prosojnost se doda vsakemu potezu, ne celotnemu potezu. Zdaj vrnite motnost na 100%.
- Nastavite Flow na 25% in Opacity na 100% in nato znova pišite. Pri pregledu poteze krtače boste videli, da barva potemni, dokler ne postane rdeča. Preglednost že od samega začetka hitro doseže 100%. S pretokom 100% bo celotna barva takoj narisana na ugrez.
- Ko je izkušnja končana, očistite risbo s pritiskom na Command-Delete (Control-Delete). Slika bo napolnjena z barvo ozadja. Če pritisnete Option-Delete (Alt-Delete), bo risba zapolnjena z barvo ospredja.
- Meni Čopič vključuje orodja Svinčnik, Zamenjava barv in Mešalna ščetka.
Izberite orodje za oblikovanje (U). Privzeto bo izbrano orodje Pravokotnik. Kliknite meni Shape in izberite orodje Polygon. Določili boste lahko število robov in samodejno narisali želeno obliko.
- Upoštevajte nastavitve na vrhu zaslona. Meni Shape (prikazan spodaj) vam omogoča izbiro med Shape, Path ali Pixels. Oblika vam bo pomagala ustvariti celotno obliko (nekaj, kar lahko storite z orodjem Pen). Barva polnila je v meniju Polnjenje; zunanja barva poteze (če obstaja) je v meniju Stroke; širina poteze se nastavi v meniju širine poteze; in možnosti črte - črtkane črte, polne črte itd. - so nastavljene v meniju Možnosti poteze.

- Druga možnost, na katero morate biti pozorni v orodju Poligon, je Strani. Možnosti vam omogočajo, da določite število strani mnogokotnika - od 3 do 100. Številke lahko vnesete neposredno ali kliknete in pridržite besedo Sides, nato pa povlečete levo ali desno, da povečate ali zmanjšate število robov.

- Če želite ustvariti poligon, kliknite in povlecite kjer koli na plošči. Poligon se bo odprl od sredine miške. Preden spustite miško, bi morali videti nekaj takega:

- Ko spustite tipko miške, se poligon zapolni z barvo, ki ste jo izbrali, obris pa bo imel lastnosti poteze, ki ste jih nastavili.
- Če želite poligon hitreje in enostavneje, kliknite samo kjer koli na umetniški plošči. Pojavilo se bo pogovorno okno, v katerem boste lahko nastavili vse parametre hkrati. Tu je primer in poleg rezultata:

- Upoštevajte nastavitve na vrhu zaslona. Meni Shape (prikazan spodaj) vam omogoča izbiro med Shape, Path ali Pixels. Oblika vam bo pomagala ustvariti celotno obliko (nekaj, kar lahko storite z orodjem Pen). Barva polnila je v meniju Polnjenje; zunanja barva poteze (če obstaja) je v meniju Stroke; širina poteze se nastavi v meniju širine poteze; in možnosti črte - črtkane črte, polne črte itd. - so nastavljene v meniju Možnosti poteze.
Izberite orodje Paint Bucket Tool (G). Ker je to drugo orodje v tem meniju, morate klikniti ikono palete in nato izbrati vedro Paint Bucket, kot je prikazano:
- Orodje je resnično znano: prisotno je v skoraj vseh aplikacijah za risanje na zemlji. Izbor bo zapolnjen z barvo po vaši izbiri. Medtem ko večina aplikacij zahteva zapolnitev izbranih območij s čisto barvo, Photoshop omogoča prilagajanje toleranc, tako da bodo zapolnjene vse barvne točke, ki spadajo v obseg prvotnega položaja klika. Na primer, desno od te slike je napolnjena modra, načini Overlay in Tolerance nastavljeni na 165:

- Pritisnite D, da izberete privzeti barvi ospredja in ozadja, nato pritisnite Command (Control) -Delete, da izbrišete risbo in jo zapolnite z belo.
- Orodje je resnično znano: prisotno je v skoraj vseh aplikacijah za risanje na zemlji. Izbor bo zapolnjen z barvo po vaši izbiri. Medtem ko večina aplikacij zahteva zapolnitev izbranih območij s čisto barvo, Photoshop omogoča prilagajanje toleranc, tako da bodo zapolnjene vse barvne točke, ki spadajo v obseg prvotnega položaja klika. Na primer, desno od te slike je napolnjena modra, načini Overlay in Tolerance nastavljeni na 165:
Izberite Gradient Tool (G). Če ste izbrali orodje Paint Bucket ali 3D Material Drop, lahko pritiskate Shift-G, dokler ne izberete orodja Gradient. Orodje Gradient vam omogoča, da območje zapolnite z dvema ali več gladko mešanimi barvnimi lestvicami.
- Na vrhu okna dvokliknite barvno shemo in v prvi vrstici na desni izberite modro, rdečo in rumeno lestvico.

- Kliknite in pridržite miško v zgornjem levem kotu, povlecite v spodnji desni kot, risba bo videti tako:

- Tako kot pri orodju Paint Bucket lahko tudi na slikah uporabite barvno lestvico z različnimi barvnimi prosojnicami. Poskusite z vsako barvno lestvico in preverite, kako vplivajo na mešanico barv.
- Če želite urediti barvno lestvico, kliknite barvno shemo. Pojavilo se bo pogovorno okno Gradient Editor. Kliknite barvne karte, da izberete barve za vsako točko, nato premaknite točke, da nastavite začetno in končno točko za vsako barvo. Kliknite črne zavihke na vrhu, da določite motnost.

- Zaprite urejevalnik gradientov.
- Na vrhu okna dvokliknite barvno shemo in v prvi vrstici na desni izberite modro, rdečo in rumeno lestvico.
3. metoda od 4: Orodja za urejanje
- Vrnite model. Odprite vzorčno datoteko SamplePic.webp. "Po vadbi z zgornjimi navodili in shranjevanju sprememb bi morali imeti nekaj besedilnih polj. Na zavihku Sloji na desni (če ga ne vidite, izberite Plasti v meniju Windows), kliknite ikono zrkla, ki predstavlja vse sloje, razen dejanskega sloja fotografije. Po preklicu izbire besedilne plasti kliknite, da aktivirate sloj slike.

Izberite orodje za kloniranje žiga (S). Žig Clone vam omogoča, da izberete en del slike in ga kopirate v drugega.
- Izberite krtačo. Na vrhu okna, na desni strani ikone Clone Stamp, je plošča krtače. Kliknite nanjo in izberite konico krtače, kot je prikazano spodaj.

- Uporabite drsnik Velikost in nastavite konico krtače na 50.
- Nastavite svoj zrcalni vir. Pred kopiranjem slike morate izbrati vsebino, ki jo želite vzorčiti.Beli čoln bomo sredi slike skrili z vodo. Pridržite tipko možnosti (Alt) in kliknite položaj, kjer se tekstura vode spremeni kot rdeča tarča na sliki:

- Na tej točki bo položaj kazalca izvorna slika. Premaknite kazalec miške na belo ladjo in se čim bolj ujemajte z valovi v vodi. Mogoče ni popolno, bo pa skoraj resnično. Kazalec in razporeditev miške naj izgledata tako (povečana slika):

- Kliknite in pridržite ter barvajte na čolnu, kolikor lahko. Videli boste ponavljajoče se vzorce, nato pa vam bomo pokazali, kako to minimizirati. Ko zamažete čoln, bo zaslon videti tako:

- Zmehčajte rob območja za kopiranje. Znova kliknite na ploščo krtače na vrhu in zmanjšajte trdoto na 0%. Obris predmeta bo postopoma izginjal. Izberite podvojen vir, ki je skoraj enak originalu, nato pobarvajte robove podvojenega območja. Kliknite različne dele vode, da zmanjšate podvajanje vzorcev. Ko končate, dobite naslednjo sliko:

- Če želite pravi izziv, poskusite očistiti jambor. Uporabite manjšo konico krtače in podvojite vire blizu tega jambora.
- V meniju Kloniraj je tudi žig vzorca. To orodje tudi slika na sliki, kot je Kloniraj žig, vendar namesto da bi uporabil del slike, žig vzorca uporablja obstoječi vzorec.

- Če želite ustvariti lasten vzorec risbe, s pomočjo pravokotnega orodja Marquee izberite del slike in kliknite meni Uredi in izberite Določi vzorec ... (Vzorec oblikovanja). Dajte novemu vzorcu ime, izberite orodje Pattern Stamp in kliknite na Pattern Panel (glejte sliko spodaj). Narišite fotografijo in vzorec bo "prilepljen" na vrh:

- Če potrdite polje »Poravnano«, bo vzorec razporejen enakomerno kot šahovnica, tudi če bo poteza krtače večkrat ponovljena.
- Če polje »Poravnano« ni potrjeno, bo vzorec ustvarjen po vsakem kliku in bo videti bolj naraven.
- Če potrdite polje "Impresionist", boste iz vzorca dobili naključne barvne pike. Velikost barvnih pik se določi glede na velikost konice čopiča.
- Izberite krtačo. Na vrhu okna, na desni strani ikone Clone Stamp, je plošča krtače. Kliknite nanjo in izberite konico krtače, kot je prikazano spodaj.
Izberite orodje History Brush (Y). Za razliko od arhiviranja kopij, ki so vzporedne s postopkom in jih nato znova odpre, vas bo zgodovinski čopič vrnil k prejšnjim različicam slike in omogočil risanje slik na teh različicah.
- Pomaknite se na vrh zavihka Zgodovina. Če te oznake ne vidite, izberite Zgodovina v meniju okno. Na vrhu okna History je majhna slika slike. Potrdite polje poleg sličice: to je različica, na kateri bomo risali.

- Bele jadrnice, ki ste jo pravkar klonirali, ni več? Toda vrnili ga bomo nazaj! Po izbiri zgodovinske krtače s paleto Brush izberite velikost konice čopiča 100, 100% trdote.
- Kliknite in pridržite miško v prvotnem položaju čolna in začnite slikati. Čoln se bo postopoma pojavil!

- S čopičem za zgodovino sliko pobarvajte nazaj v prvotni videz.
- Pomaknite se na vrh zavihka Zgodovina. Če te oznake ne vidite, izberite Zgodovina v meniju okno. Na vrhu okna History je majhna slika slike. Potrdite polje poleg sličice: to je različica, na kateri bomo risali.
Izberite orodje Spot Healing Brush (J). Podobno kot žig za kloniranje bo tudi ščetka za zdravilno piko prekrivala sliko z drugim delom slike. Vendar bo v tem primeru orodje vzorčilo območje slike, ki meji na klik (zato se pogosto uporablja za korektor). Dobili boste nepričakovane naravne rezultate.
- Z orodjem Spot Healing Brush izberite okroglo konico krtače, veliko 50 pik in 50% trdote.
- Poiščite rjavo hišo na hribu, sredi fotografije. Začnite z desne strani hiše, kliknite in povlecite z drevesne veje na hišo. Videli boste, kako hiša izginja pod borovcem!

- Nadaljujte s slikanjem na hiši, dokler ne izgine. Mejo lahko natančno nastavite, da bo pobočje videti bolj naravno. Ko konča, mora biti vaša fotografija videti nekako tako:

Izberite orodje Dodge (O). Osvetlitev in zatemnitev segata v čas, ko so fotografi delali v temnih prostorih. Prekrivajte (dodge) dele slike, ki preprečujejo svetlobi, da bi dosegla sliko, zaradi česar je pokrito območje vidno; In opeklina ali prepustnost več svetlobe bo zažgala območje! Ta dva orodja uporabljata podobno.
- Po izbiri orodja Dodge nastavite velikost konice krtače na 50 in trdoto na 50%. Desno od plošče krtače nastavite obseg na "Highlights" in osvetlitev na 50%.
- V spodnjem desnem kotu čolna bomo dodali nekaj svetlobe. Narišite na čolnu, blizu besede "Sveti". Ta mreža čolnov se bo postopoma zasvetila. Upoštevajte tudi, da če preskočite in pobarvate leseno ploščo, ni veliko sprememb: le beli toni smo selektivno posvetlili. Toda malo sončne svetlobe, ki zadene zadnji del kabine, bo sliko bistveno bolj živo.

- S pritiskom na Shift-O preklopite na orodje Burn. Izbor čopiča in nastavitev osvetlitve lahko ohranite enaki, vendar spremenite obseg na Shadows. Pobarvaj vodo okoli čolna. Videli boste, da se voda postopoma temni in sončni čoln ostane nespremenjen. Z pametno uporabo orodij Dodge in Burn lahko sliko resnično izstopate.

- S pritiskom na Shift-O preklopite na orodje Sponge. Orodje Spužva omogoča desaturacijo (odstranjevanje barv) ali selektivno nasičenje slike (obogatitev barv). Izberite orodje Goba, nastavite način (prvi način je "Desaturate". Desaturate zadnji del čolna, dokler ni popolnoma črno-bel. Po tem preklopite v način "Saturate". Barva bo sprva bogatejša, v prihodnosti pa bo hitro animirana. Za lažjo primerjavo ne urejajte središča čolna.

Metoda 4 od 4: Napredna orodja
Izberite Pen Tool (P). Orodje s peresom je odlično za izbiranje jasnih in ureljivih izbir. Je težko orodje, za obvladanje je potrebno veliko prakse, vendar se splača. Kliknite, da izberete ikono, ali pritisnite P. Kazalec miške se bo spremenil v konico pisala.
- Vrnite se do belega čolna na sredini levo, kliknite na premcu, kjer je trup v stiku z vodo in povlecite po vodni črti nazaj do središča čolna. Ročke bi morali videti iz prvotnega položaja klika - to je sidrišče - segajo v ravno črto. Ko pridete do središča trupa, spustite gumb miške.

- Upoštevajte, da ročaj ostane na svojem mestu. Zdaj kliknite in pridržite miško na krmi (hrbtni strani) ladje tik ob vodni liniji in povlecite do sredine hrbtne strani ladje. Na tej točki še ne spustite gumba miške.
- Videli boste, da bodo izvirni ročaji izginili in jih nadomestila nova črta, ki se razteza od druge sidrne točke. Videli boste tudi lok, ki se razteza od vode do prvotne sidrne točke in nad drugo sidrno točko.

- Če premaknete ročico pod kazalcem miške okoli druge sidrne točke, boste videli, da se črta upogiba kot elastika. Ne skrbite, če bo ta vrstica za trenutek vdrla v čoln - zdaj jo bomo popravili. Kot je prikazano spodaj, dokončajte sidrne točke okoli trupa in končno kliknite začetno sidrno točko, da zaprete zanko:

- Obris okrog ladje bo verjetno podoben spodnji sliki, le ohlapno povezan s čolnom. Zdaj bomo to popravili z orodjem Direct Selection.
- Vrnite se do belega čolna na sredini levo, kliknite na premcu, kjer je trup v stiku z vodo in povlecite po vodni črti nazaj do središča čolna. Ročke bi morali videti iz prvotnega položaja klika - to je sidrišče - segajo v ravno črto. Ko pridete do središča trupa, spustite gumb miške.
Izberite orodje za neposredno izbiro (A). Prepričajte se, da je miškin kazalec Bela ne črna. Če je kazalka črna, pritisnite Shift-A ali z orodjem za izbiro izberite orodje za neposredno izbiro.
- Kliknite prvo sidrišče. Ročaj se bo prikazal spodaj. Kliknite skrajno desni ročaj in zamahnite z miško: upoštevajte, da se bosta levi in desni ročaj premikali skupaj okoli sidrišča. Zdaj pritisnite Command-Option (Control-Alt), kliknite skrajno desni ročaj in povlecite navzgor.

- Ugotovili boste, da se premika le desni ročaj, kontura med zgornjo točko sidra premca in točko, ki jo urejate, se začne vsaj približati trupu. Povlecite ročaj na sredino trupa in spustite miško.
- Kliknite spodnjo sidrišče krme. Ko vidite ročaje, kliknite desni ročaj in ga potisnite navzgor. Videli bi, da se kontura začne ujemati z vodno črto. Nastavite ta ročaj in ročaj levo od prve sidrne točke, dokler kontura skoraj ne sovpada z vodno črto.
- Morda boste morali sidrne točke poravnati sami - kliknite in jih povlecite ali kliknite sidrne točke in jih s puščičnim kazalcem premaknite v katero koli smer.Ko končate, mora biti kontura na dnu videti tako:

- Potegnite okoli čolna, da bo črta čim bližje trupu. V redu je, če ne izberete popolne izbire - pomembno je, da dobite občutek, kako uporabljati sidrne točke in ročaje. Ustavite se lahko, ko je rezultat tak:

- Včasih ne boste želeli mehkih, zaobljenih vogalov, zato moramo odstraniti ročaje, da povečamo rob. Sprednji rob kabine je tak prostor. Poiščite sidrišče, ki ga postavite tukaj, nato pridržite Command-Option (Control-Alt), kliknite sidrno točko in točko pod njo. Videli bi, da ročaji izginejo, črta med obema točkama pa bo ravna, ne ukrivljena.

- Po nastavitvi ročajev z desno miškino tipko kliknite konturo in izberite Izberite (Izberite) v meniju. V pogovornem oknu, ki se odpre, kliknite V redu. Čoln je izbran. Če želite urediti izbor, lahko nadaljujete v oknu Poti. Pritisnite Command-D (Control-D), da izbrišete trenutno izbiro, kliknite jeziček poti (Delovna pot), se prepričajte, da je izbrano orodje za neposredno izbiro in ga uredite! Ko končate, boste imeli nov izbor.

- Opomba: Če želite to pot shraniti za poznejšo uporabo, dvokliknite besedo Delovna pot, ime in pritisnite Enter. Pot je zdaj shranjena v vašem dokumentu.
- Kliknite prvo sidrišče. Ročaj se bo prikazal spodaj. Kliknite skrajno desni ročaj in zamahnite z miško: upoštevajte, da se bosta levi in desni ročaj premikali skupaj okoli sidrišča. Zdaj pritisnite Command-Option (Control-Alt), kliknite skrajno desni ročaj in povlecite navzgor.