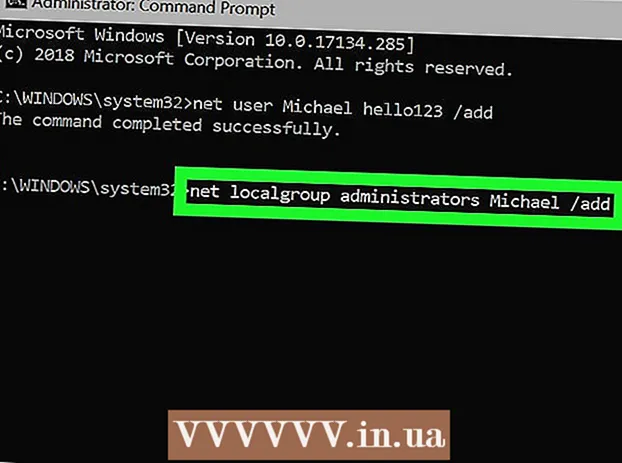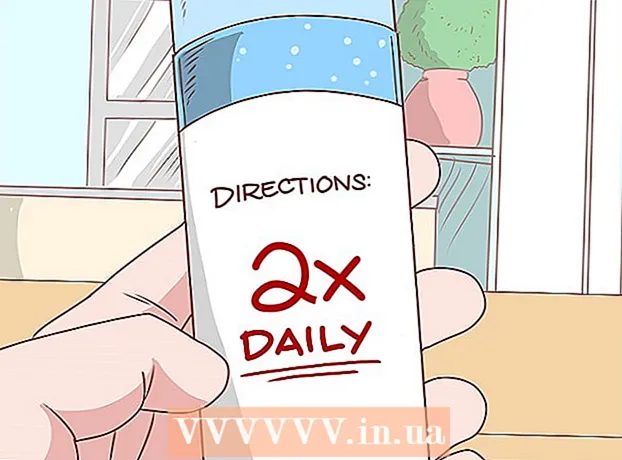Avtor:
Lewis Jackson
Datum Ustvarjanja:
13 Maj 2021
Datum Posodobitve:
1 Julij. 2024

Vsebina
Facebook je posebej za mobilne naprave razvil aplikacijo Messenger, ki vam omogoča klepet s prijatelji na Facebooku. Facebook Messenger ali preprosto Messenger je samostojna aplikacija za sporočanje, ki nadomešča funkcije sporočanja na Facebooku. Z Messengerjem lahko uporabljate naprednejše funkcije klepeta, na primer izbiro barv sporočil ali spreminjanje emojijev. Messenger se redno posodablja z novimi funkcijami, vključno z nakazilom denarja, ustvarjanjem klepetalnice, rezervacijo vožnje in delitvijo fotografij, ki jih posnamete s prijatelji, z enim dotikom prek Photo Magic.
Koraki
1. del od 12: Namestite Messenger
V mobilni napravi odprite izdelek App Store. Na voljo so aplikacije Messenger za iPhone, iPad, iPod Touch, Android in Windows Phone. V napravi odprite trgovino z aplikacijami za iskanje in prenos aplikacije.
- Do strani trgovine Messenger app lahko dostopate tudi neposredno, tako da odprete razdelek Sporočila na Facebooku.

Poiščite ključne besede "Messenger."Več rezultatov bo prikazanih pod imenom" Messenger ".
Namestite aplikacijo Messenger s Facebooka. Na seznamu preverite podatke proizvajalca o aplikacijah in poiščite uradne Facebook aplikacije. Kliknite "Namesti", da prenesete in namestite aplikacijo.
- Za prenos aplikacije mora biti vaša naprava povezana v brezžično omrežje.

Prijavite se v Messenger. Ko odprete Messenger, boste prejeli poziv za prijavo s svojim Facebook računom. Če je v vaši napravi nameščena aplikacija Facebook, vam ni treba vnašati osebnih podatkov za prijavo.- Če nimate računa za Facebook, lahko z osebno telefonsko številko ustvarite ločen račun za Messenger. To vam omogoča klepet z ljudmi, ki v vaših stikih uporabljajo Messenger, vendar nimate dostopa do klepetov na Facebooku. Na zaslonu za prijavo kliknite na besedo "Not on Facebook", da ustvarite račun za Messenger. Ta funkcija ne velja za vse regije.
2. del od 12: Klepet s prijatelji

Oglejte si klepete na Facebooku. Ko zaženete Messenger, boste na zavihku Nedavno videli vsa svoja glasovna sporočila na Facebooku. Kliknite kateri koli nabiralnik, da jih odprete.
Začnite nov pogovor. Če želite ustvariti novo sporočilo, na zavihku Nedavno kliknite gumb »Novo sporočilo«:
- iOS - tapnite gumb Novo sporočilo v zgornjem desnem kotu.
- Android - tapnite znak plus "+" v spodnjem desnem kotu in izberite "Napišite sporočilo." (Vnesite sporočilo)
V klepet dodajte prijatelje. Po ustvarjanju novega sporočila se prikaže seznam prijateljev, s katerimi največ komunicirate. Na tem seznamu lahko izberete prijatelja ali z iskalno vrstico na vrhu poiščete koga na seznamu prijateljev ali stikov. Dodate lahko tudi nove skupine.
- Po izbiri prvega prejemnika lahko vnesete ime, ki mu želite dodati prijatelja.
Vnesite svoje sporočilo. Pod pogovorom je besedilno polje "Napišite sporočilo". Kliknite tipko, če tipkovnica ni prikazana.
- Za razliko od sporočil SMS število znakov, ki jih lahko uporabite v programu Messenger, ni omejeno (približno 20.000 znakov).
Kliknite gumb "emoji" (čustveni simbol), da vstavite čustveni simbol. Ta gumb pretvori zaslonsko tipkovnico v emoji tipkovnico. Če si želite ogledati različne kategorije, lahko povlečete levo ali desno in se pomikate navzgor in navzdol, da si ogledate emojije v vsaki kategoriji.
- iOS - na levi strani preslednice pritisnite gumb za smeška smeška. Pritisnite "ABC", da se vrnete na običajno tipkovnico.
- Android - Gumb za emoji je na desni strani besedilnega polja in je videti kot štirje smeški, razporejeni v kvadrat. Pritisnite gumb, da odprete tipkovnico emoji, in jo znova pritisnite, da se vrnete na običajno tipkovnico.
Pritisnite gumb Všeč mi, da pošljete ikono palca navzgor. Če še niste vnesli besedila, bo poleg besedilnega polja prikazan gumb Všeč mi je. Kliknite ikono, da hitro pošljete gumb Všeč mi, ko od prijateljev prejmete zanimivo sporočilo. Gumb Všeč mi bo poslan takoj, ko se dotaknete.
- Pritisnite in držite gumb Všeč mi, da povečate velikost ikone palca. Če gumb Lajk držite predolgo, bo "izginil".
Dotaknite se gumba ⓘ (Android) ali imena pogovora (iOS), če želite spremeniti barve, emojije in druge nastavitve. Na zaslonu lahko spremenite nekatere nastavitve, povezane s pogovori. Upoštevajte, da bodo vsi, ki klepetajo z vami, videli to spremembo.
- Tapnite »Obvestila«, da omogočite ali onemogočite obvestila za pogovor.
- Kliknite "Barva", če želite spremeniti barvo dialoga. To spremembo bodo videli drugi udeleženci.
- Dotaknite se »Emodžija«, če želite pogovoru dodeliti poseben čustveni znak. Ta funkcija bo zamenjala gumb »Všeč mi je«.
- Kliknite možnost "Vzdevki", da nastavite različne vzdevke za svoje prijatelje. Ta funkcija velja samo za trenutni klepet.
- Kliknite "Ogled profila", da si ogledate Facebook profile svojih prijateljev.
Poglejte, koliko so drugi prebrali. Krog z majhno avatarico ob desni strani pogovora vam bo povedal, kje je oseba prebrala sporočilo. oglas
Del 3 od 12: Pošiljanje slik, nalepk, animacij GIF in zvočnih zapiskov (glasovne opombe)
Pritisnite gumb Kamera, da posnamete in pošljete fotografije ali videoposnetke. Kamero naprave lahko uporabite za hitro fotografiranje in pošiljanje slik prejemnikom v klepetu. Aplikaciji Messenger morate dovoliti dostop do kamere in shrambe naprave.
- Dotaknite se ikone kroga, da posnamete fotografijo. Dotaknite se kroga in ga pridržite, da posnamete video. Snemate lahko videoposnetke z dolžino največ 15 sekund. Če želite preklicati način snemanja, premaknite prst stran od sprožilca.
- Kliknite gumb Kamera v spodnjem kotu zaslona, da preklopite med sprednjo in zadnjo kamero.
- Po fotografiranju ali snemanju videoposnetka pritisnite gumb »Pošlji«, da ga pošljete v klepet.
Izberite ikono »Galerija«, če želite fotografijo poslati iz naprave. S tem gumbom lahko poiščete fotografije, shranjene v fotoaparatu naprave, in jih pošljete v klepet.
- Dotaknite se fotografije, da jo pošljete, in pritisnite gumb »Pošlji«, da jo pošljete.
- Pred pošiljanjem lahko izberete ikono "Svinčnik", da narišete in napišete sliko.
Kliknite ikono smeška (smeška), da pošljete nalepko (nalepko). V Facebook Messenger lahko vstavite veliko nalepk. Potisnite vrstico nosilca nalepke levo in desno, da si ogledate različne pakete nalepk.
- Dotaknite se katere koli nalepke, da jo takoj pošljete.
- Pritisnite in držite nalepko, da si ogledate njeno vsebino. Številne nalepke so oblikovane kot animacije.
- Izberite znak "+" v zgornjem desnem kotu okvirja nalepk, da odprete trgovino nalepk in si ogledate novo nalepko. Obstaja veliko različnih paketov nalepk, ki so na voljo brezplačno.
Kliknite gumb GIF, da poiščete in pošljete animacije GIF. Slike GIF so pogost format slikovne datoteke, ustvarjen s hitrimi animacijami. Messenger vam omogoča iskanje datotek GIF, shranjenih na več priljubljenih spletnih mestih GIF, in njihovo hitro pošiljanje v klepet. Ko odprete ta zavihek, bodo prikazani nekateri GIF-ji, ki so trenutno v trendu.
- Poiščite GIF, ki ga želite uporabiti. Če želite na primer GIF poslati Battlestar Galactici, v iskalno polje vnesite "battlestar".
- GIF bo takoj poslan v pogovor, ko tapnete ikono.
Za pošiljanje glasovnih zapiskov tapnite ikono mikrofona (mikrofona). Posnamete lahko glasovne zapiske, ki jih lahko ljudje v pogovoru poslušajo v prostem času. Če ima naprava, ki jo uporabljate, majhen zaslon, najprej tapnite ikono "...".
- Pritisnite in držite gumb za snemanje, da začnete snemati glasovno beležko. Sprostite roko, da takoj pošljete posnetek. Če želite preklicati sporočilo, premaknite prst stran od gumba za snemanje.
Vklopite Photo Magic, tako da bo Messenger prepoznal obraze prijateljev, ki se pojavijo na fotografijah. Photo Magic bo optično prebral vse fotografije, posnete s fotoaparata telefona, tudi če ne uporabljate aplikacije Messenger, in poskusil najti obraze s prijatelji iz Facebooka. Nato boste prejeli obvestilo in lahko fotografijo prek Messengerja takoj poslali tistim, ki so na njej označeni.
- Odprite zavihek Nastavitve ali Profil v programu Messenger.
- Izberite »Fotografije in mediji«. (Foto in vozilo)
- Izberite funkcijo "Photo Magic" in jo nato vklopite.
- Odprite obvestilo, ki se prikaže, ko fotografirate prijatelja. Pritisnite gumb »Pošlji«, če želite fotografijo poslati ljudem, označenim na fotografiji, skozi okno klepeta Messenger.
4. del od 12: Klicanje in video klic
Odprite pogovor z osebo, ki jo želite poklicati. Z aplikacijo Messenger lahko kličite brezplačne telefonske klice ali videoklice. Na primer: ko odprete pogovor z Nam in je gumb za klic na vrhu zaslona siv ali če vidite besede "Povabi Nam v Messenger" (Povabi Nam, naj uporabi Messenger,), ta oseba ne uporablja. Aplikacija Messenger in ne more klicati.
- Kateri stiki uporabljajo Messenger, si lahko ogledate tako, da opazujete ikono v kotu njihove slike profila. Če vidite ikono strele Messenger, potem uporabljajo Messenger. Če vidite ikono Facebooka, prek spletnega mesta uporabljajo Facebook sporočila.
Za klic pritisnite gumb za telefonski ali video klic. Messenger bo sprožil komunikacijo s prejemnikom. Njihova naprava bo zvonila, če imajo vklopljena obvestila o klicih in internetno povezavo.
Klepetajte, kolikor želite. Za uporabo aplikacije Messenger ni treba plačati, če pa se ne povežete z brezžičnim omrežjem, boste morali uporabiti mobilne podatke. Video klepet lahko hitro odvaja mobilne podatke, zato poskusite omejiti video klepete, ko ste povezani v omrežje Wi-Fi. oglas
5. del od 12: Delite svojo trenutno lokacijo s prijatelji
Odprite pogovor. V pogovor lahko pošljete svojo lokacijo, da vas bodo prijatelji zlahka našli. Ta možnost je vidna samo, če imate dostop do seje klepeta.
Kliknite ikono ’... "(elipse), nato izberite" Lokacija. " (Lokacija) Vklopite način lokacije, če prejemate obvestila iz programa Messenger.
Premaknite ikono zatiča (zatič) na mesto, ki ga želite dati v skupno rabo. Ko se zemljevid prvič odpre, je žebljiček na vaši trenutni lokaciji. Zemljevid lahko premikate okoli žebljička, da izberete in delite drugo lokacijo.
- Izbirate lahko med bližnjimi kraji na spodnjem seznamu ali pa uporabite iskalno polje na vrhu zaslona za iskanje določenih lokacij.
- Pritisnite znak plus ali puščični gumb, da ikono zatiča vrnete na trenutno lokacijo.
Pritisnite gumb "Pošlji", da pošljete lokacijo nožice. Slike zemljevida se prikažejo v pogovoru s pripeto lokacijo in lokacijami, ki ste jih izbrali. Zemljevid se odpre v celozaslonskem načinu, ko se ga prejemnik dotakne, kar mu omogoča prejemanje navodil za navigacijo. oglas
Del 6 od 12: Izvajanje plačil prek Messengerja
Odprite Nastavitve (za iOS) ali Profil (za Android). Denar lahko pošiljate in prejemate prek aplikacije Messenger, potrebna pa je le veljavna debetna kartica. Za začetek morate na kartici navesti podatke. Ta korak vam omogoča prenos in prejemanje denarja z vašega bančnega računa.
V meniju z nastavitvami kliknite »Plačila«. Pojavi se zaslon za plačilo.
Pritisnite "Dodaj novo debetno kartico.’ (Dodajte novo debetno kartico) To je edino plačilno sredstvo, ki ga podpira Messenger. Za pošiljanje ali prejemanje denarja potrebujete bančno debetno kartico ali kreditno kartico, ki jo je izdala kreditna unija. Kreditne kartice, predplačniške debetne kartice in PayPal v tem primeru niso podprte.
- Za pošiljanje in prejemanje denarja boste potrebovali debetno kartico.
Vnesite podatke na debetno kartico. Vnesite številko svoje debetne kartice, datum poteka veljavnosti, varnostno kodo na hrbtni strani in poštno številko. Kliknite »Shrani«, če želite kartico dodati v svoj račun.
- Messenger podpira samo nekatere banke in vaša debetna kartica je morda med nepodprtimi.
Odprite klepet z osebo, ki ji želite poslati in prejeti denar od te osebe. Zdaj, ko je kartica dodana, lahko začnete pošiljati in prejemati denar. Klepet lahko odprete z eno osebo ali skupino.
- Kliknite na ’... "in nato kliknite" Plačila ". S tem se odprejo možnosti pošiljanja in prejemanja.
- Če je v pogovoru veliko ljudi, boste morali pred nadaljevanjem izbrati enega.
- Vnesite znesek, ki ga želite poslati ali prejeti. Za preklop med načini lahko kliknete jeziček »Plačilo« ali »Zahteva«. Vnesite znesek, ki ga želite poslati ali prejeti od te osebe.
- Vnesite vsebino (neobvezno). Navesti morate razlog za prenos ali zahtevo za prenos. Uporabite to metodo, če druga stranka ne pozna vsebine transakcije.
Predložite zahtevo ali izvedite plačilo. Če se strinjate s transakcijo, kliknite »Naprej«, da oddate zahtevo za plačilo. Ko prejemnik odobri (in ima za svoj račun nastavljena plačila), sredstva začnejo teči. Traja tri dni, da se sredstva pojavijo na vašem bančnem računu. oglas
7. del od 12. Rezervacija vožnje z Uberjem ali Lyftom
Odprite klepet z nekom. Med pogovori v Messengerju lahko od Uberja in Lyfta zahtevate vožnjo. Preko tega pripomočka bodo prijatelji vedeli za vašo pot, lahko pa tudi rezervirate avto za nekoga. (Trenutno v Vietnamu ta pripomoček še ni podprt.)
- Za uporabo te funkcije potrebujete račun Uber ali Lyft in pozvan bo, da ga ustvarite, če ga nimate.
- Klepete v živo lahko odprete tudi s klepetalnicami Uber ali Lyft. Začnite nov klepet z botom Uber ali Lyft in nato nadaljujte po navodilih.
- Kliknite ikono ’... "in izberite" Prevoz. " (Prevoz) Potem se prikaže seznam rezervacij avtomobila.
- Izberite storitev, ki jo želite uporabiti. Trenutno lahko izbirate med Uberjem in Lyftom (če je vaša regija na voljo). Za to storitev boste še vedno potrebovali račun. Te možnosti ne boste videli, če nadaljujete neposredno prek klepeta s chatbotom.
- Če nimate računa Uber ali Lyft, ga boste morali ustvariti in dodati podatke o plačilu.
- Dovolite storitvi po vaši izbiri dostop do vašega računa Messenger. To je obvezen korak za povezavo z operaterjem prek aplikacije Messenger.
- Izberite želeno vrsto vozila. Glede na lokacijo in izbrano storitev lahko izbirate med različnimi vozili. Z zavihki se lahko preklapljate naprej in nazaj ter preverite razlike med njimi na spletnem mestu za podporo avtoprevoznikom.
- Nastavite želeno prevzemno točko. Vaša trenutna lokacija bo privzeta lokacija. To lokacijo lahko spremenite kjer koli, kar je koristno, če morate potovanje rezervirati za nekoga drugega.
- Nastavite želeni cilj. Pred rezervacijo morate vnesti cilj.
- Kliknite "Zahteva", da naročite vozilo. Čas prihoda bo odvisen od lokalnih dejavnikov. Plačilo se obdeluje s podatki o plačilu, shranjenimi pri potovalni storitvi, ali z debetno kartico, povezano z vašim računom Messenger.
- Poiščite potrdila o potovanju v klepetu z avtoservisom. Po rezervaciji boste prejeli potrditveno sporočilo od klepetalnega bota servisa za vozila. Tu boste našli vsa potrdila o potovanjih in po potrebi klepetali s podporo strankam.
- Ta pogovor najdete na zavihku Nedavno.
8. del od 12: Dodajanje več aplikacij v Messenger
Odprite klepet z nekom. Messenger vam omogoča namestitev različnih aplikacij, ki so zasnovane za delo z Messengerjem. To lahko storite s katerim koli pogovorom.
Kliknite ikono ’... "Prikazane bodo dodatne možnosti pogovora.
Pomaknite se po seznamu razpoložljivih aplikacij. Pomaknite se navzdol in si oglejte seznam vseh aplikacij, ki bodo delovale z Messengerjem. Nekatere aplikacije so samostojne aplikacije, ki se lahko integrirajo s programom Messenger, druge pa so zasnovane posebej zanj.
- Razpoložljivost posamezne aplikacije bo odvisna od naprave, ki jo uporabljate.
Kliknite »Namesti« ali »Odpri«, da odprete stran trgovine z aplikacijami. Vse aplikacije za Messenger so nameščene iz trgovine z aplikacijami v napravi.
Namestite aplikacije. Pritisnite »Pridobi« ali »Namesti« in namestite enako razširitev kot katero koli drugo aplikacijo v napravi.
Ponovno pritisnite gumb ’... "v pogovoru Messenger. Modra pika, ki se pojavi na njej, pomeni, da so na voljo nove možnosti.
Kliknite razširitev. Ti pripomočki so navedeni na vrhu zaslona. To bo odprlo aplikacije v vaši napravi.
Uporabite aplikacijo. Različne aplikacije bodo opravljale različne funkcije, vendar večina vključuje ustvarjanje vsebine sporočila, ki ga boste poslali. Glejte navodila na strani za podporo aplikacije, kako izkoristiti to možnost kar najbolje.
Kliknite gumb »Pošlji v Messenger«. Lokacija besedila in natančnost postopka se razlikujeta glede na aplikacijo, vendar jo lahko običajno pošljete nazaj v Messenger z vsebino, ki ste jo ustvarili neposredno.
V programu Messenger tapnite ikono »Pošlji«, da pošljete, kar ste ustvarili v drugi aplikaciji. Pred oddajo boste dobili predogled vsebine. oglas
9. del od 12: Klepet s chatboti
Poiščite klepetalnico, s katero želite govoriti. Chat-boti so način, na katerega lahko uporabniki komunicirajo s podjetji in organizacijami, ne da bi obravnavali telefonske klice ali čakali na odgovore iz e-pošte. Podpora za Chatbota se šele začenja uvajati in trenutno je uporabljenih le peščica. Tu je nekaj razpoložljivih chatbotov:
- CNN - m.me/cnn
- Wall Street Journal - m.me/wsj
- Pončo - m.me/hiponcho
- 1-800-cvetovi - m.me/1800flowers
- Pomlad - m.me/springNYC
Odprite razdelek »Ljudje« v aplikaciji Messenger. Prikazani bodo vsi vaši obstoječi stiki.
Poiščite klepetalnico, ki jo želite dodati. Chatbot, pripravljen na stik, bo na seznamu "Bots". Funkcija iskanja še ni zares zanesljiva, zato je preprosteje v mobilnem brskalniku odpreti spletno mesto klepetalnice (na primer) in izbrati, da odprete povezavo v Messengerju. Nato se odpre okno za klepet v živo.
Začnite klepetati s chatbot. Stvari bodo postale bolj zanimive. Chatboti se bodo odzvali na podlagi določenih ukazov in ključnih besed, njihova sposobnost obdelave naravnega jezika pa je omejena. Bodite torej čim bolj natančni in uporabite le nekaj kratkih besed. Preizkusite različne metode za različne bote.
- Na primer, ko botu CNN omeniš "velike novice" in se odzove na glavne novice dneva. Vtipkate lahko ključno besedo "volitve" in prejemate novice, povezane s prihajajočimi volitvami.
- Pri 1-800 rožah lahko vnesete »naročite rože«, če si želite ogledati razpoložljivost in naročiti na spletu. Med postopkom naročila lahko vtipkate "premisli", da prekličete naročilo.
Del 10 od 12: Prilagajanje obvestil v sistemu iOS
Odprite razdelek Nastavitve v aplikaciji. Način obveščanja Messenger za nova sporočila lahko nastavite v nastavitvah. V spodnjem desnem kotu kliknite gumb "Nastavitve".
Pritisnite "Obvestila.’ (Obvestila) Odprejo se nastavitve obvestil za aplikacijo Messenger.
- Opomba: V tej menijski vrstici obvestil ne morete popolnoma izklopiti ali spremeniti nastavitev zvoka. Obvestila Messengerja lahko v nastavitvah onemogočite samo po navodilih.
Vklop / izklop načina predogleda. To vam pomaga določiti, katere informacije bodo prikazane na opozorilni plošči, ko boste prejemali sporočila.
Izklop zvoka za določena obdobja. Pritisnite gumb "Mute", da izklopite zvok obvestila za nastavljeno časovno obdobje.Po želji ga lahko utišate v presledkih ali do naslednjega jutra (9:00). Na ta način obvestil ne morete popolnoma izklopiti.
Kliknite razdelek »Obvestila v Messengerju«, da nastavite možnosti v aplikaciji. Messenger ima lastne nastavitve obvestil, ko je aplikacija odprta in aktivna. V tem meniju lahko omogočite ali onemogočite način zvoka in vibriranja za nova sporočila ob odpiranju aplikacije.
V napravi odprite aplikacijo Nastavitve, če želite spremeniti druge možnosti obvestil. Ko želite spremeniti način prikaza obvestil, ne glede na to, ali želite, da se v celoti vklopijo ali izklopijo, boste morali uporabiti aplikacijo Nastavitve v napravi iOS.
Na seznamu nastavitev kliknite element »Obvestila«. Prikaže se seznam aplikacij.
Na seznamu aplikacij kliknite »Messenger«. S tem se bodo odprle nastavitve obvestil za aplikacijo Messenger.
Obvestila vklopite / izklopite z drsnikom »Dovoli obvestila«. S tem boste popolnoma izklopili obvestila aplikacije Messenger.
Vklop / izklop drugih nastavitev obvestil. Še vedno lahko namestite, ne glede na stanje obvestil, prikazanih v centru za obvestila, zvok, ikono aplikacije za neprebrana sporočila in stanje sporočil, ki se prikazujejo. zaklenjen zaslon. Nastavite lahko tudi način obveščanja, ko v napravi uporabljate drugo aplikacijo. oglas
Del 11 od 12: Prilagajanje obvestil v sistemu Android
Odprite razdelek Profil aplikacije. V tem razdelku najdete nastavitve aplikacije, vključno z možnostmi obvestil. V zgornjem desnem kotu kliknite gumb »Profil«.
Kliknite Izberi "Obvestila in zvoki.’ (Obvestila in zvoki) Odprejo se nastavitve obvestil aplikacije Messenger.
- Tu ne morete v celoti izklopiti obvestil za Messenger. Če želite izklopiti obvestila po navodilih, boste morali uporabiti aplikacijo Nastavitve za Android.
Vklop / izklop predogledov obvestil. Predogledi prikažejo ime in vsebino novo prejetih sporočil v obvestilih. Izklopite predogled, če ne želite, da se te informacije prikažejo na zaklenjenem zaslonu.
Vklopite / izklopite način vibriranja. Z drsnikom lahko izklopite vibriranje za nova obvestila.
Vklop / izklop lučke za obvestila. Če ima vaša naprava LED lučko, lahko vklopite ali izklopite lučko za obvestila. Te naprave ne boste imeli, če vaša naprava ni opremljena z LED lučko.
Vklop / izklop zvoka obvestil. Z drsnikom Zvok omogočite ali onemogočite zvok obvestil Messengerja.
Kliknite »Zvok obvestila«, če želite spremeniti zvok obvestila v programu Messenger. Izbirate lahko med seznami prenesenih zvokov obvestil v napravi Android.
Vklop / izklop zvokov v aplikaciji. Messenger v vsaki aplikaciji uporablja več različnih zvokov, na primer, ko osvežite seznam klepetov. Ta drsnik vam omogoča, da omogočite ali onemogočite te zvoke.
V napravi Android odprite aplikacijo Nastavitve, da v celoti izklopite obvestila. Če želite v celoti izklopiti obvestila Messengerja, morate to storiti v nastavitvah v Androidu:
- Odprite razdelek Nastavitve in izberite »Aplikacije« ali »Upravitelj aplikacij«. (Upravitelj aplikacij)
- Na seznamu prijav kliknite »Messenger«.
- Počistite polje "Dovoli obvestila"
- Če se polje ne prikaže v razdelku z nastavitvami, se vrnite v glavni meni z nastavitvami in izberite »Zvok in obvestila«. (Zvoki in obvestila). V razdelku »Obvestila« tapnite možnost »Aplikacije«. Na seznamu aplikacij izberite "Messenger", nato vklopite "Block".
12. del od 12: Uporaba programa Messenger na namizju
Obiščite stran.v namiznem brskalniku. Do Messengerja je zdaj mogoče dostopati s spletnega mesta Messenger.com. Uporabite lahko večino funkcij, ki so na voljo v mobilni aplikaciji, vključno s funkcijo obračunavanja.
- Za računalnike ni posebnega programa Messenger. Ne smete prenašati nobenih programov, ki trdijo, da so povezani s Facebook Messengerjem, saj bo to ogrozilo vaš osebni račun.
Prijavite se s svojim osebnim Facebook računom. Če ste se kdaj prijavili v Facebook v računalniku, lahko nadaljujete z naslednjimi koraki, ne da bi vnesli svoje podatke za prijavo.
Uporaba spletnega mesta Messenger je kot obisk aplikacije. Na levi strani boste videli seznam pogovorov. Izbrani pogovor se odpre v glavnem okvirju, fotografija, nalepka, GIF, snemanje in možnosti plačila pa bodo prikazani na desni strani polja za sporočilo.
- Nekatere funkcije, na primer pošiljanje, niso na voljo v spletni različici.