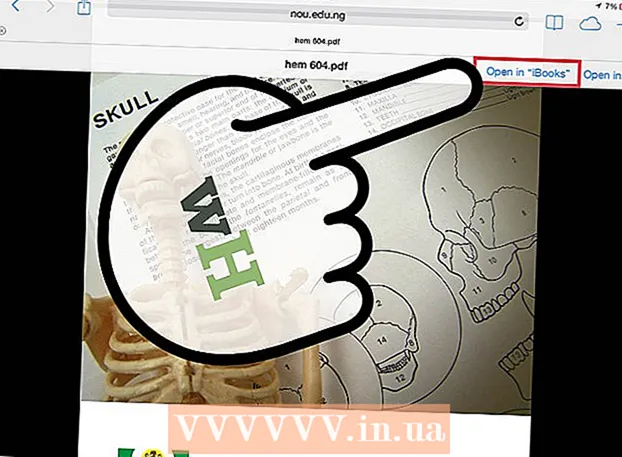Avtor:
Robert Simon
Datum Ustvarjanja:
19 Junij 2021
Datum Posodobitve:
1 Julij. 2024
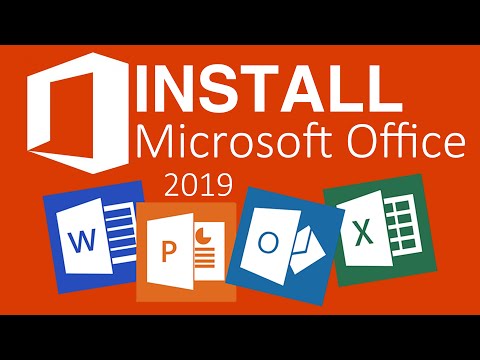
Vsebina
Office je eden izmed najbolj priljubljenih apartmajev za produktivnost na svetu, kar pomeni, da boste Office dokumente zlahka našli kjer koli. Če morate odpreti, urediti ali ustvariti Officeov dokument, vendar ne želite zapraviti denarja za paket, lahko storite nekaj stvari. Uporabite brezplačno preskusno različico za dostop do funkcij Officea 1 mesec. Ali pa uporabite spletno aplikacijo Office za ustvarjanje in urejanje dokumentov v spletu. Obstajajo tudi Officeove aplikacije v mobilnih napravah ali druge možnosti, ki podpirajo enako obliko kot Office.
Koraki
Metoda 1 od 4: Pridobite preskus Officea
Uporabite preskus sistema Office 365 za 1 mesec. Office lahko brezplačno uporabljate en mesec, tako da prenesete preizkusno različico Officea 365. Paket vključuje Word, Excel, PowerPoint, Outlook in druge programe Officea 2016. Office 365 je edina različica sistema Office. večina ima poskus.
- Za brezplačno preskusno obdobje se morate prijaviti s kreditno kartico, če jo boste po 2. mesecu še naprej uporabljali za začetek zaračunavanja. Naročnino lahko prekličete pred koncem prvega meseca, tako da vam ne bomo zaračunali stroškov in jo bomo še vedno uporabljali do konca meseca.

Obiščite preskusno stran Officea. Preizkus lahko prenesete s spletnega mesta Office. Obiščite, da odprete preskusno stran.
Kliknite gumb "Preizkusite enomesečni brezplačni" (brezplačni enomesečni preskus). S tem se začne postopek registracije.

Prijavite se z Microsoftovim računom ali ustvarite novega. Prijavite se z Microsoftovim računom. Za prijavo lahko uporabite e-pošto Hotmail, Live.com ali Outlook.com ali brezplačno ustvarite nov račun. Če ga želite preizkusiti, morate ustvariti račun.
Vnesite veljavno kreditno kartico. Za začetek preskusa morate vnesti kreditno ali debetno kartico. S kartice vam ne bodo takoj zaračunali, če pa naročnine ne prekličete do konca preizkusnega obdobja, vam bomo zaračunali mesečno naročnino.
Pridobite namestitveni program za Office 365. Po ustvarjanju računa in vnosu podatkov o kreditni kartici boste prejeli povezavo za prenos namestitvenega programa Office 365. Majhen namestitveni program bi se moral hitro prenesti.
Po prenosu zaženite namestitveni program. Ko ga prenesete, zaženite namestitveni program, da uradno prenesete in namestite Office. Pred začetkom prenosa boste morda pozvani, da se prijavite z Microsoftovim računom.
- Med namestitvijo imate možnost, kateri Office želite namestiti. Če prihranite čas in prostor na trdem disku, prekličite izbor programov, ki jih ne uporabljate. Po potrebi ga lahko namestite pozneje.
- Postopek namestitve bo trajal kar nekaj časa, zlasti kadar je hitrost omrežja počasna.
Zaženite Officeov program. Nedavno nameščene Officeove programe boste našli v meniju Start. V preskusnem obdobju lahko uporabljate vse funkcije programa. oglas
2. način od 4: Uporabite brezplačno spletno aplikacijo Office
Obiščite spletno mesto Office. Microsoft v spletu ponuja Word, Excel, PowerPoint in druge brezplačne Officeove aplikacije. Te različice ne delujejo tako dobro kot namizna različica, vendar še vedno dovolj za uporabo brez namestitve ali plačila. Dostop za ogled razpoložljivih aplikacij.
Kliknite Officeov program, ki ga želite uporabiti. Razpoložljive programe si lahko ogledate tako, da se pomaknete po strani Office. Kliknite program, ki ga želite zagnati.
Prijavite se z Microsoftovim računom. Prijavite se lahko z osebnim Microsoftovim računom, z delovnim ali študijskim računom. Ko ste prijavljeni, lahko nadaljujete z uporabo programa, ki ste ga pravkar izbrali. Če nimate Microsoftovega računa, se lahko prijavite brezplačno. Novi račun dobi 5 GB brezplačnega prostora za shranjevanje OneDrive, storitve za shranjevanje dokumentov, do katere lahko dostopate iz računalnikov in več naprav.
Uporabite program. Vmesnik spletne aplikacije je skoraj enak namizni različici. Z zavihki na vrhu lahko preklapljate med možnostmi urejanja. Nekatere aplikacije manjkajo ali so omejene. Za dostop do naprednih funkcij morate uporabiti namizno različico. Preberite Microsoftovo stran za podporo, če želite izvedeti razlike med namizno in spletno različico Worda.
Shrani dokument. Spletna aplikacija samodejno ne shranjuje dokumentov, zato morate večkrat pritisniti ročno. Dokument lahko shranite tako, da kliknete zavihek »Datoteka« in izberete »Shrani kot«.
- Ko pritisnete shrani, bo dokument shranjen v storitvi za shranjevanje OneDrive.
- Dokument lahko v računalnik prenesete iz menija Shrani kot. Obstaja več možnosti oblikovanja, vključno s PDF in drugimi odprtimi formati.
Naložite dokumente v OneDrive, da jih odprete v spletni aplikaciji. Če Officeove dokumente dobite od nekoga drugega, si jih lahko ogledate v spletni aplikaciji, tako da jih naložite v OneDrive.
- Dostop v spletnem brskalniku. Aplikacijo OneDrive lahko uporabljate v mobilni napravi.
- Datoteko povlecite v okno brskalnika, da jo naložite v OneDrive. Dokument je majhen, zato je čas nalaganja zelo hiter, predstavitvena datoteka PowerPoint traja dlje.
- Kliknite dokument, ki ste ga pravkar naložili v OneDrive, da zaženete spletno aplikacijo Office. Aplikacija omogoča ogled in urejanje dokumentov (če dokument ni zaščiten).
3. način od 4: Uporabite Officeove aplikacije v mobilnih napravah
Pridobite mobilno aplikacijo Office za iOS ali Android. Microsoft brezplačno razvija Officeove aplikacije za Android in iOS. Aplikacijo lahko prenesete iz trgovine Google Play ali Apple App Store. Brezplačna različica aplikacije omogoča osnovno urejanje in ustvarjanje. Če želite uporabljati napredne funkcije, morate biti registrirani za Office 365.
Dovolite Officeovim aplikacijam dostop do pomnilnika vaše naprave. Ko aplikacijo zaženete prvič, vas prosimo za dovoljenje za dostop do pomnilnika vaše naprave. Izberite dogovor za enostavno shranjevanje in prenos datotek.
Prijavite se z Microsoftovim računom, da se povežete z OneDrive. Ko prvič odprete aplikacijo, se morate prijaviti z Microsoftovim računom. Ta korak lahko preskočite, vendar če se prijavite ali ustvarite brezplačen račun, boste prek naprave dobili 5 GB brezplačnega prostora za shranjevanje OneDrive in Officeovih datotek.
Kliknite "Odpri", da odprete datoteke na različnih lokacijah. Odprete lahko datoteke, ki ste jih pravkar prenesli v svojo napravo, dokumente, shranjene na Google Drive ali Dropbox, datoteke OneDrive in še več. Officeove aplikacije podpirajo vse ustrezne pogoste oblike (aplikacija Word lahko na primer odpre datoteke DOC, DOCX in TXT).
Kliknite »Novo«, da ustvarite nov dokument. Na vrhu zaslona New se bo prikazal meni, kjer lahko izberete ustvarjanje novega dokumenta. Če ste prijavljeni z Microsoftovim računom, bo privzeta izbira mapa OneDrive Personal. Lahko shranite v napravo.
Za dostop do orodij za formatiranje uporabite gumbe na vrhu strani. Gumb "A" s svinčnikom odpre stran za oblikovanje. Na zavihkih Office na tej strani lahko izberete osnovne nastavitve in orodja za oblikovanje. Pritisnite gumb "Domov", da si ogledate različne zavihke. Po predvideni strani se lahko pomikate navzgor in navzdol, da si ogledate razpoložljive možnosti.
- Z odprto tipkovnico lahko povlečete zgornji drsnik levo in desno, da odprete hiter dostop do orodij za formatiranje.
Pritisnite gumb "Shrani", da shranite. Dokumenti se samodejno shranjujejo v rednih intervalih, vendar lahko kliknete gumb Shrani, če želite shraniti takoj. V zgornjem levem kotu zaslona lahko pritisnete gumb Meni in kadar koli izberete »Shrani«. oglas
Metoda 4 od 4: Uporabite Officeovo alternativo
Preverite, ali obstajajo druge možnosti za Office. Obstajajo številni programi, ki nudijo večino funkcij, ki jih podpira Office, nekateri pa tudi nobene. Ti programi lahko odpirajo in urejajo Officeove dokumente ter številne druge odprte oblike. Tu je nekaj priljubljenih izdelkov: FreeOffice, OpenOffice in LibreOffice.
- FreeOffice velja za program z veliko uporabnikom prijaznimi možnostmi, medtem ko sta OpenOffice in LibreOffice zmogljivejša. Če poznate Office, lahko preizkusite FreeOffice ali LibreOffice.
Prenesite programsko opremo. Ko se odločite, lahko prenesete namestitveni program za želeni program. Obiščite naslednje spletno mesto, da prenesete namestitveni program za ustrezni program:
- LibreOffice -
- FreeOffice -
- OpenOffice -
Zaženite namestitveni program. Izberete lahko, katere programe želite namestiti v paket izdelkov. Izberite samo programe, s katerimi boste skrajšali čas namestitve in prihranili prostor na trdem disku.
Spoznajte novi program. Zgoraj navedeni trije nadomestni programi za Office imajo različen videz in uporabo, vsi so popolnoma funkcionalni programi. Torej boste morali nekoliko "pofrkavati", še posebej, če ste vajeni uporabljati Office. Osnovne funkcije so dokaj preproste; Za napredne funkcije lahko iščete na Youtube ali neposredno na wikiHow.
- Oglejte si več spletnih člankov, če želite vedeti, kako uporabljati Writer, OpenOffice.
- Glejte internetne članke, da se seznanite s programsko opremo za urejanje besedil LibreOffice.
Razmislite o možnostih Officea v oblaku. Ko se spletna orodja razvijajo, manj morate nameščati programov v računalnik. Poleg zgoraj omenjenih Officeovih spletnih aplikacij lahko uporabljate tudi programe za produktivnost v oblaku. Vse storitve omogočajo objavljanje in urejanje Officeovih dokumentov.
- Google Dokumenti so najbolj znana možnost. Z Googlovimi spletnimi orodji lahko ustvarjate in urejate dokumente, preglednice in predstavitve. Do vsega lahko dostopate iz storitve Google Drive, kjer so shranjeni vaši dokumenti. Če imate račun Gmail, boste lahko dostopali do Google Dokumentov. Glejte Uporaba storitve Google Drive, če želite izvedeti več o ustvarjanju in urejanju dokumentov.
- Zoho je še en program za računalništvo v oblaku, ki lahko nadomesti Office. Vmesnik izgleda bolj kot Office kot Google Dokumenti. Podobno kot Google Dokumenti lahko ustvarjate dokumente, preglednice in predstavitve. Oglejte si več člankov o uporabi Zoho.
- OnlyOffice je Officeov spletni nadomestni program, ki vam omogoča ustvarjanje dokumentov, preglednic in diaprojekcij.