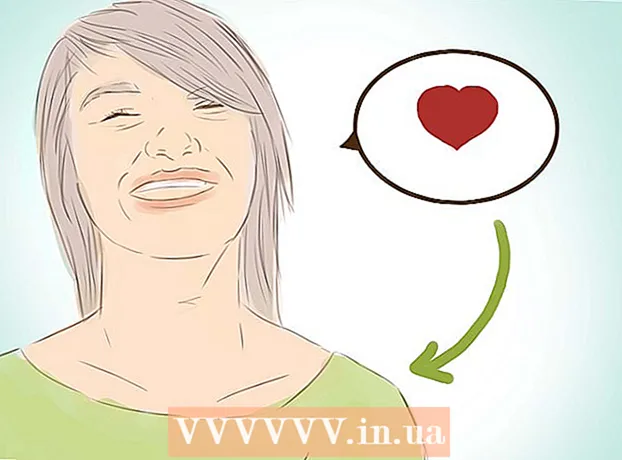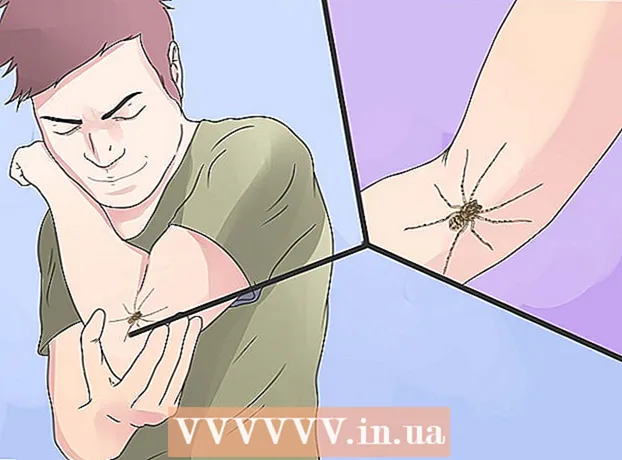Avtor:
John Stephens
Datum Ustvarjanja:
21 Januar 2021
Datum Posodobitve:
1 Julij. 2024
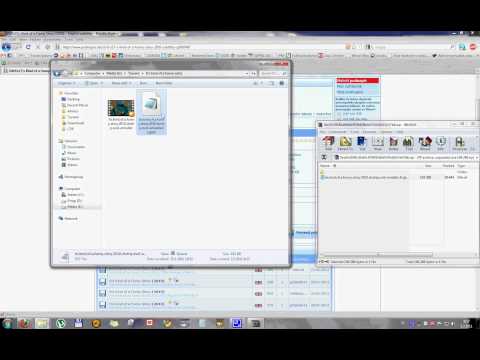
Vsebina
Ta wikiHow vas uči, kako prenesti podnapise, ki spremljajo vaš videoposnetek v YouTubu. Za prenos YouTube videoposnetkov z vgrajenimi podnapisi ali ločenih datotek s podnapisi lahko uporabite brezplačen program, imenovan 4K Video Downloader. Ne pozabite, da mora biti v YouTube video, ki ga želite prenesti, vgrajeni podnapisi.
Koraki
Prenesite namestitveno datoteko 4K Video Downloader. Z uporabo spletnega brskalnika v računalniku pojdite na https://www.4kdownload.com/products/product-videodownloader in kliknite gumb Pridobite 4K Video Downloader na levi strani. Prenos se bo začel samodejno.
- 4K Video Downloader je prenosnik namiznih videoposnetkov YouTube z možnostjo vdelave podnapisov, kadar je to potrebno.

Namestite 4K Video Downloader. Postopek se razlikuje glede na to, ali uporabljate računalnik Mac ali Windows:- V sistemu Windows - Dvokliknite namestitveno datoteko, kliknite Da Ob pozivu sledite navodilom za namestitev na zaslonu.
- Na Macu - Dvokliknite namestitveno datoteko, po potrebi potrdite namestitev, kliknite in povlecite ikono aplikacije 4K Video Downloader, da jo spustite v mapo »Applications«, nato sledite navodilom na zaslonu.

Dostopajte do videoposnetkov v YouTubu s podnapisi. Če želite prenesti YouTube podnapise videoposnetkov, mora imeti video vgrajene podnapise; Če pogledate ikono, lahko preverite, ali ima izbrani videoposnetek podnapise CC na dnu video predvajalnika.
Kopirajte URL videoposnetka v YouTubu. V naslovni vrstici na vrhu okna brskalnika označite naslov videoposnetka in tapnite Ctrl+C (Windows) oz ⌘ Ukaz+C (Mac).
Odprite 4K Video Downloader. Kliknite ali dvokliknite ikono aplikacije 4K Video Downloader z belo obliko oblaka na svetlo modrem ozadju.
Kliknite Preference (Po meri) v zgornji desni strani okna.
- Če želite prenesti ločeno datoteko z video podnapisi, preskočite ta korak in naslednja dva koraka.
Označite polje "Vdelaj podnapise v video, če je mogoče". Priložena datoteka s podnapisi bo vdelana neposredno v video.
Zaprite okno Preferences. Kliknite oznako X v zgornjem desnem kotu za izhod.
Kliknite Prilepi povezavo (Prilepi povezavo) v zgornjem levem kotu okna. 4K Video Downloader bo našel povezavo, ki ste jo kopirali, in začel kopirati video.
Izberite kakovost. Potrdite polje poleg kakovosti videoposnetka, ki si ga želite ogledati.
- Izberete lahko tudi obliko videoposnetka, ki ni privzeta, tako da kliknete spustni meni "Oblika" in izberete obliko, ki jo želite uporabiti.
Kliknite spustno polje »Prenos podnapisov«. Možnosti so v spodnjem desnem kotu okna. Prikaže se spustni meni.
Izberi jezik. Kliknite jezik, ki ga želite uporabiti za datoteko s podnapisi.
Kliknite Prenesi (Prenesi). Opravila v spodnjem desnem kotu okna. Vaš video se bo začel prenašati.
Oglejte si video. Ko je prenos končan, lahko s klikom na videoposnetek in izbiro odprete mesto datoteke Prikaži v mapi (Prikaži v mapi).
- Dvokliknite video, da ga predvajate s privzetim video predvajalnikom v računalniku.
- Če se odločite vdelati podnapise v video, najprej omogočite posnetek podnapisov v video predvajalniku.
- Če podnapise naložite ločeno, bo datoteka s podnapisi (v obliki SRT) prikazana v isti mapi kot video.
Nasvet
- Če videoposnetek v YouTubu nima podnapisov, lahko podnapise še vedno dodate sami.
Opozorilo
- Nekateri predvajalniki video posnetkov vas bodo pozvali, da v meniju »Zvok« ali »Podnapisi« izberete skladbo s podnapisi za prikaz podnapisov.