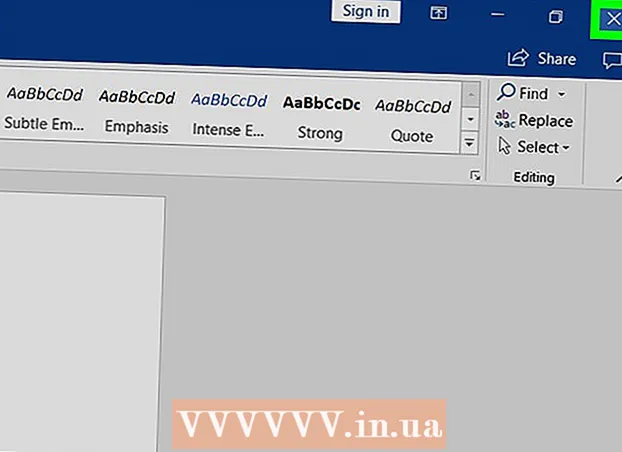Avtor:
Monica Porter
Datum Ustvarjanja:
21 Pohod 2021
Datum Posodobitve:
1 Julij. 2024

Vsebina
Več kot ga uporabljate, več začasnih fragmentov datotek se lahko nabere v vašem računalniku in posledično trdi disk postane težak. Po dovolj dolgem času boste opazili opazno razliko v hitrosti obdelave računalnika. Te upočasnitve sicer ni mogoče popolnoma odpraviti, vendar lahko nekaj stvari povečate, da povečate hitrost obdelave in skrajšate čas zagona računalnika.
Koraki
1. del od 4: Izklopite programe, ki se zaženejo z računalnikom
- Drži Ctrl+Alt+Del. Odpre se meni opravil vašega računalnika. Če se ob prijavi v računalnik zažene nešteto programov, verjetno traja nekaj minut, da se počasi zažene. Izklopite zagon s temi programi, da rešite zgornjo težavo.
- Kliknite možnost "Upravitelj opravil". Odpre se upravitelj opravil računalnika in od tu lahko prilagodite ali končate dejavnosti, ki se dogajajo v računalniku.
- Kliknite zavihek "Zagon". Ta zavihek je na vrhu okna upravitelja opravil. Prikaže se seznam programov, ki se zaženejo z računalnikom.
- Kliknite dejavnost, ki jo želite onemogočiti. Upoštevajte, da pri »onemogočanju« dejavnosti ne gre za to, da bi ji preprečili, da bi se v celoti izvajala, ne pa tudi, da bi se sama začela.
- Kliknite gumb "Onemogoči". Ta gumb je v spodnjem desnem kotu okna upravitelja opravil.
- Prav tako lahko z desno miškino tipko kliknete dejavnost in nato v kontekstnem meniju kliknete »Onemogoči«.
- Ta postopek onemogočenja ponovite za vse ustrezne programe. Skype in Steam sta najpogostejša spominska prašiča.
- Če niste prepričani, kateri program onemogočiti, poglejte stolpec "Vpliv ob zagonu" na desni strani okna upravitelja opravil. Na splošno bi morali onemogočiti programe z oceno "Visoka" ali "Srednja".
- Ne onemogočite protivirusnega programa, saj se ta morda ne bo zagnal ob zagonu in zato ne bo zaščitil računalnika pred virusi.
- Ko končate, zaprite upravitelja opravil. Za najboljše rezultate počistite tudi meni Skrite ikone.
- Odprite meni "Skrite ikone". To je puščica navzgor na desni strani opravilne vrstice in na levi strani ure. Kliknite nanjo, da odprete meni.
- Oglejte si meni Skrite ikone. Tu se pogosto izvajajo dejavnosti v ozadju (na primer Dropbox ali Google Drive). Če odpravite te dejavnosti, boste sprostili začasni pomnilnik (RAM) in povečali hitrost obdelave računalnika. V tem meniju jih lahko onemogočite.
- Z desno miškino tipko kliknite dejavnost, ki jo želite onemogočiti. Če na primer uporabljate aplikacijo za shranjevanje v oblaku, jo onemogočite.
- Na dnu kontekstnega menija kliknite »Izhod«. Običajno boste morali potrditi s pritiskom na "Izhod (ime aplikacije)". Ta postopek boste morali ponoviti za vsako dejavnost, ki jo želite onemogočiti. oglas
2. del 4: Izklopite vizualne učinke
- Odprite meni Start. Ta meni se nahaja v spodnjem levem kotu računalniškega zaslona. Vizualni učinki v operacijskih sistemih Windows 8 in 10 so zasnovani za prave nove računalnike: če posodobite enega od teh operacijskih sistemov iz starega računalnika, boste verjetno opazili opazno upočasnitev hitrosti obdelave. fizično. Izklopite vizualne učinke, da boste močno pospešili računalnik.
- Lahko tudi pritisnete tipko ⊞ Zmaga da odprete Start.
- Odprite aplikacijo "Nadzorna plošča". To lahko storite tako, da v iskalno vrstico Start vtipkate »nadzorna plošča« ali pa sami odprete nadzorno ploščo v mapi »Sistem Windows« na dnu menija Start.
- V iskalno vrstico nadzorne plošče vnesite "Prilagodi videz". Ta iskalna vrstica je v zgornjem desnem kotu okna nadzorne plošče.
- Kliknite "Prilagodi videz in delovanje sistema Windows". Ta možnost je na vrhu skupine "Sistem" na levi strani okna nadzorne plošče.
- Preglejte vizualne učinke računalnika. V tem meniju imate več možnosti:
- Prilagodi za najboljši pogled - s to možnostjo boste učinek sistema Windows postavili na najvišjo raven, ravno nasprotno od tega, kar morate storiti.
- Prilagodi za najboljše delovanje - s to možnostjo boste znatno zmanjšali učinek sistema Windows in pospešili obdelavo v računalniku.
- Prilagodi - počistite polje poleg vseh funkcij, ki jih želite izklopiti. Če želite optimizirati delovanje starejših računalnikov, izklopite vse funkcije.
- Kliknite možnost, ki najbolj ustreza vašemu računalniku. V starejših računalnikih je za vas najboljša možnost, da onemogočite vse vizualne učinke po meri. Medtem je "Prilagodi za najboljše delovanje" primeren za večino računalnikov srednjega razreda.
- Zaprite okno Performance Options. Možno je, da se kakovost zaslona računalnika poslabša. Vendar se bo izboljšala njegova hitrost obdelave. oglas
3. del 4: Čiščenje trdega diska
- Odprite meni Start. Ta meni je v spodnjem levem kotu računalniškega zaslona.
- V meni za iskanje vnesite "čiščenje diska". Na vrhu začetnega zaslona se bo prikazala aplikacija.
- Kliknite aplikacijo "Čiščenje diska". Čiščenje diska je standardni pripomoček za računalnike z operacijskim sistemom Windows: računalnik osvobodi dejavnosti, začasnih datotek in drugih majhnih podatkov, ki lahko upočasnijo hitrost obdelave vašega računalnika.
- Potrdite vsako polje pod naslovom "Datoteke za brisanje". Iz predpomnilnika računalnika bodo odstranjeni naslednji elementi:
- Prenesena programska datoteka
- Začasne omrežne datoteke
- Vsebina v košu
- Začasne datoteke
- Vzorčna fotografija
- Glede na to, s katerimi privzetimi aplikacijami je računalnik, obstajajo tudi druge možnosti. Vsako polje v tem meniju je popolnoma varno, ko je izbrano, zato jih je dobro preveriti.
- Kliknite »V redu«, nato potrdite s pritiskom na »Izbriši datoteke«. Začasne datoteke bodo odstranjene iz računalnika. Če tega ne počnete redno, je možno, da bodo začasne datoteke in podobno, ki jih najdete tukaj, skupno gigabajtov.
- Znova odprite Start, v iskalno vrstico vnesite »defrag«, da najdete defragmentator diska v računalniku.
- Kliknite možnost »Defragmentiraj in optimiziraj pogone«. Ta možnost je na vrhu menija Start. Po določenem obdobju uporabe se bodo podimeniki in njihova vsebina razpršili po trdem disku (z drugimi besedami, trdi disk je "razdrobljen"). Med zagonom orodja za defragmentiranje diska se bodo te datoteke in fragmenti združili, kar bo povečalo hitrost dostopa do informacij o trdem disku.
- Ne zaženite programa za defragmentiranje diska, če je računalnik opremljen s polprevodniškim trdim diskom. SSD je zgrajen z defragmentacijo.Zagon programa za defragmentacijo na tej vrsti trdega diska lahko resno poškoduje vaše datoteke.
- V oknu Defrag izberite primarni pogon. Imelo bo nekaj podobnega "OS: C".
- Kliknite "Optimiziraj". Začelo se bo defragmentiranje trdega diska. Odvisno od tega, kako dolgo niste defragmentirali, lahko to traja od nekaj minut do nekaj ur.
- Razmislite o premikanju datotek v zunanji pomnilnik. Trdi diski dostopajo do 50% svojega pomnilnika veliko hitreje kot ostalih 50%. Če imate na primer 500 GB trdega diska, boste hitreje dostopali do 250 GB predhodno shranjenih informacij. Z omejitvijo vsebine, shranjene na trdem disku, na 50% zmogljivosti, bo računalnik bistveno manj počasen. Najboljši način za to je povečanje zmogljivosti trdega diska z zunanjim trdim diskom ali pogonom USB.
- Datoteke lahko prenesete tudi v eno od brezplačnih storitev za shranjevanje v oblaku (kot so Google Drive, OneDrive, Dropbox).
4. del 4: Odstranite nepotrebne programe
- Odprite meni Start. Vse programe in programe v računalniku si lahko ogledate v meniju Start: samo se pomaknite navzdol in si oglejte celoten seznam programov in aplikacij.
- Tam so tudi mape. Te mape običajno vsebujejo veliko aplikacij. Torej kliknite na njih, da si ogledate njihovo vsebino.
- Določite aplikacijo, ki jo želite odstraniti. Na splošno je bralnik novic ali radijska aplikacija, ki je priložena operacijskemu sistemu, popolnoma nepotrebna (in jo je mogoče enostavno nadomestiti z boljšimi spletnimi dodatki ali programsko opremo).
- Če ima aplikacija pomembno vlogo pri delovanju vašega računalnika, je ne boste mogli izbrisati. Omeniti je treba tudi, da večina zahtevanih aplikacij porabi zelo malo procesorske moči računalnika.
- Z desno miškino tipko kliknite aplikacijo, ki jo želite odstraniti. Prikaže se kontekstni meni.
- Kliknite "Odstrani" in potrdite svojo izbiro. Aplikacija ali program bo takoj odstranjen, ne da bi morali iti v mapo "Programi in funkcije".
- Za dostop do možnosti »Odstrani« boste morda morali klikniti možnost »Več« na dnu kontekstnega menija.
- Odstranite vse aplikacije, ki jih ne uporabljate. Večina računalnikov z operacijskim sistemom Windows ima na voljo veliko privzetih aplikacij, vtičnikov, programov in brezplačnih preskusnih različic: vsi so kandidati za odstranitev.
- Razmislite o namestitvi nadomestnega programa. Vsaka privzeto nameščena aplikacija ima vsaj eno izvedljivo možnost:
- Microsoft Edge zamenjajte s Chromom ali Firefoxom. Oba brskalnika sta hitrejša in enostavnejša za uporabo kot Edge.
- Zamenjajte "Groove" z iTunes. Čeprav Groove ni mogoče izbrisati, bo zagon Groovea porabil veliko več procesorske moči kot zagon iTunes.
- Zamenjajte privzeti video predvajalnik z VLC. VLC lahko zažene skoraj vse video formate in ima čistejši in preprostejši vmesnik kot privzeti Microsoftov video predvajalnik. Zahvaljujoč temu se bo izboljšala hitrost obdelave.
- Znova zaženite računalnik. Po vseh teh spremembah bo računalnik deloval veliko hitreje! oglas
Nasvet
- Vadite dobre tehnične navade - na primer pogosto polnjenje in izklapljanje računalnika. Posledično se bosta bistveno izboljšala življenjska doba in hitrost delovanja stroja.
- Prav tako morate vsaj enkrat na teden preveriti varnost z neobveznim protivirusnim programom. Posledično oglaševalska in zlonamerna programska oprema ne bo zamašila procesorja vašega računalnika.
- Prepričajte se, da računalnik deluje v načinu največje zmogljivosti. Če ste v načinu »Power Saver« ali podobnem, se bo hitrost obdelave zmanjšala med izvajanjem visoko zmogljivih aplikacij ali iger. Ponovno preverite tako, da kliknete ikono baterije na desni strani opravilne vrstice.
- Če je vaš računalnik star več kot nekaj let, je prehod na nov operacijski sistem (na primer Windows 10) lahko težaven. Na splošno so nove različice operacijskega sistema optimizirane za obstoječo tehnologijo na trgu in ne za 3-4 let stare računalnike.
- Čeprav ni ravno del vašega računalnika, bo čiščenje predpomnilnika brskalnika in shranjevanje uporabniških podatkov (piškotkov) izboljšalo hitrost brskanja.
Opozorilo
- Ne nalagajte programov za čiščenje računalnikov drugih proizvajalcev. Kaj lahko naredijo te aplikacije, lahko enostavno storite s tehnologijo, ki je že privzeto nameščena na vašem računalniku z operacijskim sistemom Windows.