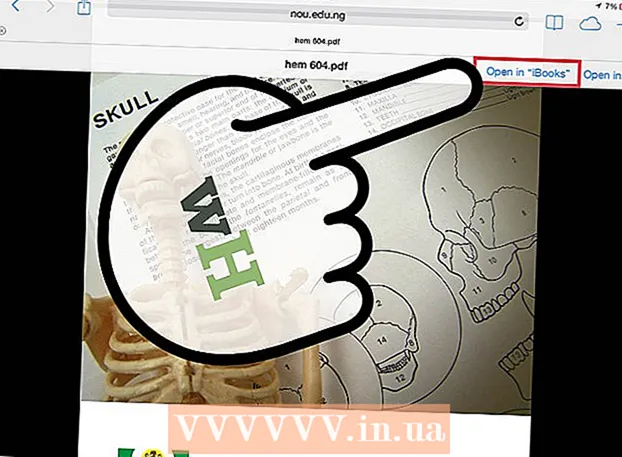Avtor:
Helen Garcia
Datum Ustvarjanja:
15 April 2021
Datum Posodobitve:
1 Julij. 2024

Vsebina
Microsoft PowerPoint je program, ki uporabnikom omogoča ustvarjanje elektronskih predstavitev s pomočjo diapozitivov. Uporabnik ustvari toliko diapozitivov, kot jih potrebuje, da jih napolni z besedilom, slikami in zvokom. Ko se diapozitivi napolnijo, se spremenijo v diaprojekcijo, ki brez pomoči teče z enega diapozitiva na drugega. Ena od razpoložljivih možnosti ustvarjanja diaprojekcije je dodajanje prehodov med diapozitivi. Prehodi med diapozitivi se prilegajo vrzeli med njimi, zaradi česar so predstave pogosto bolj gladke in zanimive. S temi koraki ustvarite različne prehode diapozitivov v PowerPointu.
Koraki
 1 Ustvarite predstavitev.
1 Ustvarite predstavitev.- Preden začnete dodajati prehode, pojdite skozi postopek ustvarjanja diaprojekcije PowerPoint.
 2 Spremenite dokument v "Pogledu sortirnika diapozitivov".’
2 Spremenite dokument v "Pogledu sortirnika diapozitivov".’ - Kliknite gumb s 4 majhnimi kvadrati na levi strani programa. To ustvari urejene sličice vseh diapozitivov.
 3 Določite diapozitive, med katerimi želite doseči učinek prehoda.
3 Določite diapozitive, med katerimi želite doseči učinek prehoda.- Izberite prehodno točko med 1, 2 ali vsemi diapozitivi.
 4 Brskajte po različnih učinkih prehoda.
4 Brskajte po različnih učinkih prehoda.- Pojdite na "Diaprojekcija" v zgornjem meniju in izberite "Prehodi diapozitivov", da izberete možnosti.
- Upoštevajte veliko število razpoložljivih prehodov. Seznam se začne z "Blinds Horizontal" in konča z "Wipe Up". Med tema dvema možnostma obstaja vsaj 50 različnih možnosti, od katerih ima vsaka svoj učinek.
- Kliknite 1 od prehodov, če si želite ogledati hiter primer, kako izgleda.
 5 Dodajte prehod.
5 Dodajte prehod.- Kliknite sličico diapozitiva, kamor želite vstaviti prehod. Okoli diapozitiva bi morala nastati črna škatla, ki označuje, da je diapozitiv izbran.
- Izberite zavihek "Diaprojekcija" in nato "Prehodi diapozitivov", da se vrnete na zaslon z učinki prehoda.
- V spustnem meniju izberite 1 od prehodov.
- Izberite hitrost, s katero želite, da se prehod premakne. Vaša izbira je lahko počasna, srednja in hitra.
- Kliknite "Uporabi".
- Pod diapozitivom, na katerega ste dodali prehod, poiščite majhno ikono. Izgleda kot diapozitiv s puščico, ki kaže na desno.
 6 Dodajte več prehodov na več diapozitivov.
6 Dodajte več prehodov na več diapozitivov.- Kliknite 1 od diapozitivov, katerim je dodan prehod, nato pridržite tipko "Shift" in z miško izberite druge diapozitive, ki jim želite dodati prehode.
- Ponovite postopek izbire prehoda diapozitiva iz menija in kliknite »Uporabi«.
 7 Vsakemu diapozitivu priložite prehod.
7 Vsakemu diapozitivu priložite prehod.- Izberite 1 diapozitiv, pojdite na zaslon z učinki prehoda, izberite prehod in hitrost ter na dnu izberite "Uporabi za vse" namesto "Uporabi". Ko pogledate sličice diapozitiva, mora biti pod vsako majhna ikona.
 8 V prehod vstavite zvok.
8 V prehod vstavite zvok.- Izberite diapozitiv in se vrnite na zaslon z učinki prehoda.Poiščite "Zvok" in kliknite spustni meni, da si ogledate različne možnosti zvoka. Izberite 1 in dodana bo obstoječemu vizualnemu prehodu. Vsakemu diapozitivu lahko dodate zvočne prehode na enak način, kot jih dodate diapozitivom.
 9 Določite časovni okvir za prehod.
9 Določite časovni okvir za prehod. 10 Kliknite na diapozitiv in se vrnite na zaslon za prehod na diapozitiv. Oglejte si razdelek "Napredni diapozitiv". Izberite "Ob kliku miške" ali "Samodejno po vsakih ____ sekundah". Privzeto izbira "Ob kliku miške" pomeni, da prehod s prejšnjega diapozitiva na naslednjega ne bo izveden, dokler ne kliknete miške. Izberite samodejno izbiro in vnesite čas prehoda s prejšnjega diapozitiva na naslednjega. To je lahko enak časovni razpon za vse diapozitive ali različni časovni intervali za različne diapozitive.
10 Kliknite na diapozitiv in se vrnite na zaslon za prehod na diapozitiv. Oglejte si razdelek "Napredni diapozitiv". Izberite "Ob kliku miške" ali "Samodejno po vsakih ____ sekundah". Privzeto izbira "Ob kliku miške" pomeni, da prehod s prejšnjega diapozitiva na naslednjega ne bo izveden, dokler ne kliknete miške. Izberite samodejno izbiro in vnesite čas prehoda s prejšnjega diapozitiva na naslednjega. To je lahko enak časovni razpon za vse diapozitive ali različni časovni intervali za različne diapozitive.
Nasveti
- Uporabite prehode, ki ustrezajo temi vaše predstavitve. V primeru ustvarjanja profesionalnega diaprojekcije, ki bo prikazana vašim vodstvom, bo dodajanje neumnih učinkov ali pretiranih in neprimernih zvokov naredilo predstavitev ničvredno.
- Za nemoten učinek ne dodajte prehoda med vsakim diapozitivom.