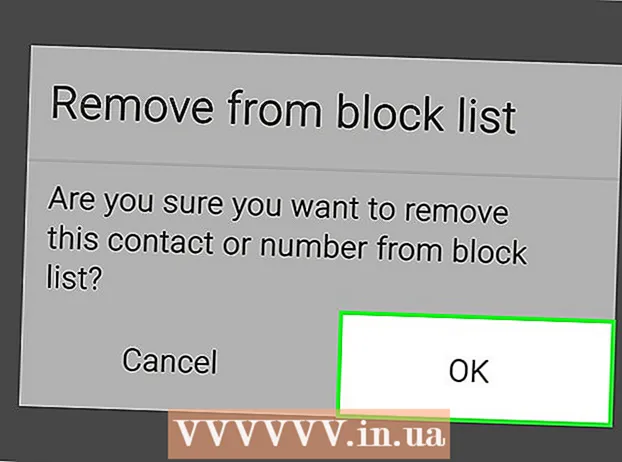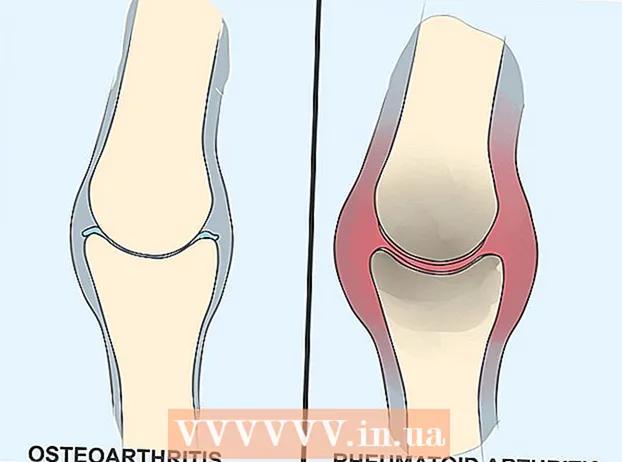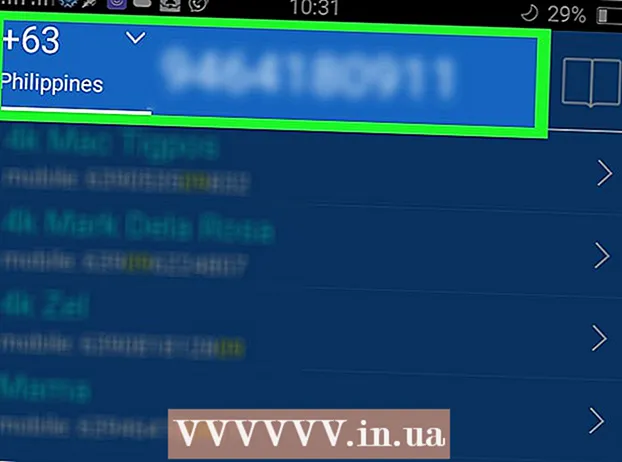Avtor:
Clyde Lopez
Datum Ustvarjanja:
18 Julij. 2021
Datum Posodobitve:
1 Julij. 2024

Vsebina
- Koraki
- 1. del od 4: Kako prenesti in izvleči okno Canon CameraWindow
- 2. del od 4: Kako namestiti CameraWindow
- 3. del od 4: Kako fotoaparat priključiti na računalnik
- 4. del 4: Kako uvoziti slike
- Nasveti
- Opozorila
Ta članek vam bo pokazal, kako uvozite slike iz fotoaparata Canon v računalnik s programom Canon CameraWindow. Upoštevajte, da mora imeti fotoaparat Canon za povezavo z CameraWindow modul Wi-Fi. Med drugim je CameraWindow zastarel program in modeli fotoaparatov, izdani po letu 2015, se morda ne bodo mogli sinhronizirati z njim.
Koraki
1. del od 4: Kako prenesti in izvleči okno Canon CameraWindow
 1 Odprite stran za prenos programa CameraWindow. Odprite povezavo v brskalniku računalnika.
1 Odprite stran za prenos programa CameraWindow. Odprite povezavo v brskalniku računalnika.  2 Kliknite Prenesi (Prenesi). Rdeči gumb je na sredini strani. Zip datoteka CameraWindow bo prenesena v vaš računalnik.
2 Kliknite Prenesi (Prenesi). Rdeči gumb je na sredini strani. Zip datoteka CameraWindow bo prenesena v vaš računalnik. - Najprej boste morali izbrati mapo za prenos ali potrditi privolitev.
 3 Dvokliknite preneseno datoteko. Arhiv se nahaja v privzeti mapi za prenos (ali v mapi po vaši izbiri). S tem se odpre arhiv ZIP.
3 Dvokliknite preneseno datoteko. Arhiv se nahaja v privzeti mapi za prenos (ali v mapi po vaši izbiri). S tem se odpre arhiv ZIP.  4 Kliknite Pridobivanje. Ta zavihek je na vrhu okna. Pod zavihkom Pridobivanje pojavila se bo nova plošča.
4 Kliknite Pridobivanje. Ta zavihek je na vrhu okna. Pod zavihkom Pridobivanje pojavila se bo nova plošča.  5 Kliknite Izvlecite vse. Ta gumb je v orodni vrstici.
5 Kliknite Izvlecite vse. Ta gumb je v orodni vrstici.  6 Kliknite Izvleček po zahtevi. Element je na dnu pojavnega okna. Vsebina arhiva ZIP bo ekstrahirana v običajno mapo, ki se odpre v novem oknu. Ko ga izvlečete, lahko zaženete CameraWindow.
6 Kliknite Izvleček po zahtevi. Element je na dnu pojavnega okna. Vsebina arhiva ZIP bo ekstrahirana v običajno mapo, ki se odpre v novem oknu. Ko ga izvlečete, lahko zaženete CameraWindow. - Ne pozabite potrditi polja zraven »Pokaži izvlečene datoteke«, sicer boste morali odpreti ekstrahirano (običajno) mapo, ki bo ustvarjena.
2. del od 4: Kako namestiti CameraWindow
 1 Dvokliknite namestitveno datoteko. Nahaja se v izvlečeni mapi. S tem se odpre okno za nastavitev CameraWindow.
1 Dvokliknite namestitveno datoteko. Nahaja se v izvlečeni mapi. S tem se odpre okno za nastavitev CameraWindow.  2 Izberite regijo. Izberite regijo, v kateri živite.
2 Izberite regijo. Izberite regijo, v kateri živite.  3 Izberite državo. Na sredini okna izberite državo bivanja.
3 Izberite državo. Na sredini okna izberite državo bivanja.  4 Kliknite Nadalje. Gumb je v spodnjem desnem kotu okna.
4 Kliknite Nadalje. Gumb je v spodnjem desnem kotu okna.  5 Izberite jezik. V CameraWindow izberite želeni jezik vmesnika.
5 Izberite jezik. V CameraWindow izberite želeni jezik vmesnika.  6 Kliknite v redu po zahtevi. Po kliku se odpre stran s potrditvijo namestitve.
6 Kliknite v redu po zahtevi. Po kliku se odpre stran s potrditvijo namestitve.  7 Kliknite Da. Gumb je na sredini okna.
7 Kliknite Da. Gumb je na sredini okna.  8 Kliknite Da po zahtevi. Tako bo CameraWindow začel postopek namestitve.
8 Kliknite Da po zahtevi. Tako bo CameraWindow začel postopek namestitve.  9 Kliknite Nadalje. Gumb je v spodnjem desnem kotu okna.
9 Kliknite Nadalje. Gumb je v spodnjem desnem kotu okna.  10 Izberite možnost za kasnejšo registracijo. Potrdite polje "Ne, registrirajte se pozneje" in kliknite v redu po zahtevi.
10 Izberite možnost za kasnejšo registracijo. Potrdite polje "Ne, registrirajte se pozneje" in kliknite v redu po zahtevi.  11 Kliknite Nadalje. Gumb je v spodnjem desnem kotu okna.
11 Kliknite Nadalje. Gumb je v spodnjem desnem kotu okna.  12 Kliknite Pripravljen. Gumb je centriran na strani. S tem se zapre okno in dokonča postopek namestitve. Nato lahko kamero povežete z računalnikom.
12 Kliknite Pripravljen. Gumb je centriran na strani. S tem se zapre okno in dokonča postopek namestitve. Nato lahko kamero povežete z računalnikom.
3. del od 4: Kako fotoaparat priključiti na računalnik
 1 Prepričajte se, da je računalnik povezan z omrežjem Wi-Fi. Če želite fotoaparat povezati z računalnikom, mora biti računalnik povezan z brezžičnim omrežjem.
1 Prepričajte se, da je računalnik povezan z omrežjem Wi-Fi. Če želite fotoaparat povezati z računalnikom, mora biti računalnik povezan z brezžičnim omrežjem. - Fotoaparat želite povezati z istim omrežjem kot računalnik.
 2 Vklopite kamero. Obrnite gumb v položaj "ON" ali pritisnite gumb "Power"
2 Vklopite kamero. Obrnite gumb v položaj "ON" ali pritisnite gumb "Power"  .
.  3 Kliknite gumb Pogled. Trikotni gumb je na zadnji strani fotoaparata.
3 Kliknite gumb Pogled. Trikotni gumb je na zadnji strani fotoaparata.  4 Odprite meni Wi-Fi. S puščičnimi gumbi (ali kolescem) na fotoaparatu poiščite nastavitve Wi-Fi ali Wireless (Nastavitve brezžične povezave), nato pritisnite za izbiro FUNC. SET.
4 Odprite meni Wi-Fi. S puščičnimi gumbi (ali kolescem) na fotoaparatu poiščite nastavitve Wi-Fi ali Wireless (Nastavitve brezžične povezave), nato pritisnite za izbiro FUNC. SET.  5 Po potrebi vnesite ime fotoaparata. Če boste pozvani, da nastavite ime kamere, uporabite črke v OSD. Ime je potrebno, da računalnik prepozna vašo kamero za povezavo.
5 Po potrebi vnesite ime fotoaparata. Če boste pozvani, da nastavite ime kamere, uporabite črke v OSD. Ime je potrebno, da računalnik prepozna vašo kamero za povezavo.  6 Izberite ikono "Računalnik". Pomaknite se do ikone računalnika s puščicami ali kolescem in pritisnite gumb FUNC. SETza vstop v meni.
6 Izberite ikono "Računalnik". Pomaknite se do ikone računalnika s puščicami ali kolescem in pritisnite gumb FUNC. SETza vstop v meni.  7 Prosim izberite Registrirano. priključna naprava. Element je v meniju, ki se vam odpre. S tem se odpre seznam razpoložljivih omrežij Wi-Fi.
7 Prosim izberite Registrirano. priključna naprava. Element je v meniju, ki se vam odpre. S tem se odpre seznam razpoložljivih omrežij Wi-Fi.  8 Izberite omrežje, s katerim je računalnik povezan. Na seznamu poiščite želeno omrežje in kliknite FUNC. SETza izbiro takšnega omrežja.
8 Izberite omrežje, s katerim je računalnik povezan. Na seznamu poiščite želeno omrežje in kliknite FUNC. SETza izbiro takšnega omrežja.  9 Ko boste pozvani, vnesite geslo za omrežje. S tipkovnico na zaslonu vnesite geslo za prijavo v omrežje.
9 Ko boste pozvani, vnesite geslo za omrežje. S tipkovnico na zaslonu vnesite geslo za prijavo v omrežje.  10 Izberite računalnik. Izberite ime računalnika in kliknite FUNC. SET... Kamera je zdaj povezana z računalnikom.
10 Izberite računalnik. Izberite ime računalnika in kliknite FUNC. SET... Kamera je zdaj povezana z računalnikom. - Včasih morate najprej izbrati Samodejno za določitev omrežnih nastavitev.
4. del 4: Kako uvoziti slike
 1 Po potrebi namestite gonilnike fotoaparatov. Če fotoaparata niste povezali z računalnikom prek kabla USB, boste morali namestiti gonilnike fotoaparatov:
1 Po potrebi namestite gonilnike fotoaparatov. Če fotoaparata niste povezali z računalnikom prek kabla USB, boste morali namestiti gonilnike fotoaparatov: - Odprite Raziskovalec datotek
 .
. - Kliknite Omrežje na levi strani okna.
- Dvokliknite ime kamere.
- Sledite navodilom na zaslonu.
- Odprite Raziskovalec datotek
 2 Odpri "Start"
2 Odpri "Start"  . Če želite to narediti, kliknite logotip sistema Windows v spodnjem levem kotu zaslona.
. Če želite to narediti, kliknite logotip sistema Windows v spodnjem levem kotu zaslona.  3 Odprite okno CameraWindow. Vnesite okno kamere v iskalni vrstici začetnega menija in kliknite Okno kamere na vrhu seznama rezultatov iskanja.
3 Odprite okno CameraWindow. Vnesite okno kamere v iskalni vrstici začetnega menija in kliknite Okno kamere na vrhu seznama rezultatov iskanja.  4 Kliknite ikono »Nastavitve«. Ikona v obliki zobnika je v zgornjem desnem kotu okna. Odpre se okno z nastavitvami.
4 Kliknite ikono »Nastavitve«. Ikona v obliki zobnika je v zgornjem desnem kotu okna. Odpre se okno z nastavitvami.  5 Kliknite zavihek Uvoz. Ta zavihek je na vrhu okna nastavitev.
5 Kliknite zavihek Uvoz. Ta zavihek je na vrhu okna nastavitev.  6 Kliknite Konfigurirajte mapo. Zavihek je na vrhu okna.
6 Kliknite Konfigurirajte mapo. Zavihek je na vrhu okna.  7 Kliknite Pregled…. Gumb se nahaja na desni strani na sredini strani. S tem se odpre File Explorer.
7 Kliknite Pregled…. Gumb se nahaja na desni strani na sredini strani. S tem se odpre File Explorer.  8 Izberite mapo. Kliknite mapo, ki jo želite uporabiti za shranjevanje uvoženih fotografij, nato pa gumb Odprto ali Izberite mapo v spodnjem desnem kotu pojavnega okna.
8 Izberite mapo. Kliknite mapo, ki jo želite uporabiti za shranjevanje uvoženih fotografij, nato pa gumb Odprto ali Izberite mapo v spodnjem desnem kotu pojavnega okna.  9 Kliknite v redu. Gumb je na dnu okna. Omogoča shranjevanje nastavitev in zapiranje okna z nastavitvami.
9 Kliknite v redu. Gumb je na dnu okna. Omogoča shranjevanje nastavitev in zapiranje okna z nastavitvami.  10 Kliknite Uvozite slike iz fotoaparata. Ta element je na sredini okna.
10 Kliknite Uvozite slike iz fotoaparata. Ta element je na sredini okna.  11 Kliknite Uvozi vse slike. Ta element je v središču menija. Začne se prenos fotografij s fotoaparata na računalnik.
11 Kliknite Uvozi vse slike. Ta element je v središču menija. Začne se prenos fotografij s fotoaparata na računalnik. - Če želite izbrati določene slike, kliknite Izberite slike za uvoz, izberite posamezne posnetke in kliknite puščico Uvoz v spodnjem desnem kotu okna.
 12 Počakajte, da se uvoz dokonča. Ko vrstica napredka na sredini okna izgine, bodo vaše fotografije že v računalniku. Poiščite slike v predhodno izbrani mapi.
12 Počakajte, da se uvoz dokonča. Ko vrstica napredka na sredini okna izgine, bodo vaše fotografije že v računalniku. Poiščite slike v predhodno izbrani mapi.
Nasveti
- Če po omrežju ne morete namestiti potrebnih gonilnikov za fotoaparat, poskusite fotoaparat priključiti na računalnik s priloženim kablom USB in namestiti gonilnike.
Opozorila
- V večini primerov bo uporaba kabla USB in privzete aplikacije Photos uvozila datoteke hitreje kot uporaba CameraWindow.