Avtor:
William Ramirez
Datum Ustvarjanja:
21 September 2021
Datum Posodobitve:
1 Julij. 2024

Vsebina
Ta članek vam bo pokazal, kako spremenite enega od seznamov predvajanja po meri v Spotifyju in kako iz računalnika naložite nov ovitek seznama predvajanja.
Koraki
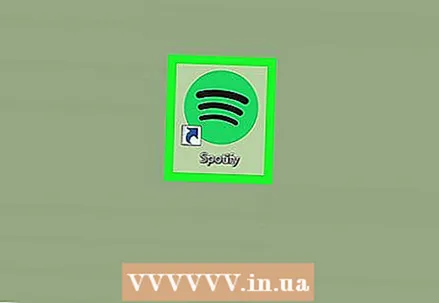 1 V računalniku zaženite Spotify. Ikona programa je videti kot zeleni krog s črnimi zvočnimi valovi. Najdete ga v mapi Applications na Macu ali v meniju Start v sistemu Windows.
1 V računalniku zaženite Spotify. Ikona programa je videti kot zeleni krog s črnimi zvočnimi valovi. Najdete ga v mapi Applications na Macu ali v meniju Start v sistemu Windows. 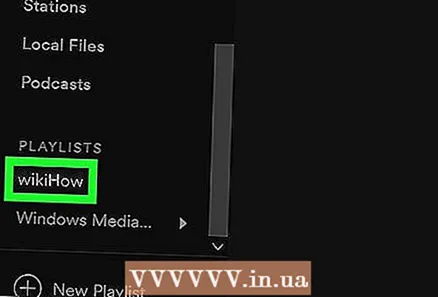 2 Kliknite na seznam predvajanja v levem podoknu. V navigacijskem meniju na levi strani okna poiščite naslov PLAYLISTSS in odprite seznam predvajanja, ki ga želite urediti.
2 Kliknite na seznam predvajanja v levem podoknu. V navigacijskem meniju na levi strani okna poiščite naslov PLAYLISTSS in odprite seznam predvajanja, ki ga želite urediti. - Spremenite lahko le svoje sezname predvajanja. Seznamov predvajanja drugih uporabnikov, ki ste jih shranili v knjižnico, ni mogoče spremeniti.
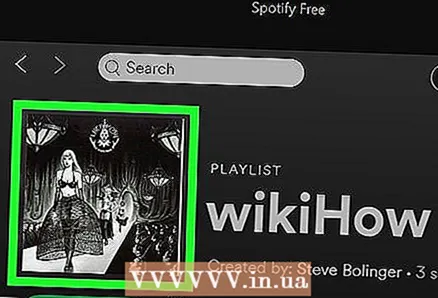 3 Premaknite miškin kazalec nad naslovnico seznama predvajanja. Slika seznama predvajanja je nad seznamom skladb. Ko premaknete kazalec na ovitek, se na njem prikaže bela ikona svinčnika.
3 Premaknite miškin kazalec nad naslovnico seznama predvajanja. Slika seznama predvajanja je nad seznamom skladb. Ko premaknete kazalec na ovitek, se na njem prikaže bela ikona svinčnika. 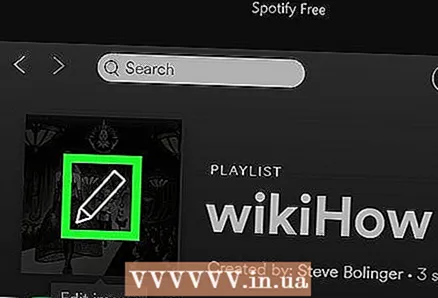 4 Kliknite ikono belega svinčnika. S tem se odpre novo pojavno okno, kjer lahko spremenite naslov, naslovnico in opis seznama predvajanja.
4 Kliknite ikono belega svinčnika. S tem se odpre novo pojavno okno, kjer lahko spremenite naslov, naslovnico in opis seznama predvajanja. 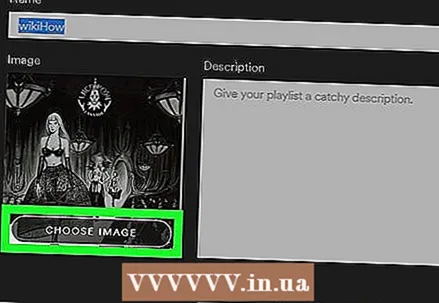 5 Kliknite na gumb IZBERITE SLIKO (Izberite sliko) na naslovnici seznama predvajanja, v oknu za urejanje. Z njim lahko izberete in naložite sliko iz računalnika.
5 Kliknite na gumb IZBERITE SLIKO (Izberite sliko) na naslovnici seznama predvajanja, v oknu za urejanje. Z njim lahko izberete in naložite sliko iz računalnika.  6 Poiščite in izberite sliko, ki jo želite prenesti v računalnik. Brskajte po datotekah v oknu za prenos in kliknite sliko, ki jo želite pokriti za seznam predvajanja.
6 Poiščite in izberite sliko, ki jo želite prenesti v računalnik. Brskajte po datotekah v oknu za prenos in kliknite sliko, ki jo želite pokriti za seznam predvajanja. 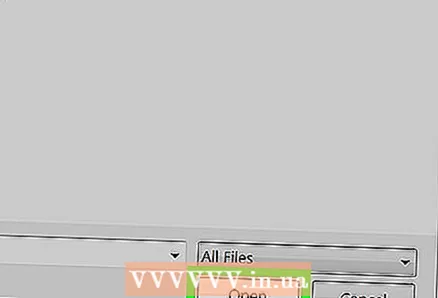 7 Pritisnite Odprto v oknu za prenos. To bo naložilo izbrano sliko in postavilo naslovnico novega seznama predvajanja v oknu za urejanje.
7 Pritisnite Odprto v oknu za prenos. To bo naložilo izbrano sliko in postavilo naslovnico novega seznama predvajanja v oknu za urejanje. - Lahko tudi kliknete ↵ Vnesite ali ⏎ Vrnitev na tipkovnici.
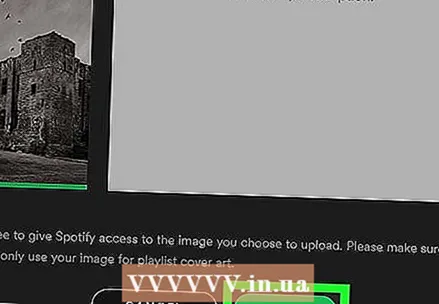 8 Kliknite na zeleni gumb SHRANI (Shrani) na dnu okna za urejanje, da shranite novo naslovnico za seznam predvajanja.
8 Kliknite na zeleni gumb SHRANI (Shrani) na dnu okna za urejanje, da shranite novo naslovnico za seznam predvajanja.
Opozorila
- Ovitkov seznamov predvajanja drugih ljudi, ki ste jih shranili v knjižnico, ni mogoče spreminjati ali urejati.



