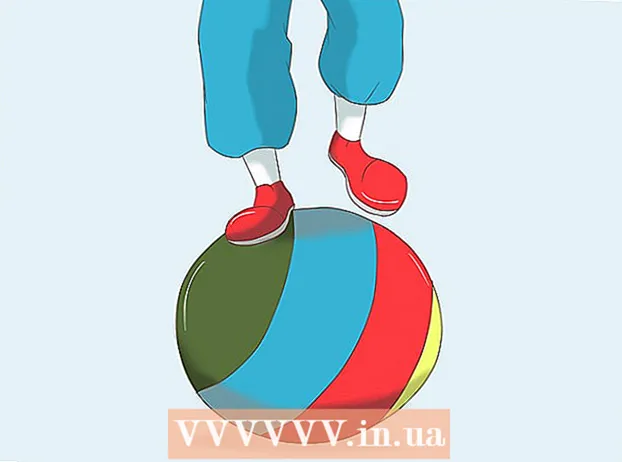Avtor:
Sara Rhodes
Datum Ustvarjanja:
12 Februarjem 2021
Datum Posodobitve:
26 Junij 2024

Vsebina
- Koraki
- Metoda 1 od 2: Uporaba programa Adobe Acrobat
- Metoda 2 od 2: Uporaba PDFescape
- Nasveti
- Opozorila
Ta članek vam bo pokazal, kako spremeniti pisavo v dokumentu PDF. To lahko storite v plačljivi različici programa Adobe Acrobat ali s spletno storitvijo PDFescape.
Koraki
Metoda 1 od 2: Uporaba programa Adobe Acrobat
 1 Prepričajte se, da je v računalniku nameščena plačljiva različica programa Adobe Acrobat. V programu Adobe Acrobat Reader, ki ga imajo številni uporabniki, lahko odprete dokument PDF, vendar ga ne urejate. Če želite urediti datoteko PDF, morate uporabiti plačljiv program Adobe Acrobat Pro.
1 Prepričajte se, da je v računalniku nameščena plačljiva različica programa Adobe Acrobat. V programu Adobe Acrobat Reader, ki ga imajo številni uporabniki, lahko odprete dokument PDF, vendar ga ne urejate. Če želite urediti datoteko PDF, morate uporabiti plačljiv program Adobe Acrobat Pro. - S tega spletnega mesta lahko prenesete brezplačno preskusno različico programa Adobe Acrobat Pro, če želite za omejen čas uporabljati brezplačne funkcije.
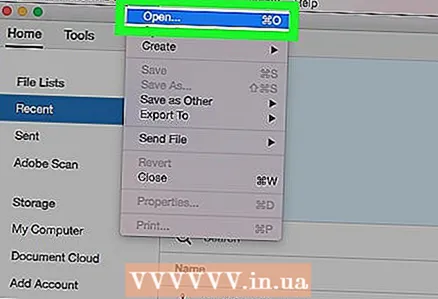 2 Odprite datoteko PDF v programu Adobe Acrobat. Če je privzeti pregledovalnik PDF Adobe Acrobat, dvokliknite želeni PDF.
2 Odprite datoteko PDF v programu Adobe Acrobat. Če je privzeti pregledovalnik PDF Adobe Acrobat, dvokliknite želeni PDF. - Če Adobe Acrobat ni privzeti pregledovalnik PDF, odprite Adobe Acrobat, kliknite Datoteka> Odpri, izberite datoteko PDF in nato kliknite Odpri.
 3 Kliknite na Orodja. To je zavihek v zgornjem levem kotu okna Adobe Acrobat.
3 Kliknite na Orodja. To je zavihek v zgornjem levem kotu okna Adobe Acrobat.  4 Kliknite na Urejanje. Ta roza ikona je na vrhu zavihka Orodja. Odpre se desna stranska plošča.
4 Kliknite na Urejanje. Ta roza ikona je na vrhu zavihka Orodja. Odpre se desna stranska plošča.  5 Izberite besedilo, ki ga želite urediti. Če želite to narediti, držite levi gumb miške in premaknite kazalec na želeno besedilo.
5 Izberite besedilo, ki ga želite urediti. Če želite to narediti, držite levi gumb miške in premaknite kazalec na želeno besedilo. 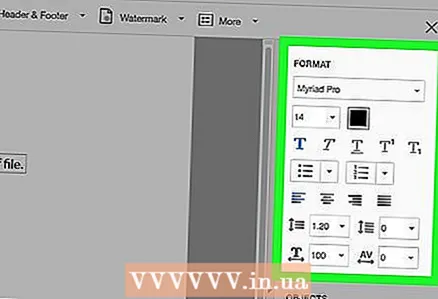 6 Spremenite besedilo. Z orodji v desnem podoknu okna lahko spremenite naslednje besedilne parametre:
6 Spremenite besedilo. Z orodji v desnem podoknu okna lahko spremenite naslednje besedilne parametre: - Pisava: Odprite spustni meni pod »Oblika« in kliknite želeno pisavo.
- Velikost: Kliknite spustni meni s številko in izberite višjo ali manjšo številko. Številko lahko vnesete tudi, če želena velikost pisave ni na voljo v meniju.
- Barva: Kliknite na barvno polje desno od menija Velikost in nato na želeno barvo.
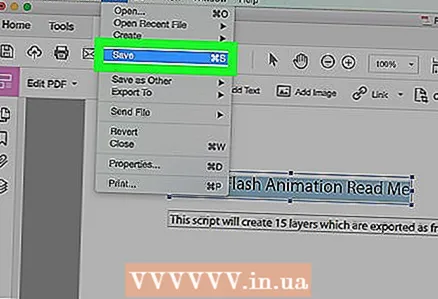 7 Shranite spremembe. Če želite to narediti, kliknite Datoteka> Shrani.
7 Shranite spremembe. Če želite to narediti, kliknite Datoteka> Shrani. - Izberete lahko tudi Shrani kot, da vnesete ime datoteke in / ali določite mapo, v kateri bo shranjena.
Metoda 2 od 2: Uporaba PDFescape
 1 Odprite spletno mesto storitve PDFescape. Pojdite na https://www.pdfescape.com/.
1 Odprite spletno mesto storitve PDFescape. Pojdite na https://www.pdfescape.com/. 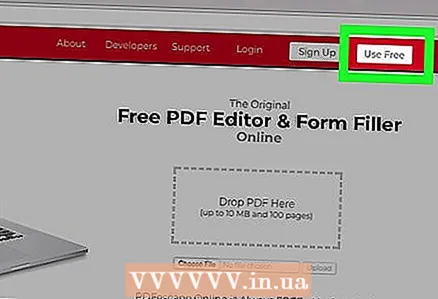 2 Kliknite na Brezplačno na spletu (Brezplačno na spletu). To je rdeči gumb na levi strani.
2 Kliknite na Brezplačno na spletu (Brezplačno na spletu). To je rdeči gumb na levi strani.  3 Kliknite na Naložite PDF v PDFescape (Prenesite PDF v PDFescape). Ta povezava je na vrhu strani. Odpre se okno.
3 Kliknite na Naložite PDF v PDFescape (Prenesite PDF v PDFescape). Ta povezava je na vrhu strani. Odpre se okno.  4 Kliknite na izberite datoteko (ali, odvisno od brskalnika, Pregled). Gre za siv gumb na levi strani okna. Odpre se okno Explorer (Windows) ali Finder (Mac OS X).
4 Kliknite na izberite datoteko (ali, odvisno od brskalnika, Pregled). Gre za siv gumb na levi strani okna. Odpre se okno Explorer (Windows) ali Finder (Mac OS X). 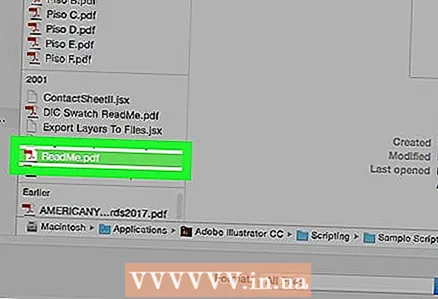 5 Izberite dokument PDF. Kliknite želeno ime datoteke PDF.
5 Izberite dokument PDF. Kliknite želeno ime datoteke PDF. - Morda boste morali najprej klikniti mapo PDF na levi strani okna.
 6 Kliknite na Odprto. Nahaja se v spodnjem desnem kotu okna. PDF se odpre na spletni strani PDFescape.
6 Kliknite na Odprto. Nahaja se v spodnjem desnem kotu okna. PDF se odpre na spletni strani PDFescape.  7 Kliknite na zavihek Pobeg (Pokrij se). Našli ga boste v zgornjem levem kotu strani.
7 Kliknite na zavihek Pobeg (Pokrij se). Našli ga boste v zgornjem levem kotu strani.  8 Izberite besedilo, ki ga želite urediti. Če želite to narediti, povlecite kazalec miške iz zgornjega levega kota besedila v spodnji desni kot. Namesto besedila se pojavi prazen bel okvir.
8 Izberite besedilo, ki ga želite urediti. Če želite to narediti, povlecite kazalec miške iz zgornjega levega kota besedila v spodnji desni kot. Namesto besedila se pojavi prazen bel okvir.  9 Kliknite na zavihek Besedilo (Besedilo). Nahaja se v zgornjem levem kotu strani.
9 Kliknite na zavihek Besedilo (Besedilo). Nahaja se v zgornjem levem kotu strani. 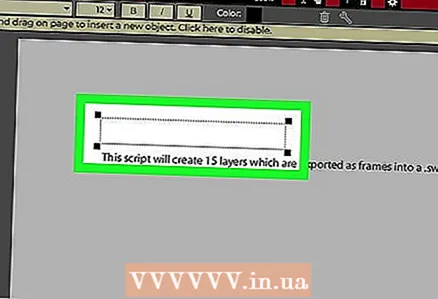 10 Ustvarite novo polje z besedilom. Kliknite v zgornjem levem kotu praznega belega okvirja.
10 Ustvarite novo polje z besedilom. Kliknite v zgornjem levem kotu praznega belega okvirja.  11 Nastavite besedilne parametre. V orodni vrstici na vrhu strani spremenite katero koli od naslednjih možnosti:
11 Nastavite besedilne parametre. V orodni vrstici na vrhu strani spremenite katero koli od naslednjih možnosti: - Pisava: Kliknite na ime trenutne pisave in nato na želeno pisavo.
- Velikost: Kliknite številko na desni strani pisave in nato želeno številko. Večja kot je številka, večja je velikost pisave.
- Oblika: kliknite na Bza ustvarjanje krepkega besedila jazza ustvarjanje ležečega besedila Upodčrtati besedilo.
- Barva: Kliknite »Barva« in izberite želeno barvo.
 12 Vnesite besedilo. Namesto zamegljenega besedila vnesite besedilo, ki se prikaže. Besedilo bo vneseno s parametri pisave, ki ste jih določili.
12 Vnesite besedilo. Namesto zamegljenega besedila vnesite besedilo, ki se prikaže. Besedilo bo vneseno s parametri pisave, ki ste jih določili. - Besedilo lahko tudi vnesete, ga izberete in nato spremenite nastavitve pisave.
 13 Prenesite urejeno datoteko PDF. Kliknite zeleno puščico navzdol na levi strani strani. Datoteka PDF se prenese v računalnik v mapi za prenos.
13 Prenesite urejeno datoteko PDF. Kliknite zeleno puščico navzdol na levi strani strani. Datoteka PDF se prenese v računalnik v mapi za prenos.
Nasveti
- Vedno je mogoče pretvoriti PDF v Word, urediti Wordov dokument in nato pretvoriti Word v PDF.
Opozorila
- Morda ne boste mogli urediti vsega besedila v dokumentu PDF, urejeno besedilo pa se lahko razlikuje od preostalega besedila.