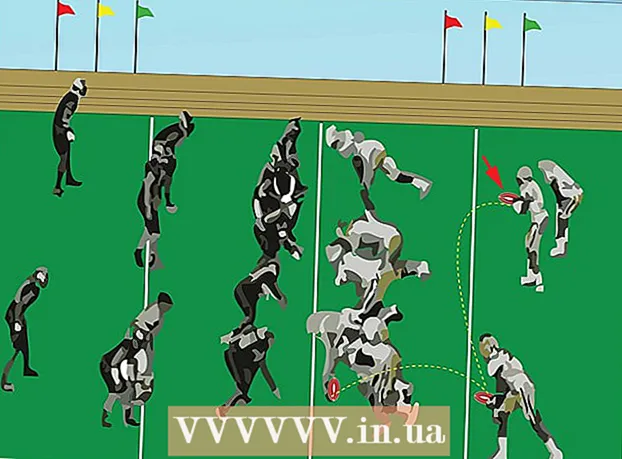Avtor:
Carl Weaver
Datum Ustvarjanja:
21 Februarjem 2021
Datum Posodobitve:
1 Julij. 2024

Vsebina
- Koraki
- Metoda 1 od 4: V sistemu Windows
- Metoda 2 od 4: V sistemu Mac OS X
- Metoda 3 od 4: Na iPhoneu
- Metoda 4 od 4: Na napravi Android
- Nasveti
- Opozorila
Ta članek vam bo pokazal, kako sliko (na primer datoteko JPG ali PNG) pretvorite v datoteko PDF. To lahko storite v računalniku z operacijskim sistemom Windows in Mac OS X, pa tudi v napravi iPhone in Android.
Koraki
Metoda 1 od 4: V sistemu Windows
 1 Odprite meni Start
1 Odprite meni Start  . V spodnjem levem kotu zaslona kliknite logotip sistema Windows.
. V spodnjem levem kotu zaslona kliknite logotip sistema Windows. - Lahko pa z desno tipko miške kliknete sliko in v meniju izberete Odpri z> Fotografije, da odprete sliko v aplikaciji Fotografije. V tem primeru pojdite na korak "Kliknite ikono Natisni".
 2 Vnesite fotografije. S tem boste poiskali aplikacijo Fotografije, ki shrani vse vaše slike.
2 Vnesite fotografije. S tem boste poiskali aplikacijo Fotografije, ki shrani vse vaše slike.  3 Kliknite na Fotografije. Ta program boste našli na vrhu menija Start.
3 Kliknite na Fotografije. Ta program boste našli na vrhu menija Start.  4 Izberite sliko za pretvorbo v PDF. Kliknite na želeno sliko, da jo odprete.
4 Izberite sliko za pretvorbo v PDF. Kliknite na želeno sliko, da jo odprete. - Če bo datoteka PDF vsebovala več slik, kliknite Izberi v zgornjem desnem kotu okna Fotografije in nato kliknite vsako fotografijo, ki jo želite.
 5 Kliknite ikono "Natisni". Izgleda kot tiskalnik in se nahaja v zgornjem desnem kotu okna. Odpre se meni Natisni.
5 Kliknite ikono "Natisni". Izgleda kot tiskalnik in se nahaja v zgornjem desnem kotu okna. Odpre se meni Natisni. - Lahko tudi kliknete Ctrl+P.
 6 Izberite tiskalnik Microsoft Print to PDF. To naredite v spustnem meniju "Tiskalnik".
6 Izberite tiskalnik Microsoft Print to PDF. To naredite v spustnem meniju "Tiskalnik".  7 Kliknite na Tesnilo. Je na dnu menija. Odpre se okno.
7 Kliknite na Tesnilo. Je na dnu menija. Odpre se okno.  8 Vnesite ime datoteke PDF. To naredite v besedilnem polju Ime datoteke na dnu okna.
8 Vnesite ime datoteke PDF. To naredite v besedilnem polju Ime datoteke na dnu okna.  9 Izberite mapo za shranjevanje datoteke PDF. Kliknite na želeno mapo na levi strani okna.
9 Izberite mapo za shranjevanje datoteke PDF. Kliknite na želeno mapo na levi strani okna.  10 Kliknite na Shrani. Nahaja se v spodnjem desnem kotu okna. Datoteka PDF bo ustvarjena in shranjena v določeni mapi.
10 Kliknite na Shrani. Nahaja se v spodnjem desnem kotu okna. Datoteka PDF bo ustvarjena in shranjena v določeni mapi.
Metoda 2 od 4: V sistemu Mac OS X
 1 Zaženite pregledovalnik. Kliknite povečevalno steklo nad več fotografijami v priklopni enoti.
1 Zaženite pregledovalnik. Kliknite povečevalno steklo nad več fotografijami v priklopni enoti. - Če te ikone ni na pomožni postaji, vnesite ogled v središču pozornosti
 , nato pa dvokliknite Pogled v rezultatih iskanja.
, nato pa dvokliknite Pogled v rezultatih iskanja.
- Če te ikone ni na pomožni postaji, vnesite ogled v središču pozornosti
 2 Izberite sliko za pretvorbo v PDF. V oknu, ki se odpre, pojdite v mapo s slikami in kliknite želeno sliko.
2 Izberite sliko za pretvorbo v PDF. V oknu, ki se odpre, pojdite v mapo s slikami in kliknite želeno sliko. - Če želite izbrati več slik, pridržite ⌘ Ukaz in kliknite na vsako želeno sliko.
 3 Kliknite na Odprto. Nahaja se v spodnjem desnem kotu okna. Fotografije se bodo odprle v predogledu.
3 Kliknite na Odprto. Nahaja se v spodnjem desnem kotu okna. Fotografije se bodo odprle v predogledu.  4 Odprite meni mapa. Nahaja se v zgornjem levem kotu zaslona.
4 Odprite meni mapa. Nahaja se v zgornjem levem kotu zaslona. - Če želite spremeniti vrstni red fotografij, jih povlecite navzgor ali navzdol v stranski vrstici.
 5 Kliknite na Tesnilo. Je na dnu menija Datoteka.
5 Kliknite na Tesnilo. Je na dnu menija Datoteka.  6 Odprite meni PDF. Nahaja se v spodnjem levem kotu okna.
6 Odprite meni PDF. Nahaja se v spodnjem levem kotu okna. - Če morate spremeniti možnosti tiskanja (na primer orientacijo fotografije), kliknite Prikaži podrobnosti na dnu okna.
 7 Kliknite na Shrani kot PDF. Nahaja se v spustnem meniju. Odpre se okno.
7 Kliknite na Shrani kot PDF. Nahaja se v spustnem meniju. Odpre se okno.  8 Vnesite ime datoteke PDF. To naredite v besedilnem polju Ime datoteke.
8 Vnesite ime datoteke PDF. To naredite v besedilnem polju Ime datoteke.  9 Izberite mapo za shranjevanje datoteke PDF (če je potrebno). V levem delu okna kliknite želeno mapo (na primer na "Namizje").
9 Izberite mapo za shranjevanje datoteke PDF (če je potrebno). V levem delu okna kliknite želeno mapo (na primer na "Namizje").  10 Kliknite na Shrani. Nahaja se v spodnjem desnem kotu okna. Datoteka PDF bo ustvarjena in shranjena v določeni mapi.
10 Kliknite na Shrani. Nahaja se v spodnjem desnem kotu okna. Datoteka PDF bo ustvarjena in shranjena v določeni mapi.
Metoda 3 od 4: Na iPhoneu
 1 Zaženite aplikacijo Fotografije. Kliknite ikono večbarvne kamilice.
1 Zaženite aplikacijo Fotografije. Kliknite ikono večbarvne kamilice.  2 Izberite fotografijo. Tapnite album s fotografijo, ki jo želite, nato pa fotografijo, ki jo želite pretvoriti v PDF. Fotografija se bo odprla.
2 Izberite fotografijo. Tapnite album s fotografijo, ki jo želite, nato pa fotografijo, ki jo želite pretvoriti v PDF. Fotografija se bo odprla. - V spodnjem desnem kotu zaslona kliknite zavihek »Albumi«.
- Če želite izbrati več fotografij, tapnite Izberi v zgornjem desnem kotu zaslona in nato tapnite vsako fotografijo, ki jo želite.
 3 Kliknite "Skupna raba"
3 Kliknite "Skupna raba"  . Nahaja se v spodnjem levem kotu zaslona. Pojavil se bo pojavni meni.
. Nahaja se v spodnjem levem kotu zaslona. Pojavil se bo pojavni meni.  4 Dotaknite se Tesnilo. To ikono v obliki tiskalnika boste našli v spodnji vrstici menija.
4 Dotaknite se Tesnilo. To ikono v obliki tiskalnika boste našli v spodnji vrstici menija.  5 Oglejte si datoteko PDF (predogled). Na dnu strani z nastavitvami tiskalnika povečajte okno za predogled (s prsti narazen), da si ogledate fotografijo v formatu PDF.
5 Oglejte si datoteko PDF (predogled). Na dnu strani z nastavitvami tiskalnika povečajte okno za predogled (s prsti narazen), da si ogledate fotografijo v formatu PDF. - Če ima iPhone 3D Touch, se dotaknite okna za predogled, da ga odprete na novi strani, nato pa pritisnite in pridržite stran za predogled fotografije v formatu PDF.
 6 Kliknite ikono za skupno rabo
6 Kliknite ikono za skupno rabo  . Nahaja se v zgornjem desnem kotu zaslona. Na dnu zaslona se odpre meni.
. Nahaja se v zgornjem desnem kotu zaslona. Na dnu zaslona se odpre meni.  7 Dotaknite se Shrani. Ta ikona v obliki mape je v spodnji vrstici menija. Odpre se seznam razpoložljivih shramb.
7 Dotaknite se Shrani. Ta ikona v obliki mape je v spodnji vrstici menija. Odpre se seznam razpoložljivih shramb.  8 Izberite skladišče za datoteko PDF. Kliknite mapo, kamor želite shraniti datoteko PDF.
8 Izberite skladišče za datoteko PDF. Kliknite mapo, kamor želite shraniti datoteko PDF. - Če se dotaknete V napravi iPhone, lahko izberete mapo v napravi iPhone.
 9 Dotaknite se Dodaj. Nahaja se v zgornjem desnem kotu zaslona. Datoteka PDF bo ustvarjena in shranjena v določeni mapi.
9 Dotaknite se Dodaj. Nahaja se v zgornjem desnem kotu zaslona. Datoteka PDF bo ustvarjena in shranjena v določeni mapi.
Metoda 4 od 4: Na napravi Android
 1 Prenesite brezplačno aplikacijo za pretvorbo slik v PDF. Zaženite aplikacijo Trgovina Play
1 Prenesite brezplačno aplikacijo za pretvorbo slik v PDF. Zaženite aplikacijo Trgovina Play  in sledite tem korakom:
in sledite tem korakom: - dotaknite se vrstice za iskanje;
- vnesite slika v pdf in pritisnite "Return" ali "Find";
- Kliknite aplikacijo Image to PDF Converter, ki izgleda kot sonce z dvema gorama;
- tapnite »Namesti«;
- ob pozivu kliknite »Sprejmi«.
 2 Zaženite nameščeno aplikacijo. Kliknite »Odpri« v Trgovini Play ali se dotaknite ikone aplikacije v vrstici aplikacij.
2 Zaženite nameščeno aplikacijo. Kliknite »Odpri« v Trgovini Play ali se dotaknite ikone aplikacije v vrstici aplikacij.  3 Dotaknite se +. Nahaja se v zgornjem levem kotu zaslona. Odpre se seznam trgovin s slikami naprav Android.
3 Dotaknite se +. Nahaja se v zgornjem levem kotu zaslona. Odpre se seznam trgovin s slikami naprav Android.  4 Izberite album. Kliknite album ali trezor s slikami, ki jih želite.
4 Izberite album. Kliknite album ali trezor s slikami, ki jih želite.  5 Izberite slike za pretvorbo v PDF. Dotaknite se vsake želene slike. V spodnjem desnem kotu vsake izbrane slike se prikaže kljukica.
5 Izberite slike za pretvorbo v PDF. Dotaknite se vsake želene slike. V spodnjem desnem kotu vsake izbrane slike se prikaže kljukica.  6 Dotaknite se ✓. Nahaja se v zgornjem desnem kotu zaslona. Fotografije bodo dodane na seznam, ki se pretvori v datoteko PDF.
6 Dotaknite se ✓. Nahaja se v zgornjem desnem kotu zaslona. Fotografije bodo dodane na seznam, ki se pretvori v datoteko PDF.  7 Kliknite "Pretvori". Ta ikona puščice in lista papirja je na vrhu zaslona. Odpre se stran PDF.
7 Kliknite "Pretvori". Ta ikona puščice in lista papirja je na vrhu zaslona. Odpre se stran PDF.  8 Dotaknite se Shrani kot PDF. To je modri gumb na dnu zaslona. Izbrane slike se pretvorijo v datoteko PDF, ki se shrani v mapo aplikacije Image to PDF Converter v pomnilniku naprave ali na kartici SD.
8 Dotaknite se Shrani kot PDF. To je modri gumb na dnu zaslona. Izbrane slike se pretvorijo v datoteko PDF, ki se shrani v mapo aplikacije Image to PDF Converter v pomnilniku naprave ali na kartici SD.
Nasveti
- V datotekah PDF je priročno shraniti več sorodnih slik (na primer fotografijo sprednje in zadnje strani vozniškega dovoljenja ali fotografijo strani potnega lista).
Opozorila
- Velikost datoteke PDF je manjša od velikosti slik, ker se kakovost slik med pretvorbo poslabša.