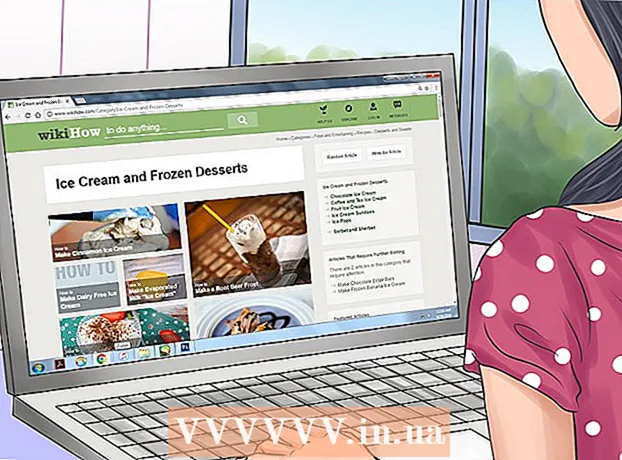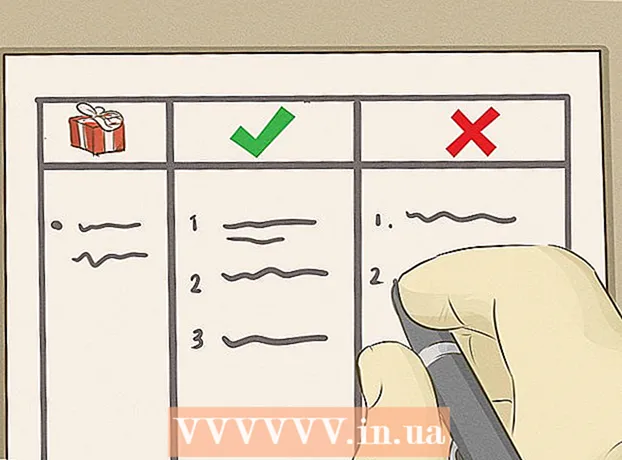Avtor:
Gregory Harris
Datum Ustvarjanja:
16 April 2021
Datum Posodobitve:
1 Julij. 2024

Vsebina
- Koraki
- Metoda 1 od 4: Prvi del: Povežite se z usmerjevalnikom
- Metoda 2 od 4: Drugi del: Nastavitev brezžičnega omrežja
- Metoda 3 od 4: tretji del: posredovanje vrat
- Metoda 4 od 4: Četrti del: Blokiranje spletnih mest
Usmerjevalnik je srce vašega domačega omrežja. Pravilno konfiguriran usmerjevalnik bo zaščitil vaše zasebne podatke pred radovednimi očmi, vam pomagal pri varni povezavi vseh naprav v vašem domu prek interneta in otrokom preprečil dostop do informacij, ki jih ne bi smeli videti. Sledite spodnjim navodilom in v nekaj minutah boste lahko nastavili usmerjevalnik.
Koraki
Metoda 1 od 4: Prvi del: Povežite se z usmerjevalnikom
 1 Usmerjevalnik povežite z računalnikom in modemom. Z omrežnimi kabli povežite modem z vrati WAN / WLAN / Internet na usmerjevalniku in povežite računalnik z vrati “1”, “2”, “3” ali “4” na usmerjevalniku.
1 Usmerjevalnik povežite z računalnikom in modemom. Z omrežnimi kabli povežite modem z vrati WAN / WLAN / Internet na usmerjevalniku in povežite računalnik z vrati “1”, “2”, “3” ali “4” na usmerjevalniku.  2 Odprite spletni brskalnik. Konfiguracijska stran usmerjevalnika je dostopna prek brskalnika iz katerega koli računalnika, povezanega v isto omrežje. Pri nastavitvi usmerjevalnika je najboljši rezultat mogoče doseči pri povezovanju iz računalnika, ki je z usmerjevalnikom že povezan z omrežnim kablom.
2 Odprite spletni brskalnik. Konfiguracijska stran usmerjevalnika je dostopna prek brskalnika iz katerega koli računalnika, povezanega v isto omrežje. Pri nastavitvi usmerjevalnika je najboljši rezultat mogoče doseči pri povezovanju iz računalnika, ki je z usmerjevalnikom že povezan z omrežnim kablom.  3 Vnesite naslov usmerjevalnika. Do nastavitev usmerjevalnika dostopate prek spletnega brskalnika. V naslovno vrstico brskalnika vnesite naslov IP usmerjevalnika. Naslovi IP se razlikujejo glede na proizvajalca, vendar je večina enakih ali zelo podobnih. Spodaj so glavni najbolj priljubljeni proizvajalci in ustrezni naslovi IP:
3 Vnesite naslov usmerjevalnika. Do nastavitev usmerjevalnika dostopate prek spletnega brskalnika. V naslovno vrstico brskalnika vnesite naslov IP usmerjevalnika. Naslovi IP se razlikujejo glede na proizvajalca, vendar je večina enakih ali zelo podobnih. Spodaj so glavni najbolj priljubljeni proizvajalci in ustrezni naslovi IP: - Linksys - http://192.168.1.1
- 3Com - http://192.168.1.1
- D -Link - http://192.168.0.1
- Belkin - http://192.168.2.1
- Netgear - http://192.168.1.1
- Za večino usmerjevalnikov je naslov natisnjen v dokumentaciji ali na nalepki na samem usmerjevalniku. Naslov usmerjevalnika si lahko ogledate tudi na spletnem mestu proizvajalca.
 4 Vnesite svoje uporabniško ime in geslo. Preden odprete stran z nastavitvami usmerjevalnika, morate vnesti svoje uporabniško ime in geslo. Večina usmerjevalnikov ima nastavljeno privzeto uporabniško ime in geslo. Nekateri usmerjevalniki ne zahtevajo, da vnesete te podatke.
4 Vnesite svoje uporabniško ime in geslo. Preden odprete stran z nastavitvami usmerjevalnika, morate vnesti svoje uporabniško ime in geslo. Večina usmerjevalnikov ima nastavljeno privzeto uporabniško ime in geslo. Nekateri usmerjevalniki ne zahtevajo, da vnesete te podatke. - Privzeto uporabniško ime in geslo bosta navedena v dokumentaciji za usmerjevalnik. Natisnete jih lahko tudi na samem usmerjevalniku.
- Eno najpogosteje uporabljenih privzetih imen je "admin".
- Najpogosteje uporabljena gesla sta "admin" ali "password".
 5 Znova zaženite usmerjevalnik, če ne morete vstopiti na stran z nastavitvami. Če imate zahtevano uporabniško ime in geslo, vendar še vedno ne morete vnesti nastavitev usmerjevalnika, lahko obnovite tovarniške nastavitve, da razveljavite vse spremembe, ki ste jih naredili. To je priročno, če uporabljate rabljen usmerjevalnik ali ste pozabili stare podatke.
5 Znova zaženite usmerjevalnik, če ne morete vstopiti na stran z nastavitvami. Če imate zahtevano uporabniško ime in geslo, vendar še vedno ne morete vnesti nastavitev usmerjevalnika, lahko obnovite tovarniške nastavitve, da razveljavite vse spremembe, ki ste jih naredili. To je priročno, če uporabljate rabljen usmerjevalnik ali ste pozabili stare podatke. - Usmerjevalnik lahko ponastavite na tovarniške nastavitve tako, da pritisnete gumb "Ponastavi" na usmerjevalniku. Običajno je ta gumb precej majhen in je nameščen v vdolbini, zato ga je mogoče pritisniti le z iglo ali sponko za papir. Na nekaterih usmerjevalnikih je ta gumb bolj dostopen.
- Po pritisku počakajte 30-60 sekund, nato poskusite znova vnesti naslov usmerjevalnika in kombinacijo uporabniškega imena / gesla.
 6 Vnesite novo uporabniško ime in geslo. Puščanje privzetega uporabniškega imena in gesla je precej negotovo, zato ju morate spremeniti takoj po namestitvi usmerjevalnika. Običajno je to mogoče storiti v razdelku »Administracija« v nastavitvah usmerjevalnika.
6 Vnesite novo uporabniško ime in geslo. Puščanje privzetega uporabniškega imena in gesla je precej negotovo, zato ju morate spremeniti takoj po namestitvi usmerjevalnika. Običajno je to mogoče storiti v razdelku »Administracija« v nastavitvah usmerjevalnika. - Izberite uporabniško ime in geslo, ki si ga dobro zapomnite. Geslo mora vsebovati številke in simbole za večjo varnost.
Metoda 2 od 4: Drugi del: Nastavitev brezžičnega omrežja
 1 Preverite internetne nastavitve. V razdelku Internet, Setup ali Home preverite, ali so naslov IP, DCHP in DNS pravilne. Običajno so te nastavitve nastavljene samodejno, razen če vas ponudnik internetnih storitev obvesti drugače.
1 Preverite internetne nastavitve. V razdelku Internet, Setup ali Home preverite, ali so naslov IP, DCHP in DNS pravilne. Običajno so te nastavitve nastavljene samodejno, razen če vas ponudnik internetnih storitev obvesti drugače. - Mnogi usmerjevalniki imajo v svojih nastavitvah gumb za preizkušanje povezave na strani menija "Internet". Kliknite, da preverite, ali so vse nastavitve pravilne.
 2 Odprite nastavitve brezžične povezave. Ta meni se lahko imenuje Brezžično, Brezžične nastavitve, Osnovne nastavitve ali podobno. Na tej strani so prikazani SSID, kanal, šifriranje in druge nastavitve.
2 Odprite nastavitve brezžične povezave. Ta meni se lahko imenuje Brezžično, Brezžične nastavitve, Osnovne nastavitve ali podobno. Na tej strani so prikazani SSID, kanal, šifriranje in druge nastavitve.  3 Nastavite ime za omrežje. Poiščite polje z oznako SSID. To je ime vašega omrežja, ki bo prikazano na seznamu omrežij, ki so na voljo za vaše brezžične naprave. Za ime omrežja ne izberite svojih osebnih podatkov, saj bodo to ime vidni vsem.
3 Nastavite ime za omrežje. Poiščite polje z oznako SSID. To je ime vašega omrežja, ki bo prikazano na seznamu omrežij, ki so na voljo za vaše brezžične naprave. Za ime omrežja ne izberite svojih osebnih podatkov, saj bodo to ime vidni vsem. - Potrdite polje Omogoči oddajanje SSID.
- Kanal mora biti nastavljen na Samodejno. Če je na vašem območju več brezžičnih omrežij, bo usmerjevalnik samodejno preklopil na brezplačen kanal.
 4 Izberite šifriranje brezžičnega omrežja. Lahko se imenuje tudi "Varnostne možnosti". Tu lahko izberete način šifriranja za zaščito vašega omrežja. Za večino usmerjevalnikov so na voljo naslednje nastavitve: WEP, WPA-PSK in WPA2-PSK.
4 Izberite šifriranje brezžičnega omrežja. Lahko se imenuje tudi "Varnostne možnosti". Tu lahko izberete način šifriranja za zaščito vašega omrežja. Za večino usmerjevalnikov so na voljo naslednje nastavitve: WEP, WPA-PSK in WPA2-PSK. - WPA2 je najvarnejši način šifriranja in ga je treba uporabiti, če vse vaše naprave podpirajo to obliko. Samo dokaj stare naprave ne podpirajo WPA2.
 5 Izberite geslo. Geslo je tisto, kar vnesete, ko napravo povežete z omrežjem. Močno geslo bo zaščitilo vaše omrežje pred neželenimi vdori. Vaše omrežje mora biti zaščiteno z geslom.
5 Izberite geslo. Geslo je tisto, kar vnesete, ko napravo povežete z omrežjem. Močno geslo bo zaščitilo vaše omrežje pred neželenimi vdori. Vaše omrežje mora biti zaščiteno z geslom.  6 Uporabite svoje nastavitve. Ko izberete SSID, vrsto šifriranja in geslo, kliknite gumb Uporabi ali Shrani, da zaženete brezžično omrežje. Po nekaj sekundah bo vaš usmerjevalnik konfiguriran in brezžično omrežje se bo pojavilo na seznamu razpoložljivih omrežij za vaše naprave.
6 Uporabite svoje nastavitve. Ko izberete SSID, vrsto šifriranja in geslo, kliknite gumb Uporabi ali Shrani, da zaženete brezžično omrežje. Po nekaj sekundah bo vaš usmerjevalnik konfiguriran in brezžično omrežje se bo pojavilo na seznamu razpoložljivih omrežij za vaše naprave.
Metoda 3 od 4: tretji del: posredovanje vrat
 1 Odprite meni Port Forwarding. Običajno je ta element na voljo v razdelku »Napredno« na konfiguracijski strani usmerjevalnika.
1 Odprite meni Port Forwarding. Običajno je ta element na voljo v razdelku »Napredno« na konfiguracijski strani usmerjevalnika.  2 Dodajte novo storitev ali pravilo. Kliknite gumb, če želite dodati storitev po meri. Odpre se obrazec, v katerega lahko vnesete podatke o posredovanju vrat.
2 Dodajte novo storitev ali pravilo. Kliknite gumb, če želite dodati storitev po meri. Odpre se obrazec, v katerega lahko vnesete podatke o posredovanju vrat. - Ime / ime storitve je ime programa, za katerega posredujete vrata. To ime se uporablja samo za vaše udobje, da ga najdete na seznamu.
- Protokol - na izbiro so TCP, UDP in TCP / UDP. Če želite izbrati zahtevano možnost, glejte program, za katerega posredujete vrata.
- Zunanja zagonska vrata so prva v vrsti vrat, ki jih želite odpreti.
- Zunanja končna vrata so zadnja vrata v obsegu, ki jih želite odpreti. Če odprete ena vrata, vnesite ista vrata v obe polji.
- Potrdite polje, če želite uporabiti isti obseg vrat za notranja vrata, ali vnesite iste podatke v polja za notranja vrata.
- Notranji IP je naslov IP računalnika, za katerega odpirate vrata. Če želite določiti naslov IP vaše naprave, boste morali prebrati ustrezne članke za računalnik z operacijskim sistemom Windows ali Mac OS X.
 3 Shranite ali uporabite pravilo. Po nekaj sekundah bodo nastavitve začele veljati. Zdaj bo program lahko uporabljal odprta vrata v računalniku, ki ste ga določili.
3 Shranite ali uporabite pravilo. Po nekaj sekundah bodo nastavitve začele veljati. Zdaj bo program lahko uporabljal odprta vrata v računalniku, ki ste ga določili.
Metoda 4 od 4: Četrti del: Blokiranje spletnih mest
 1 Odprite meni »Blokiraj spletna mesta«. Te nastavitve najdete v razdelku »Varnost« ali »Starševski nadzor« v konfiguracijskem meniju usmerjevalnika. Dostop do spletnih mest lahko blokirate iz katere koli naprave v vašem omrežju, lahko pa tudi dovolite določenim napravam dostop do teh spletnih mest. Nastavite lahko tudi urnik za blokiranje, kar je še posebej priročno, ko pride čas za domačo nalogo ali ko se morate osredotočiti na svoje delo.
1 Odprite meni »Blokiraj spletna mesta«. Te nastavitve najdete v razdelku »Varnost« ali »Starševski nadzor« v konfiguracijskem meniju usmerjevalnika. Dostop do spletnih mest lahko blokirate iz katere koli naprave v vašem omrežju, lahko pa tudi dovolite določenim napravam dostop do teh spletnih mest. Nastavite lahko tudi urnik za blokiranje, kar je še posebej priročno, ko pride čas za domačo nalogo ali ko se morate osredotočiti na svoje delo.  2 Dodajte spletno mesto na seznam blokiranih. Nastavitve se razlikujejo glede na model usmerjevalnika, ki ga uporabljate. Nekateri usmerjevalniki omogočajo blokiranje ključnih besed in blokiranje določenih spletnih mest. Navedite spletna mesta, do katerih želite blokirati dostop.
2 Dodajte spletno mesto na seznam blokiranih. Nastavitve se razlikujejo glede na model usmerjevalnika, ki ga uporabljate. Nekateri usmerjevalniki omogočajo blokiranje ključnih besed in blokiranje določenih spletnih mest. Navedite spletna mesta, do katerih želite blokirati dostop.  3 Računalnikom v skupini zaupanja dovolite dostop do blokiranih spletnih mest. Potrdite lahko polje, če želite dodati seznam zaupanja vrednih naslovov IP, ki imajo dostop do blokiranih spletnih mest. To je lahko koristno za starše, ki želijo dostop do spletnih mest, ki so otrokom blokirana.
3 Računalnikom v skupini zaupanja dovolite dostop do blokiranih spletnih mest. Potrdite lahko polje, če želite dodati seznam zaupanja vrednih naslovov IP, ki imajo dostop do blokiranih spletnih mest. To je lahko koristno za starše, ki želijo dostop do spletnih mest, ki so otrokom blokirana. - Ko potrdite polje, vnesite seznam naslovov IP, ki bodo lahko dostopali do blokiranih spletnih mest. Če želite to narediti, si oglejte članek "Kako najti notranji naslov IP vašega računalnika".
 4 Nastavite urnik blokiranja. Ta razdelek se nahaja ločeno od nastavitve seznama blokiranih. Izberete lahko, na kateri dan v tednu se bo blokiranje aktiviralo, in čas, ko bo blokiranje aktivirano. Ko vnesete vse podatke, kliknite gumb "Uporabi".
4 Nastavite urnik blokiranja. Ta razdelek se nahaja ločeno od nastavitve seznama blokiranih. Izberete lahko, na kateri dan v tednu se bo blokiranje aktiviralo, in čas, ko bo blokiranje aktivirano. Ko vnesete vse podatke, kliknite gumb "Uporabi".