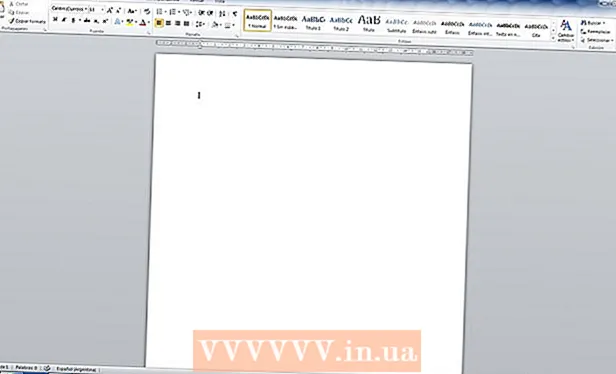Avtor:
Florence Bailey
Datum Ustvarjanja:
26 Pohod 2021
Datum Posodobitve:
1 Julij. 2024

Vsebina
- Koraki
- Metoda 1 od 3: Počisti vso zgodovino brskalnika
- Metoda 2 od 3: Prepoznavanje elementov zgodovine brskalnika
- Metoda 3 od 3: Brisanje določenih vnosov v zgodovino
- Nasveti
- Opozorila
Za optimizacijo internetne izkušnje so v brskalniku Google Chrome shranjeni različni podatki. Zgodovina brskalnika je izbrisana iz več razlogov, na primer obiskali ste prepovedana spletna mesta ali se morate znebiti podatkov za samodejno izpolnjevanje ali pa želite samo sprostiti prostor na trdem disku računalnika. Zgodovino brskalnika lahko izbrišete neposredno v Chromu. Najprej pritisnite Ctrl + H, da odprete zavihek Zgodovina.
Koraki
Metoda 1 od 3: Počisti vso zgodovino brskalnika
 1 Odprite meni Chrome. Če želite to narediti, kliknite ikono v zgornjem desnem kotu okna brskalnika in je videti kot tri vodoravne črte (nekateri uporabniki to ikono imenujejo "hamburger").
1 Odprite meni Chrome. Če želite to narediti, kliknite ikono v zgornjem desnem kotu okna brskalnika in je videti kot tri vodoravne črte (nekateri uporabniki to ikono imenujejo "hamburger").  2 V Chromovem meniju kliknite Zgodovina. Namesto da bi kliknili ikono Chromovega menija, lahko preprosto pritisnete Ctrl + H. Odpre se zavihek Zgodovina, ki prikazuje seznam obiskanih spletnih mest. Spletna mesta so kronološko navedena.
2 V Chromovem meniju kliknite Zgodovina. Namesto da bi kliknili ikono Chromovega menija, lahko preprosto pritisnete Ctrl + H. Odpre se zavihek Zgodovina, ki prikazuje seznam obiskanih spletnih mest. Spletna mesta so kronološko navedena.  3 Kliknite "Počisti zgodovino". Odpre se okno "Počisti zgodovino" (naslov okna: chrome: // settings / clearBrowserData). V tem oknu lahko izberete elemente zgodovine, ki jih želite izbrisati, in določite časovni interval, v katerem se je nabrala zgodovina brskalnika.
3 Kliknite "Počisti zgodovino". Odpre se okno "Počisti zgodovino" (naslov okna: chrome: // settings / clearBrowserData). V tem oknu lahko izberete elemente zgodovine, ki jih želite izbrisati, in določite časovni interval, v katerem se je nabrala zgodovina brskalnika.  4 Določite časovni interval. V spustnem meniju »Odstrani naslednje elemente« bodo prikazane naslednje možnosti: »Zadnja ura«, »Zadnji dan«, »Prejšnji teden«, »Zadnji 4 tedni«, »Ves čas« (z izbiro zadnje možnosti boste izbriše vse elemente zgodbe).
4 Določite časovni interval. V spustnem meniju »Odstrani naslednje elemente« bodo prikazane naslednje možnosti: »Zadnja ura«, »Zadnji dan«, »Prejšnji teden«, »Zadnji 4 tedni«, »Ves čas« (z izbiro zadnje možnosti boste izbriše vse elemente zgodbe).  5 Izberite elemente zgodovine, ki jih želite odstraniti. Potrdite polje poleg vsakega elementa zgodbe, ki ga želite izbrisati; s klikom na "Počisti zgodovino" bodo izbrisani podatki, povezani z izbranimi elementi zgodovine. Počistite lahko zgodovino brskanja, zgodovino prenosov, piškotke, predpomnjene datoteke, gesla, podatke samodejnega izpolnjevanja, podatke o gostujočih aplikacijah, licence za vsebino. Večini uporabnikov svetujemo, da izbrišejo zgodovino brskanja, zgodovino prenosov in piškotke. Za več informacij o vsakem elementu zgodovine brskalnika pojdite na naslednji razdelek tega članka.
5 Izberite elemente zgodovine, ki jih želite odstraniti. Potrdite polje poleg vsakega elementa zgodbe, ki ga želite izbrisati; s klikom na "Počisti zgodovino" bodo izbrisani podatki, povezani z izbranimi elementi zgodovine. Počistite lahko zgodovino brskanja, zgodovino prenosov, piškotke, predpomnjene datoteke, gesla, podatke samodejnega izpolnjevanja, podatke o gostujočih aplikacijah, licence za vsebino. Večini uporabnikov svetujemo, da izbrišejo zgodovino brskanja, zgodovino prenosov in piškotke. Za več informacij o vsakem elementu zgodovine brskalnika pojdite na naslednji razdelek tega članka.  6 Ko izberete postavke zgodovine, kliknite »Počisti zgodovino«. S tem bodo izbrisani podatki, povezani z izbranimi elementi zgodovine. Preden počistite zgodovino, se prepričajte, da ste izbrali pravilne postavke.
6 Ko izberete postavke zgodovine, kliknite »Počisti zgodovino«. S tem bodo izbrisani podatki, povezani z izbranimi elementi zgodovine. Preden počistite zgodovino, se prepričajte, da ste izbrali pravilne postavke.
Metoda 2 od 3: Prepoznavanje elementov zgodovine brskalnika
 1 Opredelite elemente zgodbe, ki jih lahko izbrišete. Brskalnik Chrome vas bo pozval, da počistite zgodovino brskanja, zgodovino prenosov, piškotke, predpomnjene datoteke, gesla, podatke samodejnega izpolnjevanja, podatke o gostujočih aplikacijah, licence za vsebino. Ni vam treba izbrisati vseh elementov hkrati - njihova izbira je odvisna od razloga, zakaj počistite zgodovino brskalnika. Večini uporabnikov svetujemo, da izbrišejo samo zgodovino brskanja, zgodovino prenosov in piškotke.
1 Opredelite elemente zgodbe, ki jih lahko izbrišete. Brskalnik Chrome vas bo pozval, da počistite zgodovino brskanja, zgodovino prenosov, piškotke, predpomnjene datoteke, gesla, podatke samodejnega izpolnjevanja, podatke o gostujočih aplikacijah, licence za vsebino. Ni vam treba izbrisati vseh elementov hkrati - njihova izbira je odvisna od razloga, zakaj počistite zgodovino brskalnika. Večini uporabnikov svetujemo, da izbrišejo samo zgodovino brskanja, zgodovino prenosov in piškotke.  2 Počistite zgodovino brskanja. S tem boste izbrisali seznam obiskanih mest, besedila (shranjena v predpomnilniku) s teh mest, posnetke (prikazane na novih praznih zavihkih brskalnika) teh spletnih mest in naslove IP, ki jih najdete na teh mestih.
2 Počistite zgodovino brskanja. S tem boste izbrisali seznam obiskanih mest, besedila (shranjena v predpomnilniku) s teh mest, posnetke (prikazane na novih praznih zavihkih brskalnika) teh spletnih mest in naslove IP, ki jih najdete na teh mestih.  3 Počistite zgodovino prenosov. V tem primeru bo izbrisan seznam prenesenih datotek, ne pa tudi samih datotek. Če ste prenesli pomembne datoteke in jih skrili na trdi disk računalnika, bo brisanje zgodovine prenosov povečalo varnost teh datotek. Še več, brisanje zgodovine prenosov bo sprostilo prostor na trdem disku (odvisno od števila prenesenih datotek).
3 Počistite zgodovino prenosov. V tem primeru bo izbrisan seznam prenesenih datotek, ne pa tudi samih datotek. Če ste prenesli pomembne datoteke in jih skrili na trdi disk računalnika, bo brisanje zgodovine prenosov povečalo varnost teh datotek. Še več, brisanje zgodovine prenosov bo sprostilo prostor na trdem disku (odvisno od števila prenesenih datotek).  4 Izbrišite piškotke in druge podatke s spletnih mest in vtičnikov.
4 Izbrišite piškotke in druge podatke s spletnih mest in vtičnikov.- Piškotki so majhne datoteke, ki jih spletna mesta, ki jih obiščete, pošljejo v vaš računalnik. Te datoteke vsebujejo podatke o uporabniku, na primer podatke o profilu ali uporabnikove nastavitve.
- Pod "podatki o spletnem mestu" mislimo na podatke v skladiščih s podporo HTML5, vključno s podatki o shranjevanju DOM, podatki o shranjevanju WebSQL, indeksiranimi podatki o shranjevanju.
- Podatki vtičnikov so podatki, ki jih napišejo vtičniki, ki so nameščeni v vašem računalniku in uporabljajo API NPAPI ClearSiteData.
 5 Izbrišite slike in druge datoteke, shranjene v predpomnilniku. V predpomnilniku so shranjeni besedilo in drugi elementi obiskanih mest; brisanje predpomnilnika bo odstranilo ustrezne datoteke. Shranjeni elementi spletnega mesta potrebujejo brskalnik za pospešitev nalaganja strani, zato se bodo vaša priljubljena spletna mesta nalagala nekoliko počasneje, če počistite predpomnilnik.
5 Izbrišite slike in druge datoteke, shranjene v predpomnilniku. V predpomnilniku so shranjeni besedilo in drugi elementi obiskanih mest; brisanje predpomnilnika bo odstranilo ustrezne datoteke. Shranjeni elementi spletnega mesta potrebujejo brskalnik za pospešitev nalaganja strani, zato se bodo vaša priljubljena spletna mesta nalagala nekoliko počasneje, če počistite predpomnilnik.  6 Odstranite gesla. S tem boste odstranili gesla in z njimi povezana uporabniška imena. V sistemu Mac OS bodo gesla odstranjena tudi iz dostopa za ključe. Preden izbrišete gesla, si jih zapišite ali si zapomnite - če pozabite geslo, do tega trenutka ne boste mogli dostopati do pomembnega računa, v katerega ste bili samodejno prijavljeni.
6 Odstranite gesla. S tem boste odstranili gesla in z njimi povezana uporabniška imena. V sistemu Mac OS bodo gesla odstranjena tudi iz dostopa za ključe. Preden izbrišete gesla, si jih zapišite ali si zapomnite - če pozabite geslo, do tega trenutka ne boste mogli dostopati do pomembnega računa, v katerega ste bili samodejno prijavljeni.  7 Počisti podatke za samodejno dokončanje. V tem primeru ne bodo izbrisani samo vsi podatki za samodejno dokončanje, temveč tudi vsi podatki, ki ste jih vnesli v spletne obrazce. Toda to lahko postane problem - na primer, če je bil naslov za dostavo prej samodejno vnesen, bo izbrisan in ga boste morali vnesti ročno. Ne pozabite, da bodo vsi podatki, ki ste jih vnesli v način samodejnega dokončanja, izbrisani in boste morali ročno vnesti na primer imena, naslove, številke bančnih kartic, stike. Če ne želite težav, ne počistite podatkov samodejnega dokončanja.
7 Počisti podatke za samodejno dokončanje. V tem primeru ne bodo izbrisani samo vsi podatki za samodejno dokončanje, temveč tudi vsi podatki, ki ste jih vnesli v spletne obrazce. Toda to lahko postane problem - na primer, če je bil naslov za dostavo prej samodejno vnesen, bo izbrisan in ga boste morali vnesti ročno. Ne pozabite, da bodo vsi podatki, ki ste jih vnesli v način samodejnega dokončanja, izbrisani in boste morali ročno vnesti na primer imena, naslove, številke bančnih kartic, stike. Če ne želite težav, ne počistite podatkov samodejnega dokončanja.  8 Počistite podatke za gostujoče aplikacije. S tem bodo izbrisani podatki za aplikacije, ki ste jih prenesli iz Spletne trgovine Chrome, in podatki iz lokalnega pomnilnika, ki ga uporablja Gmail Offline.
8 Počistite podatke za gostujoče aplikacije. S tem bodo izbrisani podatki za aplikacije, ki ste jih prenesli iz Spletne trgovine Chrome, in podatki iz lokalnega pomnilnika, ki ga uporablja Gmail Offline.  9 Odstranite licence za vsebino. To storite, če ne želite, da predvajalnik Flash predvaja predvajane medije, na primer kupljene filme ali glasbo. Podpora za Google Chrome priporoča, da pri prodaji ali podaritvi računalnika deaktivirate licence za vsebino.
9 Odstranite licence za vsebino. To storite, če ne želite, da predvajalnik Flash predvaja predvajane medije, na primer kupljene filme ali glasbo. Podpora za Google Chrome priporoča, da pri prodaji ali podaritvi računalnika deaktivirate licence za vsebino.
Metoda 3 od 3: Brisanje določenih vnosov v zgodovino
 1 Odstranite določena spletna mesta (spletne strani) iz zgodovine brskanja. Naredite to, če ste obiskali več prepovedanih spletnih mest, vendar ne želite počistiti celotne zgodovine brskanja. Morda želite obdržati želene podatke ali menite, da bo odstranitev vseh spletnih mest iz zgodovine brskanja videti sumljiva. V vsakem primeru lahko izbrišete celotno zgodovino brskanja ali izbrišete samo določene spletne strani.
1 Odstranite določena spletna mesta (spletne strani) iz zgodovine brskanja. Naredite to, če ste obiskali več prepovedanih spletnih mest, vendar ne želite počistiti celotne zgodovine brskanja. Morda želite obdržati želene podatke ali menite, da bo odstranitev vseh spletnih mest iz zgodovine brskanja videti sumljiva. V vsakem primeru lahko izbrišete celotno zgodovino brskanja ali izbrišete samo določene spletne strani.  2 Odprite zavihek "Zgodovina". Če želite to narediti, odprite Chromov meni (v zgornjem desnem kotu okna brskalnika) in kliknite »Zgodovina«. Ali pa samo pritisnite Ctrl + H.
2 Odprite zavihek "Zgodovina". Če želite to narediti, odprite Chromov meni (v zgornjem desnem kotu okna brskalnika) in kliknite »Zgodovina«. Ali pa samo pritisnite Ctrl + H.  3 Izberite spletna mesta, ki jih želite odstraniti. Potrdite polje poleg vsake strani, ki jo želite odstraniti iz zgodovine brskanja. Izberete lahko poljubno število strani. Če želite izbrati več strani zaporedoma, pridržite tipko Shift, kliknite prvo stran, ki jo želite izbrisati, in nato kliknite zadnjo stran, ki jo želite izbrisati. Z iskalnim poljem na vrhu zavihka Zgodovina poiščite spletna mesta, ki jih želite odstraniti po ključnih besedah.
3 Izberite spletna mesta, ki jih želite odstraniti. Potrdite polje poleg vsake strani, ki jo želite odstraniti iz zgodovine brskanja. Izberete lahko poljubno število strani. Če želite izbrati več strani zaporedoma, pridržite tipko Shift, kliknite prvo stran, ki jo želite izbrisati, in nato kliknite zadnjo stran, ki jo želite izbrisati. Z iskalnim poljem na vrhu zavihka Zgodovina poiščite spletna mesta, ki jih želite odstraniti po ključnih besedah.  4 Kliknite Odstrani izbrane elemente. Ta gumb bo aktiviran le, če izberete vsaj eno spletno mesto.
4 Kliknite Odstrani izbrane elemente. Ta gumb bo aktiviran le, če izberete vsaj eno spletno mesto.  5 Poskrbite, da boste izbrali prava spletna mesta. Ko kliknete »Izbriši izbrane elemente«, se odpre okno, v katerem morate potrditi, ali res želite izbrisati izbrane strani. Zato se potrudite in se prepričajte, da ste izbrali točno tista mesta, ki jih želite odstraniti; sicer tvegate izgubo pomembne strani.
5 Poskrbite, da boste izbrali prava spletna mesta. Ko kliknete »Izbriši izbrane elemente«, se odpre okno, v katerem morate potrditi, ali res želite izbrisati izbrane strani. Zato se potrudite in se prepričajte, da ste izbrali točno tista mesta, ki jih želite odstraniti; sicer tvegate izgubo pomembne strani.  6 Kliknite Odstrani. Izbrana spletna mesta bodo trajno odstranjena iz vaše zgodovine brskanja.
6 Kliknite Odstrani. Izbrana spletna mesta bodo trajno odstranjena iz vaše zgodovine brskanja.
Nasveti
- Če si želite ogledati prepovedana spletna mesta, aktivirajte način »brez beleženja zgodovine« (pritisnite Ctrl + Shift + N). V načinu brez beleženja zgodovine Chrome ne beleži vaše zgodovine brskanja, zato bo seznam obiskanih spletnih mest ostal zaseben. Upoštevajte, da si bodo lahko vsi, ki imajo dostop do vašega naslova IP, ogledali seznam obiskanih spletnih mest, tudi če izbrišete zgodovino brskalnika.
- Če ne najdete spletne strani, ki jo želite odstraniti, v iskalno vrstico (na vrhu) vnesite ključne besede ali naslov te strani (če se je seveda spomnite).
Opozorila
- Ne brišite zgodovine drugih uporabnikov brez njihovega soglasja. Morda potrebujejo določene elemente zgodbe, da pospešijo nalaganje določenih spletnih mest.