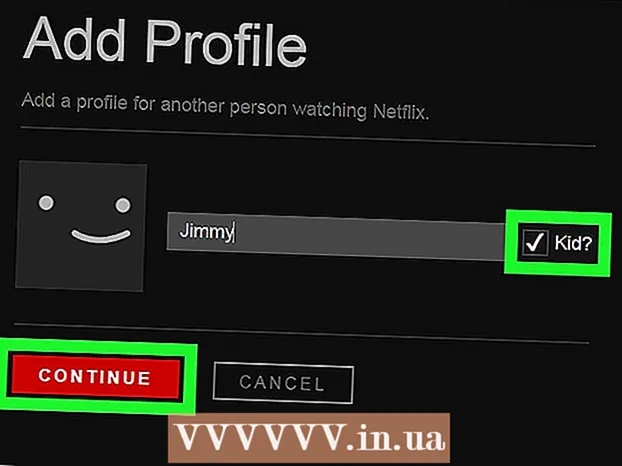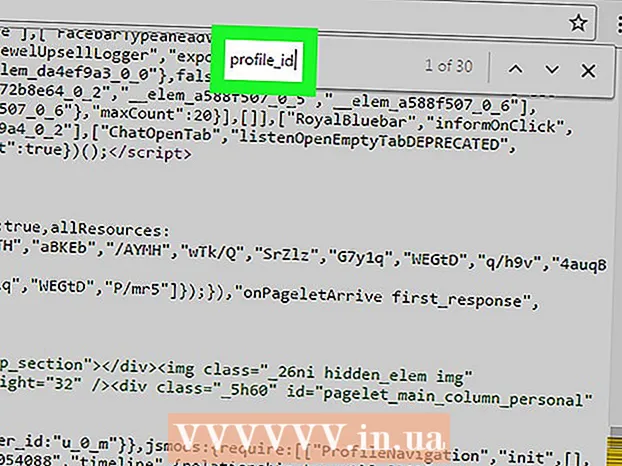Vsebina
- Koraki
- Metoda 1 od 4: radirka (Windows)
- Metoda 2 od 4: Praznega smetnjaka ni mogoče obrniti (macOS)
- Metoda 3 od 4: Formatiranje trdega diska (macOS)
- Metoda 4 od 4: Formatiranje trdega diska z DBAN (Windows)
- Nasveti
Če želite trajno izbrisati datoteke s trdega diska, morate pred brisanjem prepisati prostor, ki so ga zasedli. Če izberete datoteko, pritisnite tipko Delete in nato izpraznite smetnjak, datoteka ne bo trajno izbrisana - hekerji in varnostni strokovnjaki jo lahko obnovijo. Računalniki Mac imajo vgrajeno funkcijo za popolno brisanje datotek s trdega diska, uporabniki sistema Windows pa bodo morali namestiti programsko opremo drugih proizvajalcev. Naučite se, kako z nepopravljivim praznim smeti (Mac) in radirko (Windows) trajno odstraniti izbrisane datoteke.
Koraki
Metoda 1 od 4: radirka (Windows)
 1 Prenesite program Radirka na spletnem mestu razvijalca. Ta program priporočajo varnostni strokovnjaki; v kontekstni meni doda možnost, ki omogoča varno brisanje (brisanje) katere koli datoteke ali mape z enim klikom. Prav tako lahko s pomočjo Eraserja prepišete prostor (z naključnimi podatki), ki so ga pred brisanjem zasedle datoteke.
1 Prenesite program Radirka na spletnem mestu razvijalca. Ta program priporočajo varnostni strokovnjaki; v kontekstni meni doda možnost, ki omogoča varno brisanje (brisanje) katere koli datoteke ali mape z enim klikom. Prav tako lahko s pomočjo Eraserja prepišete prostor (z naključnimi podatki), ki so ga pred brisanjem zasedle datoteke. - Namestitvena datoteka programa bo prenesena v mapo za prenos (privzeto je to mapa Prenosi).
 2 Zaženite namestitveni program. Dvokliknite preneseno datoteko in nato sprejmite licenčno pogodbo. Kot vrsto namestitve izberite »Complete«, kliknite »Next« in nato »Install«. Ko se odpre okno z gumbom Dokončaj, kliknite nanj, da dokončate namestitev.
2 Zaženite namestitveni program. Dvokliknite preneseno datoteko in nato sprejmite licenčno pogodbo. Kot vrsto namestitve izberite »Complete«, kliknite »Next« in nato »Install«. Ko se odpre okno z gumbom Dokončaj, kliknite nanj, da dokončate namestitev.  3 V Raziskovalcu poiščite datoteke, ki jih želite izbrisati. Če so v računalniku datoteke, ki jih želite trajno izbrisati, kliknite Zmagaj+E, da odprete okno raziskovalca, nato pa se pomaknite do mape z želenimi datotekami.
3 V Raziskovalcu poiščite datoteke, ki jih želite izbrisati. Če so v računalniku datoteke, ki jih želite trajno izbrisati, kliknite Zmagaj+E, da odprete okno raziskovalca, nato pa se pomaknite do mape z želenimi datotekami. - Če želite izbrati več datotek ali map hkrati, pridržite tipko Ctrl in kliknite želene datoteke / mape.
 4 Z desno miškino tipko kliknite datoteko (e) in v meniju izberite Radirka> Izbriši. Datoteke bodo izbrisane, ne da bi šle skozi smetnjak. To lahko traja nekaj minut, odvisno od hitrosti računalnika in velikosti datoteke.
4 Z desno miškino tipko kliknite datoteko (e) in v meniju izberite Radirka> Izbriši. Datoteke bodo izbrisane, ne da bi šle skozi smetnjak. To lahko traja nekaj minut, odvisno od hitrosti računalnika in velikosti datoteke. - Na enak način lahko izbrišete celotne mape.
 5 Zaženite Eraser, da trajno izbrišete podatke izbrisanih datotek. Če želite zagotoviti, da zaupnih datotek, ki ste jih izbrisali, ni mogoče obnoviti, ustvarite in zaženite novo opravilo v Eraserju. Kliknite na Zmagaj+Sda odprete iskalno polje Windows in vanj vnesete radirko. Ko se v rezultatih iskanja prikaže “Eraser”, kliknite ta program, da ga zaženete.
5 Zaženite Eraser, da trajno izbrišete podatke izbrisanih datotek. Če želite zagotoviti, da zaupnih datotek, ki ste jih izbrisali, ni mogoče obnoviti, ustvarite in zaženite novo opravilo v Eraserju. Kliknite na Zmagaj+Sda odprete iskalno polje Windows in vanj vnesete radirko. Ko se v rezultatih iskanja prikaže “Eraser”, kliknite ta program, da ga zaženete. - Naloga Eraser lahko traja nekaj ur, odvisno od hitrosti računalnika in velikosti diska. Računalnik je mogoče uporabljati, vendar bo deloval počasneje kot običajno.
 6 Tapnite Nastavitve, če si želite ogledati možnosti načina brisanja. Metode brisanja so vnaprej določene predloge za prepis prostora, ki ostane od izbrisanih datotek. Različne metode večkrat zaženejo predloge (vsaka popolna prepis se imenuje "pass"), da se zagotovi, da izbrisane datoteke nikoli ne bodo obnovljene. Izberite "Privzeti način brisanja datotek" in "Privzeti način brisanja neuporabljenega prostora".
6 Tapnite Nastavitve, če si želite ogledati možnosti načina brisanja. Metode brisanja so vnaprej določene predloge za prepis prostora, ki ostane od izbrisanih datotek. Različne metode večkrat zaženejo predloge (vsaka popolna prepis se imenuje "pass"), da se zagotovi, da izbrisane datoteke nikoli ne bodo obnovljene. Izberite "Privzeti način brisanja datotek" in "Privzeti način brisanja neuporabljenega prostora".  7 Izberite način brisanja "US Army" ali "Air Force". Zagotavljajo hitro, a učinkovito prepisovanje. Druge metode imajo večje število prehodov (do 35), toda triprehodne metode, kot sta ameriška vojska in letalske sile, zagotavljajo dodatno zagotovilo. Ko končate, kliknite »Shrani nastavitve«.
7 Izberite način brisanja "US Army" ali "Air Force". Zagotavljajo hitro, a učinkovito prepisovanje. Druge metode imajo večje število prehodov (do 35), toda triprehodne metode, kot sta ameriška vojska in letalske sile, zagotavljajo dodatno zagotovilo. Ko končate, kliknite »Shrani nastavitve«.  8 Kliknite ikono puščice navzdol poleg možnosti Izbriši urnik in nato Novo opravilo. Zdaj ustvarite nalogo, ki jo lahko takoj zaženete.
8 Kliknite ikono puščice navzdol poleg možnosti Izbriši urnik in nato Novo opravilo. Zdaj ustvarite nalogo, ki jo lahko takoj zaženete.  9 Izberite »Zaženi ročno« in nato kliknite »Dodaj podatke«, da določite, katere podatke je treba izbrisati. Ker so bile datoteke že izbrisane, izberite »Neuporabljen prostor na disku« in nato na seznamu kliknite primarni trdi disk. Zdaj kliknite "V redu".
9 Izberite »Zaženi ročno« in nato kliknite »Dodaj podatke«, da določite, katere podatke je treba izbrisati. Ker so bile datoteke že izbrisane, izberite »Neuporabljen prostor na disku« in nato na seznamu kliknite primarni trdi disk. Zdaj kliknite "V redu".  10 Zaprite vse programe razen Eraserja. Naredite to, da bo radirka nemoteno delovala.
10 Zaprite vse programe razen Eraserja. Naredite to, da bo radirka nemoteno delovala.  11 Z desno tipko miške kliknite »Izbriši urnik«, da odprete seznam opravil. Kliknite na opravilo, ki ste ga pravkar ustvarili (ime mora biti »Neuporabljen prostor na disku«), nato izberite »Zaženi zdaj«. Prikaže se vrstica napredka. Ko je postopek končan, bo indikator dosegel 100%. Zdaj nihče ne more obnoviti izbrisanih datotek.
11 Z desno tipko miške kliknite »Izbriši urnik«, da odprete seznam opravil. Kliknite na opravilo, ki ste ga pravkar ustvarili (ime mora biti »Neuporabljen prostor na disku«), nato izberite »Zaženi zdaj«. Prikaže se vrstica napredka. Ko je postopek končan, bo indikator dosegel 100%. Zdaj nihče ne more obnoviti izbrisanih datotek.
Metoda 2 od 4: Praznega smetnjaka ni mogoče obrniti (macOS)
 1 Premaknite datoteke in / ali mape v smetnjak. Če želite to narediti, preprosto povlecite datoteke / mape do ikone koša v Docku.
1 Premaknite datoteke in / ali mape v smetnjak. Če želite to narediti, preprosto povlecite datoteke / mape do ikone koša v Docku.  2 Odprite smetnjak za ogled izbrisanih datotek. Izbrisane datoteke se shranijo v koš. Kliknite ikono smetnjaka na priklopni enoti, če si želite ogledati, kaj je v smetnjaku.
2 Odprite smetnjak za ogled izbrisanih datotek. Izbrisane datoteke se shranijo v koš. Kliknite ikono smetnjaka na priklopni enoti, če si želite ogledati, kaj je v smetnjaku.  3 Kliknite ikono Finder v Docku in nato odprite meni Finder. Tu lahko izberete možnost, ki bo trajno izbrisala datoteke v smetnjaku.
3 Kliknite ikono Finder v Docku in nato odprite meni Finder. Tu lahko izberete možnost, ki bo trajno izbrisala datoteke v smetnjaku.  4 Izberite možnost "Prazen koš je nepopravljiv". Pojavi se pogovorno okno z vprašanjem: "Ali ste prepričani, da želite izbrisati elemente v smetnjaku s funkcijo" Izprazni smetnjak ni mogoče obrniti "?". Če želite izbrisati datoteke / mape, kliknite »V redu«. Ta postopek lahko traja od nekaj minut do nekaj ur, odvisno od velikosti datotek.
4 Izberite možnost "Prazen koš je nepopravljiv". Pojavi se pogovorno okno z vprašanjem: "Ali ste prepričani, da želite izbrisati elemente v smetnjaku s funkcijo" Izprazni smetnjak ni mogoče obrniti "?". Če želite izbrisati datoteke / mape, kliknite »V redu«. Ta postopek lahko traja od nekaj minut do nekaj ur, odvisno od velikosti datotek.  5 Formatirajte trdi disk. To storite, če želite izbrisati vse datoteke v računalniku, ne le nekaterih. Oblikovanje bo popolnoma uničilo vse datoteke v računalniku, zato boste morali znova namestiti sistem. Formatiranje diska lahko traja nekaj ur (odvisno od zmogljivosti diska).
5 Formatirajte trdi disk. To storite, če želite izbrisati vse datoteke v računalniku, ne le nekaterih. Oblikovanje bo popolnoma uničilo vse datoteke v računalniku, zato boste morali znova namestiti sistem. Formatiranje diska lahko traja nekaj ur (odvisno od zmogljivosti diska).
Metoda 3 od 4: Formatiranje trdega diska (macOS)
 1 Povežite se z internetom in nato znova zaženite Mac. Uporabite to metodo, če želite izbrisati vse s trdega diska, vključno z osebnimi nastavitvami in podatki. Takoj, ko zaslišite zagonski ton, hitro pritisnite in držite tipke ⌘ Ukaz+Rza zagon pripomočka za obnovitev sistema. Če se je sistem že zagnal, znova zaženite računalnik in pritisnite označene tipke takoj, ko zaslišite pisk.
1 Povežite se z internetom in nato znova zaženite Mac. Uporabite to metodo, če želite izbrisati vse s trdega diska, vključno z osebnimi nastavitvami in podatki. Takoj, ko zaslišite zagonski ton, hitro pritisnite in držite tipke ⌘ Ukaz+Rza zagon pripomočka za obnovitev sistema. Če se je sistem že zagnal, znova zaženite računalnik in pritisnite označene tipke takoj, ko zaslišite pisk.  2 Kliknite Disk Utility> Continue. Izberite pogon, ki ga želite formatirati, in pojdite na zavihek Izbriši. NASVET SPECIALISTA
2 Kliknite Disk Utility> Continue. Izberite pogon, ki ga želite formatirati, in pojdite na zavihek Izbriši. NASVET SPECIALISTA 
Gonzalo martinez
Strokovnjak za popravilo računalnikov in telefonov Gonzalo Martinez je predsednik CleverTech, podjetja za popravilo aparatov iz San Joseja v Kaliforniji, ustanovljenega leta 2014. CleverTech LLC je specializirano za popravilo naprav Apple. V prizadevanju, da bi bila okoljsko odgovornejša, podjetje za popravila ponovno uporablja aluminij, zaslone in mikrokomponente na matičnih ploščah. V povprečju prihrani 1–1,5 kg e-odpadkov na dan v primerjavi s povprečno servisno delavnico. Gonzalo martinez
Gonzalo martinez
Strokovnjak za popravilo računalnikov in telefonovZa popolno brisanje podatkov uporabite Disk Utility. Gonzalo Martinez, specialist za popravila Apple, priporoča: »Ko datoteke pošljete v koš in jih nato izpraznite, se preostali prostor na trdem disku prepiše le z ničlami. Če želite trajno izbrisati datoteke, zaženite Disk Utility in prepišite prosti prostor. "
 3 V meniju Oblika izberite Mac OS Extended (Journaled). Zdaj vnesite ime pogona (na primer "Mac").
3 V meniju Oblika izberite Mac OS Extended (Journaled). Zdaj vnesite ime pogona (na primer "Mac").  4 Kliknite Varnostne možnosti in nato drsnik premaknite za en prostor v desno. Tako boste pred namestitvijo sistema izbrisali vse podatke.
4 Kliknite Varnostne možnosti in nato drsnik premaknite za en prostor v desno. Tako boste pred namestitvijo sistema izbrisali vse podatke.  5 Kliknite Izbriši. Ko je oblikovanje končano (lahko traja nekaj ur), se bo na novo nameščen sistem macOS zagnal.
5 Kliknite Izbriši. Ko je oblikovanje končano (lahko traja nekaj ur), se bo na novo nameščen sistem macOS zagnal.
Metoda 4 od 4: Formatiranje trdega diska z DBAN (Windows)
 1 Poiščite namestitveni disk sistema Windows. To metodo naj izvajajo le izkušeni uporabniki. Oblikovanje trdega diska bo izbrisalo vse datoteke v računalniku, vključno z operacijskim sistemom Windows. Zato boste za ponovno namestitev sistema potrebovali namestitveni disk sistema Windows. Disk si lahko izposodite od prijateljev (če imajo enako različico sistema Windows, ki ste jo uporabili).
1 Poiščite namestitveni disk sistema Windows. To metodo naj izvajajo le izkušeni uporabniki. Oblikovanje trdega diska bo izbrisalo vse datoteke v računalniku, vključno z operacijskim sistemom Windows. Zato boste za ponovno namestitev sistema potrebovali namestitveni disk sistema Windows. Disk si lahko izposodite od prijateljev (če imajo enako različico sistema Windows, ki ste jo uporabili).  2 Prenesite DBAN (Darikov Boot and Nuke). Edini način za popolno čiščenje trdega diska je uporaba posebnega programa drugega proizvajalca. Strokovnjaki priporočajo brezplačen program DBAN. Slika (datoteka ISO) tega programa bo prenesena v vaš računalnik.
2 Prenesite DBAN (Darikov Boot and Nuke). Edini način za popolno čiščenje trdega diska je uporaba posebnega programa drugega proizvajalca. Strokovnjaki priporočajo brezplačen program DBAN. Slika (datoteka ISO) tega programa bo prenesena v vaš računalnik.  3 Zapiši DBAN na CD / DVD. Preberite ta članek, če želite izvedeti, kako datoteke ISO zapisati na diske.
3 Zapiši DBAN na CD / DVD. Preberite ta članek, če želite izvedeti, kako datoteke ISO zapisati na diske.  4 V računalnik vstavite zapisan CD / DVD DBAN in ga nato znova zaženite. S tem se zažene DBAN (ne Windows) in formatira trdi disk.
4 V računalnik vstavite zapisan CD / DVD DBAN in ga nato znova zaženite. S tem se zažene DBAN (ne Windows) in formatira trdi disk.  5 Pritisnite Enter, da izberete interaktivni način. To vam bo povedalo, kako formatirati disk.
5 Pritisnite Enter, da izberete interaktivni način. To vam bo povedalo, kako formatirati disk.  6 Pritisnite preslednico, da izberete pogon za formatiranje, nato pritisnite F10za začetek oblikovanja. Celoten postopek bo trajal nekaj ur, odvisno od zmogljivosti in hitrosti trdega diska. Poglejte čas v vrstici »Preostalo« v zgornjem desnem kotu zaslona, da spremljate napredek oblikovanja.
6 Pritisnite preslednico, da izberete pogon za formatiranje, nato pritisnite F10za začetek oblikovanja. Celoten postopek bo trajal nekaj ur, odvisno od zmogljivosti in hitrosti trdega diska. Poglejte čas v vrstici »Preostalo« v zgornjem desnem kotu zaslona, da spremljate napredek oblikovanja.  7 Ko je na zaslonu prikazana beseda »Pass«, odstranite CD / DVD iz pogona. Ta beseda pomeni, da je disk v celoti formatiran in je ves njegov prostor prepisan.
7 Ko je na zaslonu prikazana beseda »Pass«, odstranite CD / DVD iz pogona. Ta beseda pomeni, da je disk v celoti formatiran in je ves njegov prostor prepisan.  8 Vstavite namestitveni disk sistema Windows in znova zaženite računalnik. Zdaj zaženite postopek namestitve sistema Windows na formatiranem trdem disku. Ko se računalnik znova zažene, se zažene program Windows Installer. Kliknite Namesti ali Naprej, da začnete namestitev, nato pa sledite navodilom na zaslonu, da izberete možnosti namestitve.
8 Vstavite namestitveni disk sistema Windows in znova zaženite računalnik. Zdaj zaženite postopek namestitve sistema Windows na formatiranem trdem disku. Ko se računalnik znova zažene, se zažene program Windows Installer. Kliknite Namesti ali Naprej, da začnete namestitev, nato pa sledite navodilom na zaslonu, da izberete možnosti namestitve.
Nasveti
- Če znova namestite sistem, ne da bi formatirali računalnik, lahko tehniki obnovijo stare datoteke.
- Če vaš trdi disk vsebuje pomembne zaupne datoteke, se obrnite na specializirano podjetje, ki se ukvarja s profesionalnim uničevanjem podatkov.
- Tukaj opisane metode je mogoče uporabiti tudi za odstranljive pogone.