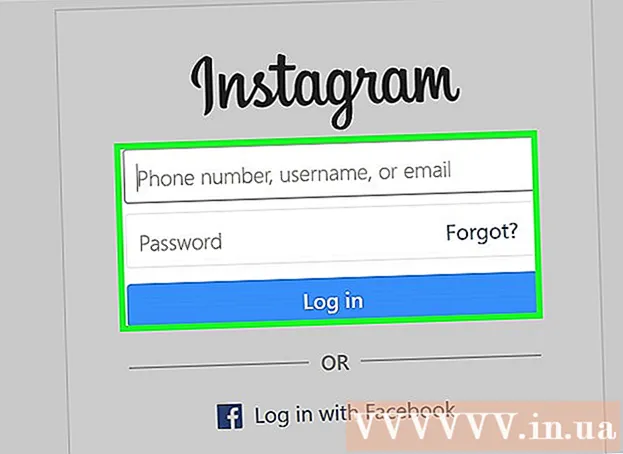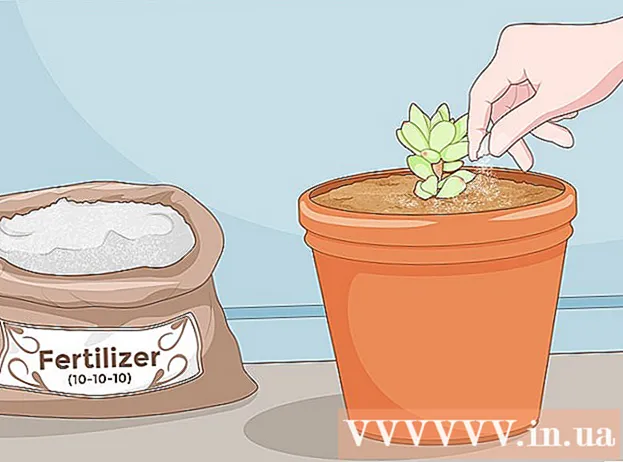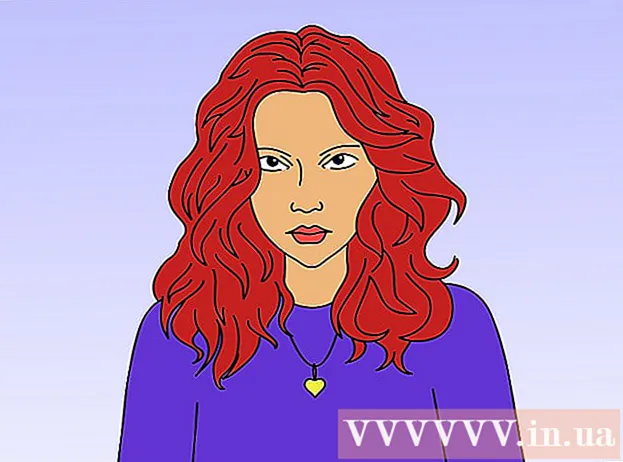Avtor:
Gregory Harris
Datum Ustvarjanja:
8 April 2021
Datum Posodobitve:
1 Julij. 2024

Vsebina
Učinek dežja v Photoshopu lahko ustvarite na več načinov, od katerih je prvi običajno filter hrupa. Začetnik bo moral nekaj časa spoznati menije v Photoshopu, potem pa bodo stvari šle veliko hitreje.
Koraki
Metoda 1 od 2: Hitra pot
 1 Ustvarite novo plast. Kliknite ikono Nov sloj na dnu plošče Sloji ali uporabite ukaz Datoteka → Novo → Sloj v zgornjem meniju. Če se meni ne prikaže, kliknite Uredi → Izpolni in v spustnem meniju »Uporabi« nastavite vrednost na »50% sivo«. Poimenujte plast "Dež" in kliknite V redu.
1 Ustvarite novo plast. Kliknite ikono Nov sloj na dnu plošče Sloji ali uporabite ukaz Datoteka → Novo → Sloj v zgornjem meniju. Če se meni ne prikaže, kliknite Uredi → Izpolni in v spustnem meniju »Uporabi« nastavite vrednost na »50% sivo«. Poimenujte plast "Dež" in kliknite V redu. - Ta metoda je primerna za različice programske opreme CS6, CC ali CC14. V prejšnjih različicah morda ne bo delovalo ali pa so elementi na nekoliko drugačnih mestih, na primer na plošči Dejanje, ne v slogu.
 2 Dodajte slikovne učinke na ploščo Slogi. Če plošča Slogi še ni odprta, v zgornjem meniju izberite Windows → Slogi. Kliknite puščico v zgornjem desnem kotu plošče Slogi, nato v spustnem meniju izberite Učinki slike. V pogovornem oknu, ki se prikaže, kliknite Dodaj. S tem boste na ploščo Slogi dodali novo zbirko ikon.
2 Dodajte slikovne učinke na ploščo Slogi. Če plošča Slogi še ni odprta, v zgornjem meniju izberite Windows → Slogi. Kliknite puščico v zgornjem desnem kotu plošče Slogi, nato v spustnem meniju izberite Učinki slike. V pogovornem oknu, ki se prikaže, kliknite Dodaj. S tem boste na ploščo Slogi dodali novo zbirko ikon.  3 Kliknite ikono dežja. To je siva črtasta ikona, ki se je pojavila po dodajanju slikovnih učinkov. Če ne veste, katero ikono potrebujete, premaknite kazalec miške nad ikono in počakajte, da se prikaže pojavni namig. Potrebujete ikono dežja.
3 Kliknite ikono dežja. To je siva črtasta ikona, ki se je pojavila po dodajanju slikovnih učinkov. Če ne veste, katero ikono potrebujete, premaknite kazalec miške nad ikono in počakajte, da se prikaže pojavni namig. Potrebujete ikono dežja.  4 Način mešanja spremenite v Prekrivanje. Na plošči Sloji z izbranim slojem "Rain" spremenite spustni meni Blend Mode iz "Normal" v "Overlay". Tako bo vaš dež na fotografiji videti bolj kontrastno in ostro.
4 Način mešanja spremenite v Prekrivanje. Na plošči Sloji z izbranim slojem "Rain" spremenite spustni meni Blend Mode iz "Normal" v "Overlay". Tako bo vaš dež na fotografiji videti bolj kontrastno in ostro.  5 Prilagodite vrsto dežja. Po zadnjem koraku bi se moralo pod slojem "Dež" pojaviti besedilo "Vzorec prekrivanja". Če želite odpreti meni, kliknite to besedilo. Zmanjšajte motnost in spremenite velikost plasti, da dosežete želeni učinek, prvotna fotografija pa bo spet vidna. Kliknite V redu.
5 Prilagodite vrsto dežja. Po zadnjem koraku bi se moralo pod slojem "Dež" pojaviti besedilo "Vzorec prekrivanja". Če želite odpreti meni, kliknite to besedilo. Zmanjšajte motnost in spremenite velikost plasti, da dosežete želeni učinek, prvotna fotografija pa bo spet vidna. Kliknite V redu.  6 S programom Free Transform spremenite kot dežja. Privzeto dežuje pod kotom 45 °, vendar lahko vrednost spremenite z vrtenjem plasti. Kliknite na CtrlT (Mac: CmdT), da aktivirate Free Transform. Premaknite kazalec čez zunanji rob enega od vogalov, ki se prikažejo, in ne na vogalno oznako, dokler se kazalec ne spremeni v ukrivljeno puščico. Pritisnite in držite gumb miške, da zavrtite plast pod katerim koli kotom. Zasukana slika ne pokriva več celotne fotografije, zato jo popravite s klikom. ⇧ PremikNadomestni (Mac: ⇧ PremikMožnost in povlecite kot navzven, da spremenite velikost slike. Ko končate, kliknite ↵ Vnesite (Mac: ⏎ Vrnitev za izhod iz načina prostega preoblikovanja.
6 S programom Free Transform spremenite kot dežja. Privzeto dežuje pod kotom 45 °, vendar lahko vrednost spremenite z vrtenjem plasti. Kliknite na CtrlT (Mac: CmdT), da aktivirate Free Transform. Premaknite kazalec čez zunanji rob enega od vogalov, ki se prikažejo, in ne na vogalno oznako, dokler se kazalec ne spremeni v ukrivljeno puščico. Pritisnite in držite gumb miške, da zavrtite plast pod katerim koli kotom. Zasukana slika ne pokriva več celotne fotografije, zato jo popravite s klikom. ⇧ PremikNadomestni (Mac: ⇧ PremikMožnost in povlecite kot navzven, da spremenite velikost slike. Ko končate, kliknite ↵ Vnesite (Mac: ⏎ Vrnitev za izhod iz načina prostega preoblikovanja. - Če vogalov ne najdete, kliknite Ctrl0 (Mac: Cmd0).
 7 V ospredje dodajte nejasen dež (neobvezno). Učinek dežja bi moral biti že dovolj dober, a da bo dež še bolj resničen, morate v ospredje dodati drugo plast "defokusiranega" dežja. S hitrim ukazom naredite kopijo obstoječe deževne plasti CtrlJ (Mac: {pritisk tipkeJ in uporabite prej opisani meni Vzorec prekrivanja, da zmanjšate motnost in povečate lestvico, zaradi česar bodo dežne kaplje videti večje in mehkejše, kot da bi se izgubile v ospredju fotografije.
7 V ospredje dodajte nejasen dež (neobvezno). Učinek dežja bi moral biti že dovolj dober, a da bo dež še bolj resničen, morate v ospredje dodati drugo plast "defokusiranega" dežja. S hitrim ukazom naredite kopijo obstoječe deževne plasti CtrlJ (Mac: {pritisk tipkeJ in uporabite prej opisani meni Vzorec prekrivanja, da zmanjšate motnost in povečate lestvico, zaradi česar bodo dežne kaplje videti večje in mehkejše, kot da bi se izgubile v ospredju fotografije. - Za najboljši pogled mora biti dež na obeh plasteh pod istim kotom.
Metoda 2 od 2: Zelo prilagodljiv dež
 1 Ustvarite novo črno plast. Uporabite ikono nove plasti v meniju Sloji ali ukaz Datoteka → Novo → Sloj. S pomočjo Uredi → Izpolni spremenite nastavitev Uporabi za to plast v Črna in jo poimenujte Dež, nato kliknite V redu.
1 Ustvarite novo črno plast. Uporabite ikono nove plasti v meniju Sloji ali ukaz Datoteka → Novo → Sloj. S pomočjo Uredi → Izpolni spremenite nastavitev Uporabi za to plast v Črna in jo poimenujte Dež, nato kliknite V redu. - Ko spreminjate privzete lastnosti plasti, se prepričajte, da je plast nastavljena na Normal in je motnost 100%.
- Ta metoda je primerna za različice programske opreme CS6, CC ali CC14. V starejših različicah morda ne bo delovalo ali pa so elementi na nekoliko drugačnih mestih. Tudi v zgodnjih različicah se lahko učinek zamegljenosti gibanja popači na robovih fotografije.Če želite odpraviti to težavo, lahko pred obdelavo povečate velikost platna okoli slike in jo po koncu znova obrežete.
 2 Dodajte filter hrupa. V zgornjem meniju pojdite na Filter → Dodaj hrup, da dežju dodate plast belih pik. V meniju, ki se odpre, nastavite vrednost na 25% (zmeren dež), spremenite porazdelitev na "Gaussian" (manj enakomerna, a bolj naravnega videza) in preverite polje "enobarvno". Kliknite V redu.
2 Dodajte filter hrupa. V zgornjem meniju pojdite na Filter → Dodaj hrup, da dežju dodate plast belih pik. V meniju, ki se odpre, nastavite vrednost na 25% (zmeren dež), spremenite porazdelitev na "Gaussian" (manj enakomerna, a bolj naravnega videza) in preverite polje "enobarvno". Kliknite V redu. - Če niste zadovoljni s končnim rezultatom, si oglejte spodnje nasvete za drugo različico tega koraka.
 3 Spremenite lestvico dežja. Bele pike bodo precej majhne, zato jih bomo naredili bolj opazne. Odprite meni za prilagajanje velikosti na vrhu zaslona: Uredi → Preoblikuj → Lestvica. Širino (W) in Višino (H) nastavite na 400%. Bele pike bi morale postati bolj vidne.
3 Spremenite lestvico dežja. Bele pike bodo precej majhne, zato jih bomo naredili bolj opazne. Odprite meni za prilagajanje velikosti na vrhu zaslona: Uredi → Preoblikuj → Lestvica. Širino (W) in Višino (H) nastavite na 400%. Bele pike bi morale postati bolj vidne. - Lahko kliknete ikono za poravnavo med vrednostmi W in H, da samodejno poravnate parametre, nato pa se bodo sorazmerno spremenili.
 4 Način mešanja nastavite na "Zaslon". Element načina mešanja je na plošči Layers in je nastavljen na "Normal". Spremenite vrednost na "Zaslon" in izvirna slika se bo pojavila pod našim belim dežjem.
4 Način mešanja nastavite na "Zaslon". Element načina mešanja je na plošči Layers in je nastavljen na "Normal". Spremenite vrednost na "Zaslon" in izvirna slika se bo pojavila pod našim belim dežjem.  5 Pretvorite dež v pameten objekt. Ko je plast dežja izbrana, kliknite ikono, ki izgleda kot puščica navzdol z vrsto vodoravnih črt v zgornjem desnem kotu plošče Plasti. V spustnem meniju izberite Pretvori v pametni objekt. Tako lahko prosto deževno plast prilagodite tako, da razveljavite ali spremenite izvedene spremembe.
5 Pretvorite dež v pameten objekt. Ko je plast dežja izbrana, kliknite ikono, ki izgleda kot puščica navzdol z vrsto vodoravnih črt v zgornjem desnem kotu plošče Plasti. V spustnem meniju izberite Pretvori v pametni objekt. Tako lahko prosto deževno plast prilagodite tako, da razveljavite ali spremenite izvedene spremembe.  6 Dodajte zamegljenost gibanja. Izberite Filter → Zameglitev → Zameglitev gibanja. V pogovornem oknu, ki se prikaže, nastavite želeni kot padavin. Vrednost »razdalje« nastavite na 50 slikovnih pik - to je dovolj za začetek, če pa vam rezultat ne ustreza, lahko prekličete in dodate novo vrednost. Kliknite V redu in počakajte nekaj sekund, da program uporabi učinek.
6 Dodajte zamegljenost gibanja. Izberite Filter → Zameglitev → Zameglitev gibanja. V pogovornem oknu, ki se prikaže, nastavite želeni kot padavin. Vrednost »razdalje« nastavite na 50 slikovnih pik - to je dovolj za začetek, če pa vam rezultat ne ustreza, lahko prekličete in dodate novo vrednost. Kliknite V redu in počakajte nekaj sekund, da program uporabi učinek. - Vrednost razdalje določa, koliko se bele pike raztegnejo, da se spremenijo v dežne kaplje. Večje fotografije izgledajo bolje.
 7 Dodajte prilagoditveni sloj ravni. To vam omogoča, da spremenite svetlost in kontrast dežne plasti, kar bo tudi povečalo ali zmanjšalo vidno količino dežja. Pridržite za začetek Nadomestni (Mac: Možnost) in kliknite okroglo ikono New Adjustment Layer na dnu plošče Layers. Po kliku na ikono bi se moralo prikazati pogovorno okno. Potrdite polje »Uporabi prejšnjo plast za ustvarjanje izrezne maske«, da prilagoditve veljajo samo za deževno plast, ne pa za prvotno fotografijo.
7 Dodajte prilagoditveni sloj ravni. To vam omogoča, da spremenite svetlost in kontrast dežne plasti, kar bo tudi povečalo ali zmanjšalo vidno količino dežja. Pridržite za začetek Nadomestni (Mac: Možnost) in kliknite okroglo ikono New Adjustment Layer na dnu plošče Layers. Po kliku na ikono bi se moralo prikazati pogovorno okno. Potrdite polje »Uporabi prejšnjo plast za ustvarjanje izrezne maske«, da prilagoditve veljajo samo za deževno plast, ne pa za prvotno fotografijo. - Lahko tudi kliknete Slika → Prilagoditve → Ravni in nato z desno miškino tipko (za Mac: Ctrl(gumb miške) na plasti in izberite "Ustvari izrezovalno masko".
 8 Prilagodite ravni. Če plošča Lastnosti še ni odprta, jo odprite s sistemom Windows → Lastnosti v zgornjem meniju. Če na plošči ni grafa, izberite ikono pogleda za prilagoditev na vrhu plošče (ikona z izostrenim grafikonom). Zdaj prilagodite drsnike pod grafom, da spremenite vrsto dežja. Počasi premaknite črni drsnik v desno, da bo dež temnejši, in počasi premaknite beli drsnik v levo, da dodate kontrast.
8 Prilagodite ravni. Če plošča Lastnosti še ni odprta, jo odprite s sistemom Windows → Lastnosti v zgornjem meniju. Če na plošči ni grafa, izberite ikono pogleda za prilagoditev na vrhu plošče (ikona z izostrenim grafikonom). Zdaj prilagodite drsnike pod grafom, da spremenite vrsto dežja. Počasi premaknite črni drsnik v desno, da bo dež temnejši, in počasi premaknite beli drsnik v levo, da dodate kontrast. - Črni drsnik nastavite na 75, belega pa na 115 ali pa poiščite boljšo vrednost za vas.
- V Photoshopu CS5 ali starejšem potrebujete ploščo Prilagoditve.
 9 Končna prilagoditev. Če vam vrsta dežja ustreza, samo shranite sliko. V nasprotnem primeru prilagodite zamegljenost gibanja in prilagodite raven po svojem okusu.
9 Končna prilagoditev. Če vam vrsta dežja ustreza, samo shranite sliko. V nasprotnem primeru prilagodite zamegljenost gibanja in prilagodite raven po svojem okusu. - Če vam ni všeč, da ves dež prihaja iz istega kota, poskusite z naslednjimi ukazi: Filtriraj → Popači → Valovanje (velika velikost, količina 10%) in / ali Filter → Zameglitev → Gaussova zamegljenost (polmer 0,5 pik).
Nasveti
- Namesto filtra za hrup lahko uporabite Filter → Pixellate → Pointillize in nastavite velikost celice na 4 ali 5. S pomočjo Image → Adjustments → Transform nastavite prag na 255. Za dokončanje prilagoditve prilagodite zamegljenost gibanja. Tako boste dobili dež z večjimi kapljicami in širši razpon v primerjavi s filtrom za hrup.
Opozorila
- Ne pozabite jasnega, sončnega neba zamenjati z nevihtnimi oblaki.