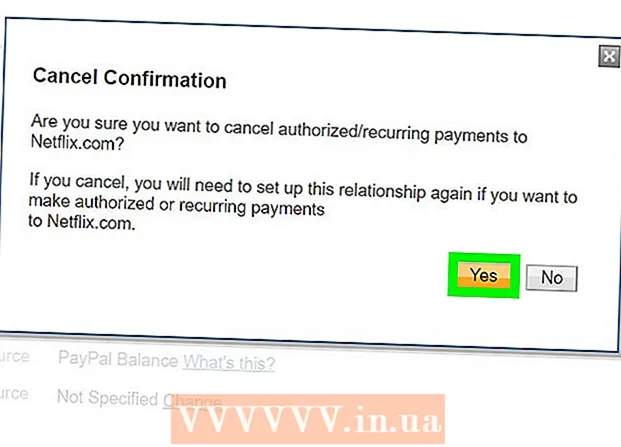Avtor:
Sara Rhodes
Datum Ustvarjanja:
16 Februarjem 2021
Datum Posodobitve:
28 Junij 2024
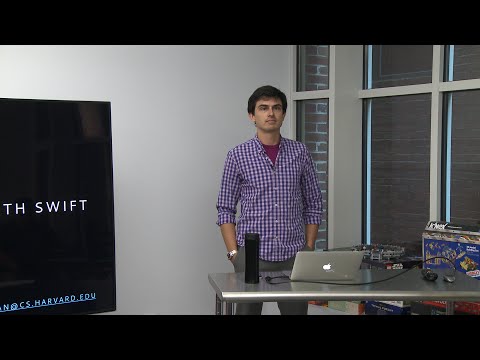
Vsebina
Ta članek vam bo pokazal, kako natisniti fotografije, dokumente, e -pošto in drugo iz iPhona. To lahko storite brezžično, če imate tiskalnik AirPrint ali uporabite tiskalniško aplikacijo za povezavo s katerim koli tiskalnikom.
Koraki
Metoda 1 od 2: Brezžično tiskanje
 1 Prepričajte se, da je vaš tiskalnik opremljen s funkcijo AirPrint. Seznam tiskalnikov s to funkcijo najdete tukaj. S takšnim tiskalnikom lahko brezžično natisnete datoteko iz iPhona.
1 Prepričajte se, da je vaš tiskalnik opremljen s funkcijo AirPrint. Seznam tiskalnikov s to funkcijo najdete tukaj. S takšnim tiskalnikom lahko brezžično natisnete datoteko iz iPhona. - Tiskalnik in telefon morata biti povezana v isto brezžično omrežje.
- Če nimate tiskalnika AirPrint, uporabite omrežni tiskalnik AirPrint, na primer v šoli ali v službi.
- Za uporabo brezžičnega tiskanja bo morda treba najprej nastaviti tiskalnik. Ta postopek se razlikuje glede na model tiskalnika, zato preberite priročnik za tiskalnik, da ugotovite, kako ga nastaviti.
 2 Zaženite aplikacijo iPhone, ki podpira AirPrint. Te aplikacije so večina Applovih aplikacij, vključno s pošto, safari in fotografijami. E -poštna sporočila, dokumente in fotografije lahko natisnete iz telefona.
2 Zaženite aplikacijo iPhone, ki podpira AirPrint. Te aplikacije so večina Applovih aplikacij, vključno s pošto, safari in fotografijami. E -poštna sporočila, dokumente in fotografije lahko natisnete iz telefona. - Če želite natisniti fotografije, na primer zaženite aplikacijo Fotografije.
 3 Odprite element, ki ga želite natisniti. Če želite na primer natisniti fotografijo, se je dotaknite.
3 Odprite element, ki ga želite natisniti. Če želite na primer natisniti fotografijo, se je dotaknite.  4 Kliknite Skupna raba. Ta kvadratna ikona s puščico, usmerjeno navzgor, je v enem kotu zaslona.
4 Kliknite Skupna raba. Ta kvadratna ikona s puščico, usmerjeno navzgor, je v enem kotu zaslona. - V aplikaciji Fotografije je na primer ikona Skupna raba v spodnjem levem kotu zaslona, v aplikaciji Opombe pa v zgornjem desnem kotu zaslona.
- Če želite natisniti e -poštno sporočilo, se dotaknite ikone puščice levo na dnu zaslona (desno od ikone smetnjaka).
 5 Kliknite Natisni. To je na dnu možnosti v pojavnem meniju Skupna raba. Odvisno od predmeta, ki ga želite natisniti, boste morda morali pomakniti vrstico z možnostmi v levo, da poiščete možnost Natisni.
5 Kliknite Natisni. To je na dnu možnosti v pojavnem meniju Skupna raba. Odvisno od predmeta, ki ga želite natisniti, boste morda morali pomakniti vrstico z možnostmi v levo, da poiščete možnost Natisni. - Če želite natisniti e-poštno sporočilo, preprosto kliknite Natisni na dnu pojavnega menija.
 6 Kliknite Tiskalnik. To je blizu vrha zaslona. iPhone bo začel iskati tiskalnike, povezane z brezžičnim omrežjem; takoj, ko pametni telefon zazna tiskalnik AirPrint, se njegovo ime prikaže v meniju.
6 Kliknite Tiskalnik. To je blizu vrha zaslona. iPhone bo začel iskati tiskalnike, povezane z brezžičnim omrežjem; takoj, ko pametni telefon zazna tiskalnik AirPrint, se njegovo ime prikaže v meniju. - Lahko tudi pritisnete - ali + pod možnostjo Tiskalnik, da zmanjšate ali povečate število kopij, ki jih želite natisniti, ali se dotaknete določenih strani (dokument z več stranmi), da jih izberete ali prekličete izbiro.
 7 Kliknite na ime vašega tiskalnika. Čez nekaj časa se prikaže na zaslonu.
7 Kliknite na ime vašega tiskalnika. Čez nekaj časa se prikaže na zaslonu.  8 Kliknite Natisni. Nahaja se v zgornjem desnem kotu zaslona. Izbrani elementi bodo natisnjeni na tiskalniku.
8 Kliknite Natisni. Nahaja se v zgornjem desnem kotu zaslona. Izbrani elementi bodo natisnjeni na tiskalniku.
Metoda 2 od 2: Tiskanje aplikacij
 1 Odprite App Store. Kliknite ikono, ki izgleda kot bela črka "A", sestavljena iz pisalnega pribora na modrem ozadju. Ta ikona je na začetnem zaslonu iPhone.
1 Odprite App Store. Kliknite ikono, ki izgleda kot bela črka "A", sestavljena iz pisalnega pribora na modrem ozadju. Ta ikona je na začetnem zaslonu iPhone.  2 Kliknite Išči. V spodnjem desnem kotu je označen z ikono povečevalnega stekla.
2 Kliknite Išči. V spodnjem desnem kotu je označen z ikono povečevalnega stekla.  3 Dotaknite se iskalne vrstice. To je na vrhu zaslona.
3 Dotaknite se iskalne vrstice. To je na vrhu zaslona.  4 Poiščite aplikacijo za tiskanje. To storite tako, da v iskalno vrstico vnesete »tiskalniški program« in nato kliknete Najdi ali poiščite eno od naslednjih posebnih aplikacij:
4 Poiščite aplikacijo za tiskanje. To storite tako, da v iskalno vrstico vnesete »tiskalniški program« in nato kliknete Najdi ali poiščite eno od naslednjih posebnih aplikacij: - Printer Pro: ta aplikacija stane 529 rubljev, obstaja pa tudi brezplačna skrajšana različica; deluje z večino tiskalnikov in ima namizno različico za sinhronizacijo z mobilno aplikacijo in lahko natisne več dokumentov iz iPhona.
- Brother iPrint & Scan je brezplačna aplikacija, ki deluje z različnimi tiskalniki.
- HP All-in-One Printer Remote je brezplačna aplikacija, ki deluje s tiskalniki HP, izdanimi leta 2010 in pozneje.
- Canon PRINT Inkjet / SELPHY je brezplačna aplikacija, ki deluje samo s tiskalniki Canon.
 5 Kliknite Prenesi desno od izbrane aplikacije. Če kupite aplikacijo, se namesto tega gumba prikaže cena.
5 Kliknite Prenesi desno od izbrane aplikacije. Če kupite aplikacijo, se namesto tega gumba prikaže cena.  6 Kliknite Namesti. Ta gumb se prikaže namesto gumba za prenos.
6 Kliknite Namesti. Ta gumb se prikaže namesto gumba za prenos.  7 Vnesite geslo za Apple ID. Začela se bo namestitev aplikacije.
7 Vnesite geslo za Apple ID. Začela se bo namestitev aplikacije. - Če ste nedavno odprli App Store, lahko ta korak preskočite.
- Če ima vaš iPhone tipalo Touch ID, se ga dotaknite.
 8 Zaženite aplikacijo za tiskanje in sledite navodilom na zaslonu. Ta postopek je odvisen od naložene aplikacije in vašega tiskalnika, vendar boste v večini primerov morali potrditi, da je tiskalnik povezan z omrežjem, dodati tiskalnik v aplikacijo za tiskanje in nastaviti nekatere možnosti (na primer črno -belo ali barvno tiskanje).
8 Zaženite aplikacijo za tiskanje in sledite navodilom na zaslonu. Ta postopek je odvisen od naložene aplikacije in vašega tiskalnika, vendar boste v večini primerov morali potrditi, da je tiskalnik povezan z omrežjem, dodati tiskalnik v aplikacijo za tiskanje in nastaviti nekatere možnosti (na primer črno -belo ali barvno tiskanje).  9 Odprite element, ki ga želite natisniti. Če želite na primer natisniti fotografijo, se je dotaknite.
9 Odprite element, ki ga želite natisniti. Če želite na primer natisniti fotografijo, se je dotaknite.  10 Kliknite Skupna raba. Ta kvadratna ikona s puščico, usmerjeno navzgor, je v enem kotu zaslona.
10 Kliknite Skupna raba. Ta kvadratna ikona s puščico, usmerjeno navzgor, je v enem kotu zaslona.  11 Povlecite levo po vrstici z možnostmi na dnu zaslona. Ta vrstica mora imeti možnosti, kot sta "Kopiraj" in "Natisni".
11 Povlecite levo po vrstici z možnostmi na dnu zaslona. Ta vrstica mora imeti možnosti, kot sta "Kopiraj" in "Natisni".  12 Kliknite.... Ta ikona je na desni strani spodnje vrstice možnosti. Odpre se seznam aplikacij, ki jih je mogoče uporabiti z izbrano možnostjo.
12 Kliknite.... Ta ikona je na desni strani spodnje vrstice možnosti. Odpre se seznam aplikacij, ki jih je mogoče uporabiti z izbrano možnostjo.  13 Premaknite drsnik poleg zahtevane aplikacije v položaj "Omogoči" (na desni). Zdaj ga lahko uporabljate s trenutno aplikacijo (na primer »Fotografije«).
13 Premaknite drsnik poleg zahtevane aplikacije v položaj "Omogoči" (na desni). Zdaj ga lahko uporabljate s trenutno aplikacijo (na primer »Fotografije«). - Če želene aplikacije ni na seznamu, odprite dokument ali datoteko v tej aplikaciji.
- Izbrana aplikacija morda ne podpira lokacije ali vrste datoteke, ki jo želite natisniti (na primer Notes ne podpirajo nekatere aplikacije za tiskanje).
 14 Kliknite Končano. Nahaja se v zgornjem desnem kotu zaslona.
14 Kliknite Končano. Nahaja se v zgornjem desnem kotu zaslona.  15 Dotaknite se imena aplikacije. Najdete ga v spodnji vrstici aplikacij. Aplikacija se bo zagnala.
15 Dotaknite se imena aplikacije. Najdete ga v spodnji vrstici aplikacij. Aplikacija se bo zagnala.  16 Sledite navodilom na zaslonu. V večini primerov morate samo določiti nekatere parametre (na primer število strani) in nato klikniti »Natisni«. Če je tiskalnik vklopljen in povezan z internetom, bo dokument natisnjen.
16 Sledite navodilom na zaslonu. V večini primerov morate samo določiti nekatere parametre (na primer število strani) in nato klikniti »Natisni«. Če je tiskalnik vklopljen in povezan z internetom, bo dokument natisnjen.
Nasveti
- Če iPhone ne prepozna tiskalnika, povežite obe napravi z vmesnikom USB na Lightning. Majhen vtič adapterja priključite na polnilna vrata iPhone (na dnu telefona), nato pa kabel USB priključite na tiskalnik in na adapter.
Opozorila
- Nekateri tiskalniki ne podpirajo tiskanja na iPhone, ker so zastareli ali njihova programska oprema ni združljiva z iOS. V tem primeru zamenjajte tiskalnik s tiskalnikom AirPrint.