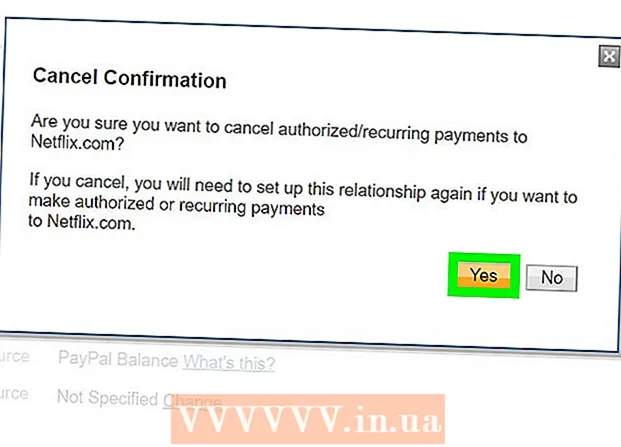Avtor:
Sara Rhodes
Datum Ustvarjanja:
15 Februarjem 2021
Datum Posodobitve:
28 Junij 2024

Vsebina
Photoshop je znan (nekoliko razvpit) po svoji sposobnosti, da naredi fotografije boljše od resničnosti. To ni presenetljivo, saj je to nabor orodij, s katerimi lahko fotografijo majhno prilagodite ali pa sliko popolnoma spremenite. Pokazali vam bomo nekaj preprostih tehnik, ki lahko vaše digitalne ali skenirane slike popeljejo na povsem novo raven kakovosti.
Koraki
Metoda 1 od 2: Obrezovanje in retuširanje
 1 Odprite fotografijo. Odprta fotografija bi morala biti prikazana kot plast, imenovana Ozadje (plast ozadja). Preden začnete z večjimi spremembami, morate najprej obrezati fotografijo in izbrisati vse, kar ni potrebno. To vadnico bomo začeli s to sliko:
1 Odprite fotografijo. Odprta fotografija bi morala biti prikazana kot plast, imenovana Ozadje (plast ozadja). Preden začnete z večjimi spremembami, morate najprej obrezati fotografijo in izbrisati vse, kar ni potrebno. To vadnico bomo začeli s to sliko: - Različico v polni velikosti lahko prenesete tukaj.
 2 Izberite orodje za obrezovanje (C). Skoraj vedno so slike posnete brez posebnega razmišljanja o kompoziciji. Ali samo ujamemo trenutek, ali pa samo posnamemo veliko slik v upanju, da ga ujamemo. Obrezovanje vam lahko pomaga, da se na sliki osredotočite na nekaj posebnega in tako izboljšate njen videz.
2 Izberite orodje za obrezovanje (C). Skoraj vedno so slike posnete brez posebnega razmišljanja o kompoziciji. Ali samo ujamemo trenutek, ali pa samo posnamemo veliko slik v upanju, da ga ujamemo. Obrezovanje vam lahko pomaga, da se na sliki osredotočite na nekaj posebnega in tako izboljšate njen videz.  3 Ta slika je bila posneta po "pravilu tretjin". Glavna stvar je, da je slika razdeljena na tretjine, vodoravno in navpično. Pomembne postavke je treba postaviti na črte ali blizu njih.
3 Ta slika je bila posneta po "pravilu tretjin". Glavna stvar je, da je slika razdeljena na tretjine, vodoravno in navpično. Pomembne postavke je treba postaviti na črte ali blizu njih. - Kot lahko vidite, so gorski vrhovi približno poravnani z navpičnimi črtami, nebo in drevesa pa vodoravno. Ta pristop naredi podobo bolj zanimivo, kot bi bila, če bi bilo vse na sredini.
- Kliknite na Vnesite za obrezovanje slike.
 4 Izberite orodje za čopič za zdravljenje madežev (J). Z njim odstranite s slike tiste elemente, ki niso bili odstranjeni s obrezovanjem, a hkrati odvračajo pozornost. Za našo vzorčno sliko bomo drevesa skrajšali spodaj levo, spodaj desno in zgoraj desno.
4 Izberite orodje za čopič za zdravljenje madežev (J). Z njim odstranite s slike tiste elemente, ki niso bili odstranjeni s obrezovanjem, a hkrati odvračajo pozornost. Za našo vzorčno sliko bomo drevesa skrajšali spodaj levo, spodaj desno in zgoraj desno.  5 Vaša slika je pripravljena za naslednji korak: naj bo super!
5 Vaša slika je pripravljena za naslednji korak: naj bo super!
Metoda 2 od 2: Čiščenje in popravek
 1 Naredite kopijo plasti Ozadje. Nato z desno miškino tipko kliknite plast ozadja in izberite Podvojena plast iz menija ali povlecite plast ozadja na ikono "New Layer" in Photoshop bo samodejno ustvaril kopijo plasti.
1 Naredite kopijo plasti Ozadje. Nato z desno miškino tipko kliknite plast ozadja in izberite Podvojena plast iz menija ali povlecite plast ozadja na ikono "New Layer" in Photoshop bo samodejno ustvaril kopijo plasti.  2 Spremenite način mešanja na "Mehka svetloba". Zaradi tega je lahko slika preveč temna, vendar je to le vmesni korak. Ko je način mešanja nastavljen, pritisnite Control-I (Command-I), da obrnete sliko, ali izberite Prilagoditve iz menija Slikanato izberite Obrni.
2 Spremenite način mešanja na "Mehka svetloba". Zaradi tega je lahko slika preveč temna, vendar je to le vmesni korak. Ko je način mešanja nastavljen, pritisnite Control-I (Command-I), da obrnete sliko, ali izberite Prilagoditve iz menija Slikanato izberite Obrni.  3 Uporabite filter "High Pass". V meniju Filtri izberite Drugo ... > High Pass ... Preverite predogled in prilagodite drsnik polmera po svojih željah. Opazili boste, da bo slika videti mehkejša. Polmer je določen z ločljivostjo vaše slike. Pri zelo visokih ločljivostih je treba polmer nastaviti več kot pri nizkih ločljivostih. Naj vas vodi vaš okus.
3 Uporabite filter "High Pass". V meniju Filtri izberite Drugo ... > High Pass ... Preverite predogled in prilagodite drsnik polmera po svojih željah. Opazili boste, da bo slika videti mehkejša. Polmer je določen z ločljivostjo vaše slike. Pri zelo visokih ločljivostih je treba polmer nastaviti več kot pri nizkih ločljivostih. Naj vas vodi vaš okus. - Čeprav ta učinek uporabimo za pokrajino, ga lahko uporabimo tudi pri portretih.
 4 Ustvarite plast za prilagajanje ravni. Ko je plast ozadja izbrana, kliknite ikono "Ravni" v oknu "Prilagoditve".
4 Ustvarite plast za prilagajanje ravni. Ko je plast ozadja izbrana, kliknite ikono "Ravni" v oknu "Prilagoditve". - S pritiskom na gumb Samodejno, boste samodejno uravnotežili ravni med najsvetlejšim delom slike in najtemnejšim. Z drsniki lahko dodatno prilagodite sliko ali izberete prednastavitve na vrhu okna Lastnosti.
 5 Ustvarite plast prilagajanja krivulj. Vrnite se na ploščo "Prilagoditve" in kliknite ikono "Krivulje" (desno od ikone ravni). Tako boste lahko prilagodili kontrast slike.
5 Ustvarite plast prilagajanja krivulj. Vrnite se na ploščo "Prilagoditve" in kliknite ikono "Krivulje" (desno od ikone ravni). Tako boste lahko prilagodili kontrast slike. - Kliknite na zgornjo četrtino vrstice in jo rahlo povlecite navzdol. Kliknite še enkrat, tokrat okoli 3/4 vrha in rahlo dvignite črto. Tako boste dobili obliko, podobno S, in vaše slike bodo veliko bogatejše.
 6 Spremenite način mešanja plasti za prilagajanje krivulj na "Svetilnost". To bo preprečilo, da bi kontrast vplival na barve na sliki.
6 Spremenite način mešanja plasti za prilagajanje krivulj na "Svetilnost". To bo preprečilo, da bi kontrast vplival na barve na sliki.  7 Združite plasti. V meniju "Sloji" izberite Spoji vidno ali pritisnite Control-Alt-Shift-E (Shift-Option-Command-E na Macu), da ustvarite novo plast, ki vključuje vse ostale.
7 Združite plasti. V meniju "Sloji" izberite Spoji vidno ali pritisnite Control-Alt-Shift-E (Shift-Option-Command-E na Macu), da ustvarite novo plast, ki vključuje vse ostale.  8 Izberite Dodge Tool (O). Orodja Dodge and Burn sta idealna za poudarjanje najsvetlejših in najtemnejših področij slike. Na vrhu okna Photoshop nastavite naslednje nastavitve: Za orodje Dodge nastavite osvetlitev na 5% in za Range izberite Highlights.
8 Izberite Dodge Tool (O). Orodja Dodge and Burn sta idealna za poudarjanje najsvetlejših in najtemnejših področij slike. Na vrhu okna Photoshop nastavite naslednje nastavitve: Za orodje Dodge nastavite osvetlitev na 5% in za Range izberite Highlights. - Velikost čopiča spremenite na dovolj majhno (odvisno od ločljivosti slike) in z orodjem Dodge povečajte osvetlitev. Ta metoda je odlična za poudarjanje podrobnosti in ne vodi do prekomerne izpostavljenosti.
- Orodje Burn vam omogoča, da sence naredite bolj nasičene, kar bo vaši podobi dalo večjo globino.
 9 Primerjaj slike. Zgoraj je izvirna slika, obdelana spodaj.
9 Primerjaj slike. Zgoraj je izvirna slika, obdelana spodaj.