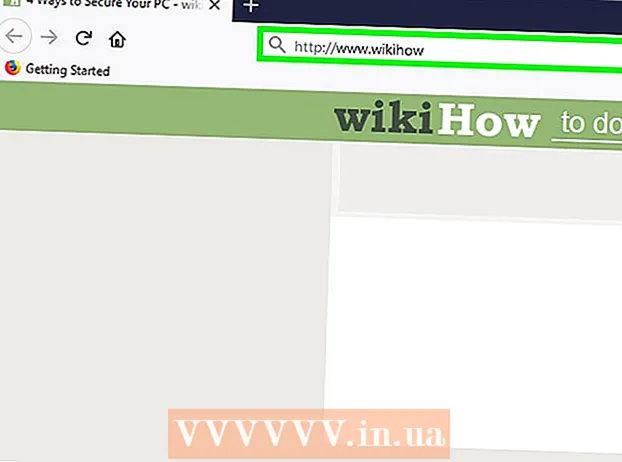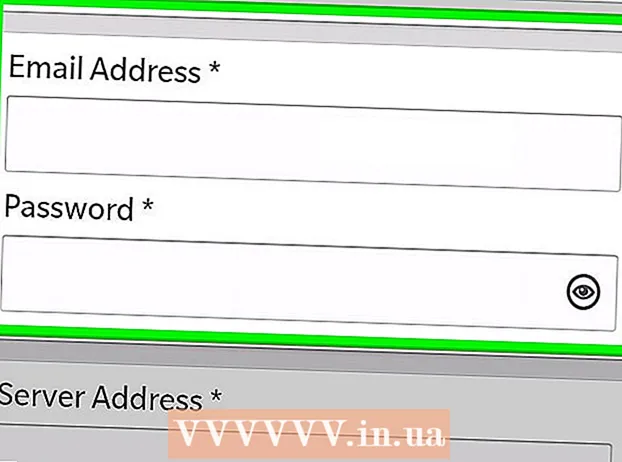Avtor:
Gregory Harris
Datum Ustvarjanja:
15 April 2021
Datum Posodobitve:
24 Junij 2024

Vsebina
- Koraki
- Metoda 1 od 3: ponastavite Firefox
- 2. način od 3: ponastavite Firefox, če se brskalnik ne zažene
- Metoda 3 od 3: Obnovitev podatkov
- Nasveti
Zelo pogosto po namestitvi dodatkov ali spremembah nastavitev brskalnik Firefox začne delovati nepravilno. Če želite odpraviti težavo, morate Firefox ponastaviti na privzete nastavitve. Po tem lahko obnovite nekatere podatke ali ročno spremenite nastavitve.
Koraki
Metoda 1 od 3: ponastavite Firefox
 1 Odprite ustrezno stran z nastavitvami Firefoxa. V Firefoxu odprite prazen zavihek in v naslovno vrstico vnesite o: podpora... Prikaže se stran z informacijami o odpravljanju težav.
1 Odprite ustrezno stran z nastavitvami Firefoxa. V Firefoxu odprite prazen zavihek in v naslovno vrstico vnesite o: podpora... Prikaže se stran z informacijami o odpravljanju težav. - To stran lahko odprete tudi s pritiskom na ≡ (v zgornjem desnem kotu zaslona) -? (spodaj desno) - Podatki za reševanje težav.
- Če to ni delovalo, pojdite na to povezavo in kliknite Rešitev 1.
 2 Kliknite gumb Osveži Firefox. Ta gumb je v zgornjem desnem kotu zaslona.
2 Kliknite gumb Osveži Firefox. Ta gumb je v zgornjem desnem kotu zaslona.  3 Potrdite svojo odločitev. Če želite to narediti, v oknu, ki se odpre, znova kliknite Osveži Firefox, nato pa v naslednjem oknu, ki se odpre, kliknite Dokončaj. S tem boste znova zagnali brskalnik in naredili naslednje spremembe:
3 Potrdite svojo odločitev. Če želite to narediti, v oknu, ki se odpre, znova kliknite Osveži Firefox, nato pa v naslednjem oknu, ki se odpre, kliknite Dokončaj. S tem boste znova zagnali brskalnik in naredili naslednje spremembe: - Razširitve, teme in iskalniki, ki ste jih namestili, bodo odstranjeni.
- Privzete nastavitve bodo obnovljene. To vključuje lokacijo kontrolnih ikon in seznam vključenih vtičnikov.
- Zgodovina prenosov bo izbrisana, zato si vnaprej zapišite vire, iz katerih ste prenesli datoteke.
 4 Odstranite zastarele podatke. Če želite to narediti, je priporočljivo, da na namizju izbrišete mapo »Stari podatki Firefoxa«. Če pa želite poskusiti obnoviti nekatere podatke, najprej preberite ta navodila.
4 Odstranite zastarele podatke. Če želite to narediti, je priporočljivo, da na namizju izbrišete mapo »Stari podatki Firefoxa«. Če pa želite poskusiti obnoviti nekatere podatke, najprej preberite ta navodila.
2. način od 3: ponastavite Firefox, če se brskalnik ne zažene
 1 Zaženite Firefox v varnem načinu. V tem primeru boste lahko ponastavili Firefox, tudi če se ne odpre.
1 Zaženite Firefox v varnem načinu. V tem primeru boste lahko ponastavili Firefox, tudi če se ne odpre. - V sistemu Windows pridržite ⇧ Premikin nato kliknite ikono Firefoxa. Če to ne deluje, poiščite bližnjico v računalniku, imenovano "Mozilla Firefox (varen način)".
- V operacijskem sistemu Mac OS držite Možnostin nato kliknite ikono Firefoxa.
- V Linuxu v terminal vnesite ukaz / path / to / firefox / firefox -safe -mode.
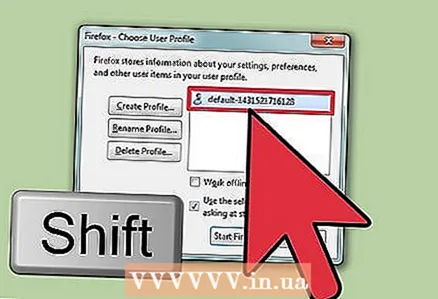 2 Pri izbiri profila pridržite ustrezno tipko. Če se prikaže seznam profilov, pridržite tipko, ki ste jo pritisnili ob zagonu brskalnika. Seznam se bo odprl le, če je v brskalniku shranjenih več uporabniških profilov.
2 Pri izbiri profila pridržite ustrezno tipko. Če se prikaže seznam profilov, pridržite tipko, ki ste jo pritisnili ob zagonu brskalnika. Seznam se bo odprl le, če je v brskalniku shranjenih več uporabniških profilov. 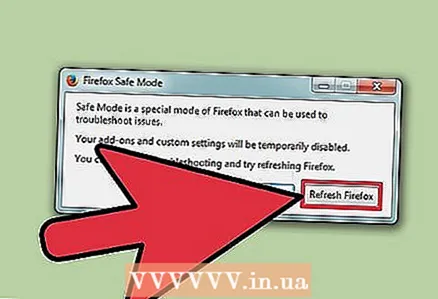 3 Kliknite Osveži Firefox. Preden sistem odpre okno brskalnika, se na zaslonu prikaže okno z dvema možnostma. V tem oknu kliknite Osveži Firefox, da ponastavite nastavitve brskalnika in dodatke.
3 Kliknite Osveži Firefox. Preden sistem odpre okno brskalnika, se na zaslonu prikaže okno z dvema možnostma. V tem oknu kliknite Osveži Firefox, da ponastavite nastavitve brskalnika in dodatke. - Ali pa izberite možnost »Zaženi v varnem načinu«, da preverite, ali brskalnik deluje ali ne. Če vaš brskalnik normalno deluje v varnem načinu, onemogočite nekatere dodatke in znova zaženite Firefox. Če to ne deluje, znova zaženite brskalnik v varnem načinu in kliknite Osveži Firefox.
Metoda 3 od 3: Obnovitev podatkov
 1 Ugotovite, kateri podatki so bili izbrisani. S to metodo lahko obnovite izbrisane iskalnike in nastavitve spletnega mesta ter nalaganje. Ne pozabite, da se bodo gesla, zaznamki, seznam obiskanih spletnih mest in piškotki samodejno obnovili; v nasprotnem primeru lahko te podatke obnovite s tukaj opisano metodo.
1 Ugotovite, kateri podatki so bili izbrisani. S to metodo lahko obnovite izbrisane iskalnike in nastavitve spletnega mesta ter nalaganje. Ne pozabite, da se bodo gesla, zaznamki, seznam obiskanih spletnih mest in piškotki samodejno obnovili; v nasprotnem primeru lahko te podatke obnovite s tukaj opisano metodo. - Dodatke in druge nastavitve je treba obnoviti ročno. Ne obnavljajte podatkov iz varnostnih kopij, saj bo to najverjetneje povzročilo ponovitev težave.
 2 Odprite stran z informacijami o odpravljanju težav. Če želite to narediti, v naslovno vrstico brskalnika vnesite o: podpora ali pritisnite ≡ -? - Informacije za reševanje težav.
2 Odprite stran z informacijami o odpravljanju težav. Če želite to narediti, v naslovno vrstico brskalnika vnesite o: podpora ali pritisnite ≡ -? - Informacije za reševanje težav.  3 Odprite podatke svojega profila v določeni mapi. Če želite to narediti, kliknite gumb na vrhu strani. Odvisno od operacijskega sistema in različice brskalnika bo ta gumb imel naslednje ime:
3 Odprite podatke svojega profila v določeni mapi. Če želite to narediti, kliknite gumb na vrhu strani. Odvisno od operacijskega sistema in različice brskalnika bo ta gumb imel naslednje ime: - V sistemu Windows kliknite »Odpri mapo«
- V operacijskem sistemu Mac OS kliknite "Odpri v mapi".
- V Linuxu kliknite »Odpri imenik«.
- V brskalniku Firefox 13 in starejših različicah tega brskalnika (v katerem koli operacijskem sistemu) kliknite »Odpri mapo z datotekami«.
 4 Poiščite podatke, ki jih želite obnoviti. Pred ponastavitvijo nastavitev in dodatkov se uporabniški podatki shranijo v mapo na namizju. Če ustrezne mape ni na namizju, v računalniku poiščite mapo »Stari podatki Firefoxa«.
4 Poiščite podatke, ki jih želite obnoviti. Pred ponastavitvijo nastavitev in dodatkov se uporabniški podatki shranijo v mapo na namizju. Če ustrezne mape ni na namizju, v računalniku poiščite mapo »Stari podatki Firefoxa«. - V sistemu Windows boste morda morali prikazati skrite datoteke in mape.
 5 Zaprite Firefox. Le tako boste lahko spremenili nastavitve profila.
5 Zaprite Firefox. Le tako boste lahko spremenili nastavitve profila.  6 Kopirajte želene datoteke v svoj trenutni profil. Če želite to narediti, odprite mapo Old Firefox Data in izberite ustrezne datoteke (glejte spodaj, kako izbrati pravilne datoteke). Z desno miškino tipko kliknite izbrane datoteke in izberite Kopirati... Odprite mapo svojega profila. Z desno miškino tipko kliknite prazen prostor v tej mapi in izberite Vstavi.
6 Kopirajte želene datoteke v svoj trenutni profil. Če želite to narediti, odprite mapo Old Firefox Data in izberite ustrezne datoteke (glejte spodaj, kako izbrati pravilne datoteke). Z desno miškino tipko kliknite izbrane datoteke in izberite Kopirati... Odprite mapo svojega profila. Z desno miškino tipko kliknite prazen prostor v tej mapi in izberite Vstavi. - V operacijskem sistemu Mac OS držite tipko Ctrl in z desnim gumbom miške izberite datoteke.
- Če se na zaslonu prikaže okno, v njem izberite možnost »Prepis obstoječih datotek«.
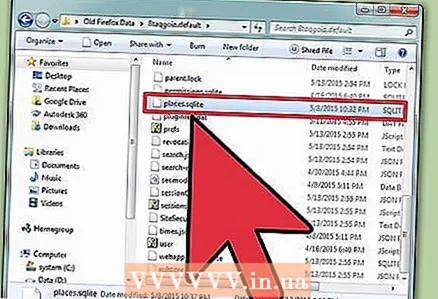 7 Izberite datoteke, ki jih želite. Najbolje je, da v nov profil kopirate čim manj datotek, da zmanjšate verjetnost, da se bo težava ponovila. Spodaj je seznam datotek, ki jih je mogoče kopirati.
7 Izberite datoteke, ki jih želite. Najbolje je, da v nov profil kopirate čim manj datotek, da zmanjšate verjetnost, da se bo težava ponovila. Spodaj je seznam datotek, ki jih je mogoče kopirati. - Iskalniki se nahajajo v datoteki search.json.
- Nastavitve spletnega mesta (shranjevanje piškotkov, zagon pojavnih oken itd.) Se nahajajo v datoteki permissions.sqlite.
- Nastavitve prenosa (to je seznam programov, odgovornih za odpiranje določenih prenesenih datotek) se nahajajo v datoteki mimeTypes.rdf.
- Spodnji podatki bodo samodejno obnovljeni. Če pa se brskalnik med postopkom ponastavitve zruši, te podatke obnovite ročno.
- Zaznamki in zgodovina brskanja so shranjeni v datoteki places.sqlite.
- Gesla so shranjena v datotekah key3.db in logins.json.
- Podatki o samodokončanju obrazca so shranjeni v datoteki formhistory.sqlite.
Nasveti
- Če med uporabo Firefoxa na zaslonu nenehno vidite oglase, odstranite zlonamerno programsko opremo.