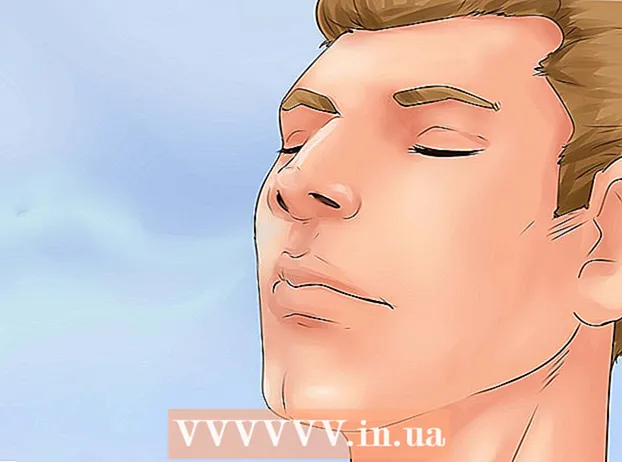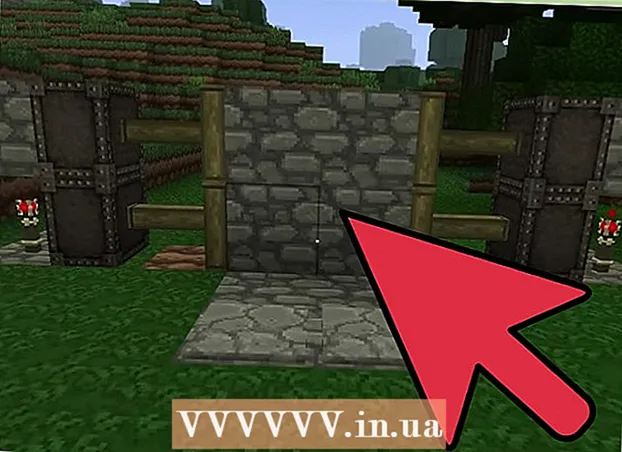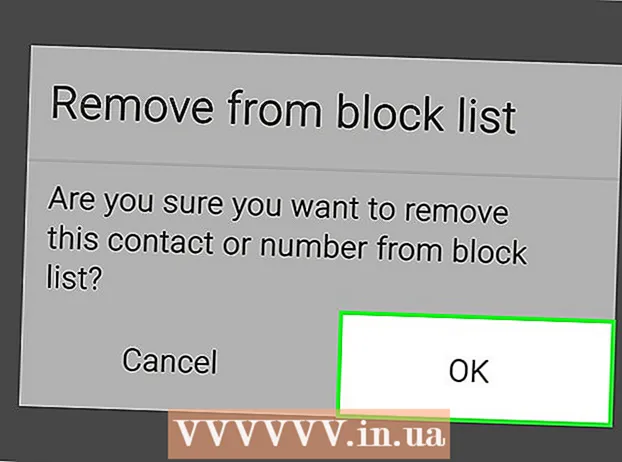Avtor:
Marcus Baldwin
Datum Ustvarjanja:
17 Junij 2021
Datum Posodobitve:
1 Julij. 2024

Vsebina
- Koraki
- Metoda 1 od 2: Ustvarite diaprojekcijo v sistemu Windows
- Metoda 2 od 2: Ustvarite diaprojekcije v sistemu Mac OS
- Nasveti
Danes obstaja toliko načinov fotografiranja, da se fotografiranje ukvarja ogromno ljudi. Fotografiranje je zelo enostavno, vendar ga je težko organizirati. Eden najboljših načinov shranjevanja in hitrega ogleda fotografij je vstavljanje v predstavitev PowerPoint. S tem boste prejeli diaprojekcijo, ki bo hkrati varnostna kopija fotografij, ki jih potrebujete.
Koraki
Metoda 1 od 2: Ustvarite diaprojekcijo v sistemu Windows
 1 Zaženite PowerPoint in ustvarite novo predstavitev. Če želite to narediti, kliknite ikono PowerPoint na namizju ali v meniju Start. Nato kliknite »Datoteka« (zgoraj levo) - »Novo« - »Nova predstavitev«. Ustvarila se bo nova predstavitev, v katero lahko vstavite fotografije.
1 Zaženite PowerPoint in ustvarite novo predstavitev. Če želite to narediti, kliknite ikono PowerPoint na namizju ali v meniju Start. Nato kliknite »Datoteka« (zgoraj levo) - »Novo« - »Nova predstavitev«. Ustvarila se bo nova predstavitev, v katero lahko vstavite fotografije.  2 Ustvarjeno predstavitev takoj shranite. Če želite to narediti, kliknite gumb v obliki diskete (zgoraj levo). Zdaj vnesite ime predstavitve in izberite mapo, kamor bo shranjena.
2 Ustvarjeno predstavitev takoj shranite. Če želite to narediti, kliknite gumb v obliki diskete (zgoraj levo). Zdaj vnesite ime predstavitve in izberite mapo, kamor bo shranjena. - Predstavite svoji predstavitvi ime, ki opisuje fotografije, ki ste jih vanj kopirali, da jih boste lažje našli.
 3 Vnesite naslov svoje predstavitve. Pomislite na naslov svoje predstavitve in kliknite znotraj polja na prvem diapozitivu, da vnesete naslov, datum ali vstavite sliko.
3 Vnesite naslov svoje predstavitve. Pomislite na naslov svoje predstavitve in kliknite znotraj polja na prvem diapozitivu, da vnesete naslov, datum ali vstavite sliko.  4 Ustvarjeni predstavitvi dodajte diapozitive. Izbirate lahko med različnimi oblikami diapozitivov. Kliknite gumb Domov - Nov diapozitiv ali Vstavi - Diapozitiv ali kliknite prazen prostor v levem podoknu diapozitivov in kliknite Nov diapozitiv.
4 Ustvarjeni predstavitvi dodajte diapozitive. Izbirate lahko med različnimi oblikami diapozitivov. Kliknite gumb Domov - Nov diapozitiv ali Vstavi - Diapozitiv ali kliknite prazen prostor v levem podoknu diapozitivov in kliknite Nov diapozitiv. - Izberite obliko diapozitiva, ki ustreza vašim fotografijam, na primer diapozitiv z naslovom in okvirjem s sliko, ali diapozitiv s slikovnim poljem ali samo prazen diapozitiv.
 5 V diapozitiv vstavite fotografijo. Za vsak diapozitiv lahko vstavite eno fotografijo ali pa več fotografij hkrati (izbira je vaša).
5 V diapozitiv vstavite fotografijo. Za vsak diapozitiv lahko vstavite eno fotografijo ali pa več fotografij hkrati (izbira je vaša). - Dvokliknite polje s sliko (ali kliknite Vstavi - Slika - Iz datoteke) in se pomaknite do želene fotografije.
- Če želite fotografijo vstaviti v diapozitiv, kliknite V redu ali Prilepi.Če ste pri izbiri fotografije naredili napako, jo izberite in kliknite »Slika«, da jo spremenite v drugo fotografijo. Lahko pa izberete sliko in kliknete »Izbriši«, če želite izbrisati fotografijo.
 6 Po potrebi spremenite vrstni red fotografij. Z razvrščevalnikom diapozitivov samodejno poiščite optimalno mesto za diapozitive.
6 Po potrebi spremenite vrstni red fotografij. Z razvrščevalnikom diapozitivov samodejno poiščite optimalno mesto za diapozitive. - Gumb za razvrščanje diapozitivov se nahaja v spodnjem desnem kotu zaslona. Kliknite ta gumb in nato povlecite določene datoteke, kamor koli želite.
 7 Dodajte prehode med diapozitivi. Prehodi vam pomagajo, da naredite svojo predstavitev bolj vplivno z gladkim prehodom s diapozitiva na diapozitiv. Če želite to narediti, pojdite na zavihek "Animacija" in izberite eno od številnih vrst prehodov.
7 Dodajte prehode med diapozitivi. Prehodi vam pomagajo, da naredite svojo predstavitev bolj vplivno z gladkim prehodom s diapozitiva na diapozitiv. Če želite to narediti, pojdite na zavihek "Animacija" in izberite eno od številnih vrst prehodov.  8 Spremenite ozadje diapozitivov. Če niste zadovoljni z belimi polji okoli vsake fotografije, z desno miškino tipko kliknite kateri koli diapozitiv, kliknite Oblikuj ozadje in izberite želeno ozadje. Izberete lahko trdno polnilo, gradientno polnilo in drugo vrsto ozadja ter spremenite barvo ozadja in preglednost. Če želite zagotoviti, da imajo diapozitivi enako ozadje, kliknite Uporabi za vse.
8 Spremenite ozadje diapozitivov. Če niste zadovoljni z belimi polji okoli vsake fotografije, z desno miškino tipko kliknite kateri koli diapozitiv, kliknite Oblikuj ozadje in izberite želeno ozadje. Izberete lahko trdno polnilo, gradientno polnilo in drugo vrsto ozadja ter spremenite barvo ozadja in preglednost. Če želite zagotoviti, da imajo diapozitivi enako ozadje, kliknite Uporabi za vse.  9 Predstavitvi dodajte glasbo v ozadju. Če imate v računalniku glasbene datoteke, jih vstavite v diaprojekcijo, da bo učinkovitejša. Glasbeni posnetek v predstavitvi je odličen način, da opozorite na diaprojekcijo.
9 Predstavitvi dodajte glasbo v ozadju. Če imate v računalniku glasbene datoteke, jih vstavite v diaprojekcijo, da bo učinkovitejša. Glasbeni posnetek v predstavitvi je odličen način, da opozorite na diaprojekcijo. - Če želite vstaviti glasbo, pojdite na zavihek "Vstavi" in kliknite "Zvok" ali "Film". Nato kliknite "Zvok iz datoteke" in se pomaknite do želene glasbene datoteke; izberite to datoteko in kliknite "Poveži z datoteko" - "Vstavi".
- Če morate nastaviti glasbeno datoteko, da se predvaja med ogledom celotne predstavitve ali samo določenega diapozitiva, kliknite Format zvoka (poleg gumba Domov) in pod možnostjo Zvok izberite Predvajaj v diaprojekciji.
 10 Shranite ustvarjeno diaprojekcijo. Ko končate z oblikovanjem predstavitve, jo shranite. Če ste pri ustvarjanju predstavitve že vnesli njeno ime in določili mapo za shranjevanje, preprosto kliknite gumb v obliki diskete (zgoraj levo).
10 Shranite ustvarjeno diaprojekcijo. Ko končate z oblikovanjem predstavitve, jo shranite. Če ste pri ustvarjanju predstavitve že vnesli njeno ime in določili mapo za shranjevanje, preprosto kliknite gumb v obliki diskete (zgoraj levo).
Metoda 2 od 2: Ustvarite diaprojekcije v sistemu Mac OS
 1 PowerPoint zaženite tako, da dvokliknete ikono za ta program. V oknu, ki se odpre, bodo prikazane številne predstavitvene predloge; izberite predlogo, ki vam je všeč, in kliknite »Izberi«.
1 PowerPoint zaženite tako, da dvokliknete ikono za ta program. V oknu, ki se odpre, bodo prikazane številne predstavitvene predloge; izberite predlogo, ki vam je všeč, in kliknite »Izberi«.  2 Ustvarjeno predstavitev takoj shranite. Če želite to narediti, kliknite gumb v obliki diskete (zgoraj levo). Zdaj vnesite ime predstavitve in izberite mapo, kamor bo shranjena.
2 Ustvarjeno predstavitev takoj shranite. Če želite to narediti, kliknite gumb v obliki diskete (zgoraj levo). Zdaj vnesite ime predstavitve in izberite mapo, kamor bo shranjena. - Predstavite svoji predstavitvi ime, ki opisuje fotografije, ki ste jih vanj kopirali, da jih boste lažje našli.
 3 Vnesite naslov svoje predstavitve. Pomislite na naslov svoje predstavitve in kliknite znotraj polja na prvem diapozitivu, da vnesete naslov, datum ali vstavite sliko.
3 Vnesite naslov svoje predstavitve. Pomislite na naslov svoje predstavitve in kliknite znotraj polja na prvem diapozitivu, da vnesete naslov, datum ali vstavite sliko.  4 Ustvarjeni predstavitvi dodajte diapozitive. Izbirate lahko med različnimi oblikami diapozitivov. Kliknite gumb Domov - Nov diapozitiv ali Vstavi - Diapozitiv ali kliknite prazen prostor v levem podoknu diapozitivov in kliknite Nov diapozitiv.
4 Ustvarjeni predstavitvi dodajte diapozitive. Izbirate lahko med različnimi oblikami diapozitivov. Kliknite gumb Domov - Nov diapozitiv ali Vstavi - Diapozitiv ali kliknite prazen prostor v levem podoknu diapozitivov in kliknite Nov diapozitiv. - Izberite obliko diapozitiva, ki ustreza vašim fotografijam, na primer diapozitiv z naslovom in okvirjem s sliko, ali diapozitiv s slikovnim poljem ali samo prazen diapozitiv.
 5 V diapozitiv vstavite fotografijo. Kliknite Domov - Vstavi - Slika. V meniju, ki se odpre, izberite "Slika iz datoteke". V levem podoknu okna, ki se odpre, izberite mapo, v kateri je shranjena fotografija, ki jo potrebujete (če je shranjena na priključenem bliskovnem pogonu, kliknite ikono bliskovnega pogona v levem podoknu). Običajno so vse fotografije shranjene v mapi Slike.
5 V diapozitiv vstavite fotografijo. Kliknite Domov - Vstavi - Slika. V meniju, ki se odpre, izberite "Slika iz datoteke". V levem podoknu okna, ki se odpre, izberite mapo, v kateri je shranjena fotografija, ki jo potrebujete (če je shranjena na priključenem bliskovnem pogonu, kliknite ikono bliskovnega pogona v levem podoknu). Običajno so vse fotografije shranjene v mapi Slike. - Če želite vstaviti želeno fotografijo, jo dvokliknite.
 6 Po potrebi spremenite vrstni red fotografij. Z razvrščevalnikom diapozitivov samodejno poiščite optimalno mesto za diapozitive.
6 Po potrebi spremenite vrstni red fotografij. Z razvrščevalnikom diapozitivov samodejno poiščite optimalno mesto za diapozitive. - Gumb za razvrščanje diapozitivov se nahaja v spodnjem desnem kotu zaslona. Kliknite ta gumb in nato povlecite določene datoteke, kamor koli želite.
 7 Dodajte prehode med diapozitivi. Prehodi vam pomagajo, da naredite svojo predstavitev bolj vplivno z gladkim prehodom s diapozitiva na diapozitiv. Če želite to narediti, pojdite na zavihek "Animacija" in izberite eno od številnih vrst prehodov.
7 Dodajte prehode med diapozitivi. Prehodi vam pomagajo, da naredite svojo predstavitev bolj vplivno z gladkim prehodom s diapozitiva na diapozitiv. Če želite to narediti, pojdite na zavihek "Animacija" in izberite eno od številnih vrst prehodov.  8 Spremenite ozadje diapozitivov. Če niste zadovoljni z belimi polji okoli vsake fotografije, dvokliknite kateri koli diapozitiv, kliknite Oblikuj ozadje in izberite želeno ozadje. Izberete lahko trdno polnilo, gradientno polnilo in drugo vrsto ozadja ter spremenite barvo ozadja in preglednost. Če želite zagotoviti, da imajo diapozitivi enako ozadje, kliknite Uporabi za vse.
8 Spremenite ozadje diapozitivov. Če niste zadovoljni z belimi polji okoli vsake fotografije, dvokliknite kateri koli diapozitiv, kliknite Oblikuj ozadje in izberite želeno ozadje. Izberete lahko trdno polnilo, gradientno polnilo in drugo vrsto ozadja ter spremenite barvo ozadja in preglednost. Če želite zagotoviti, da imajo diapozitivi enako ozadje, kliknite Uporabi za vse.  9 Predstavitvi dodajte glasbo v ozadju. Če imate v računalniku glasbene datoteke, jih vstavite v diaprojekcijo, da bo učinkovitejša. Glasbeni posnetek v predstavitvi je odličen način, da opozorite na diaprojekcijo.
9 Predstavitvi dodajte glasbo v ozadju. Če imate v računalniku glasbene datoteke, jih vstavite v diaprojekcijo, da bo učinkovitejša. Glasbeni posnetek v predstavitvi je odličen način, da opozorite na diaprojekcijo. - Če želite vstaviti glasbo, pojdite na zavihek "Vstavi" in kliknite "Zvok" ali "Film". Nato kliknite Zvok iz datoteke, se pomaknite do želene glasbene datoteke in jo povlecite na ustrezen diapozitiv.
- Če morate nastaviti glasbeno datoteko, da se predvaja med ogledom celotne predstavitve ali samo določenega diapozitiva, kliknite Format zvoka (poleg gumba Domov) in pod možnostjo Zvok izberite Predvajaj v diaprojekciji.
 10 Shranite ustvarjeno diaprojekcijo. Ko končate z oblikovanjem predstavitve, jo shranite. Če ste pri ustvarjanju predstavitve že vnesli njeno ime in določili mapo za shranjevanje, preprosto kliknite gumb v obliki diskete (zgoraj levo).
10 Shranite ustvarjeno diaprojekcijo. Ko končate z oblikovanjem predstavitve, jo shranite. Če ste pri ustvarjanju predstavitve že vnesli njeno ime in določili mapo za shranjevanje, preprosto kliknite gumb v obliki diskete (zgoraj levo).
Nasveti
- Izberite ustrezno glasbo in ozadje za diaprojekcijo. Če na primer vstavljate fotografije poletnih počitnic, izberite svetlo rumeno ozadje in lahkotno, ritmično glasbo.